

Průzkumník Windows (aka file manager) je aplikace, kterou každý uživatel operačního systému Windows používá velmi často. I někteří pokročilí uživatelé počítačů se vyhýbají správcům souborů třetích stran (které jsou často funkčnější) a mají tendenci používat svého nativního správce souborů Windows. A přestože mnozí z vás tráví spoustu času rozšiřováním funkčnosti svého oblíbeného prohlížeče instalací různých doplňků, jsem si jistý, že ne všichni víte, že můžete udělat totéž se správcem souborů zabudovaným do Windows, aby práce se soubory byla ještě rychlejší a efektivnější..
V tomto článku se nebudeme zabývat vestavěnými funkcemi Průzkumníka Windows, ale budeme mluvit pouze o řešeních a úpravách třetích stran.
V kontextové nabídce přidejte „Kopírovat do složky“ a „Přesunout do složky“
Kontextové menu Průzkumníka (nabídka klepnutím pravým tlačítkem) se skládá z různých příkazů, které výrazně usnadňují práci se soubory. Tato nabídka však nezobrazuje všechny příkazy, které by ve výchozím nastavení mohly být. Například mi opravdu chyběly příkazy jako Kopírovat do složky a Přesunout do složky, které zjednodušují proces kopírování a přesouvání souborů. Po krátkém hledání na internetu jsem zjistil, že je lze přidat pomocí úpravy registru.
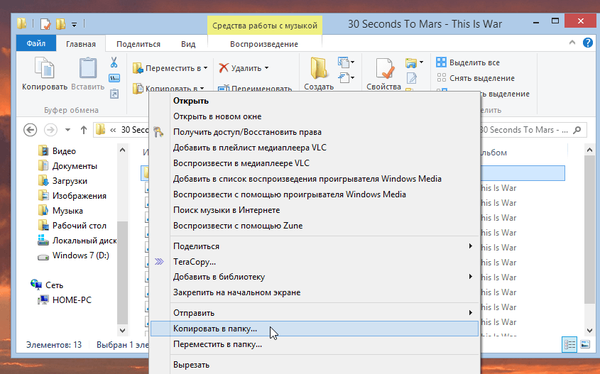
Aby se nemusíte obtěžovat registrem, vytvořil jsem dva soubory s příponou .reg, které přidávají výše uvedené příkazy do kontextové nabídky. Chcete-li je přidat, poklepejte levým tlačítkem myši na jeden ze souborů. To vyvolá dvě dialogová okna jeden po druhém. V jednom z nich klikněte na „Ano“ a ve druhém klikněte na „OK“. Poté proveďte totéž s druhým souborem.
Pokud budete chtít tyto příkazy později smazat, vytvořil jsem vám další dva soubory reg, které vám s tím pomohou. Všechny čtyři soubory jsou archivovány a můžete si je stáhnout z tohoto odkazu.
Upravte nabídku Odeslat
Nabídka „Odeslat“ v kontextové nabídce Průzkumníka je také nezbytná ke zjednodušení operací se soubory nebo složkami. Ve výchozím nastavení se skládá z příkazů, které umožňují odeslat soubor / složku e-mailem, faxem, na plochu, na vyměnitelná média nebo přidat do archivu. Nabídka „Odeslat“ je ve skutečnosti jednoduchá složka, kterou můžete otevřít a snadno přidat své vlastní zkratky nebo odtud odstranit stávající..
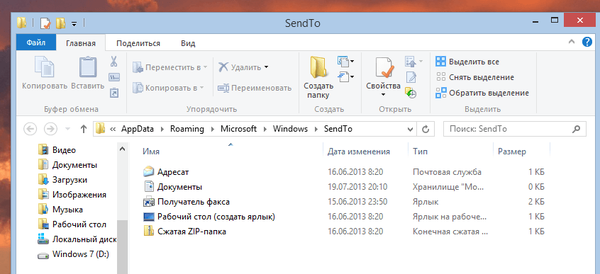
Chcete-li otevřít složku Odeslat, stiskněte Win + R. Zobrazí se dialogové okno Spustit. Zadejte shell: sendto a stiskněte Enter.
Odebrat nepotřebné z kontextové nabídky (nabídka po kliknutí pravým tlačítkem)
Do kontextové nabídky se může integrovat mnoho programů třetích stran, takže to časem vede k nepořádkům. Odebrání odpovídajících programů je také vyloučí z místní nabídky. Co když ale nechcete odstranit program, ale chcete jej odstranit z místní nabídky? K tomuto účelu můžete použít nástroj CCleaner, aby se vaše nabídka po kliknutí pravým tlačítkem trochu přeplnila..
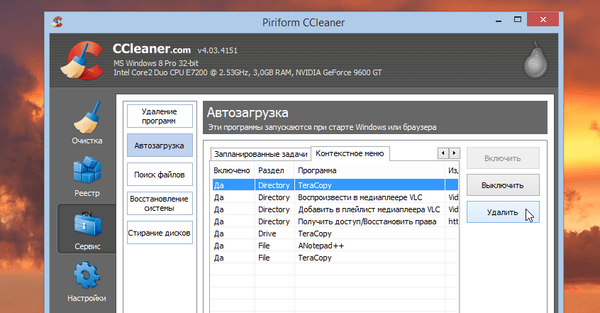
Mějte však na paměti, že CCleaner neuvádí všechny položky kontextového menu, ale pouze ty, které byly přidány programy třetích stran..
Přidejte karty
Ve správcích souborů Linux již nějakou dobu existují karty. Ve správci souborů Mac OS X Mavericks jsou navíc karty, ale Průzkumník Windows stále zůstává bez této užitečné funkce - není to ani v systému Windows 8.1. Pokud se domníváte, že Internet Explorer byl posledním z nejpopulárnějších prohlížečů, ve kterém se objevila podpora pro práci s kartami, můžete s jistotou říci, že ve správci souborů Windows se taková funkce objeví velmi brzy nebo nikdy vůbec.
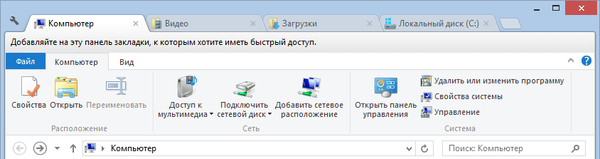
Naštěstí pro nás existuje řada nástrojů třetích stran, pomocí kterých můžete snadno přidávat karty do Průzkumníka Windows, což vám umožní současně zachovat několik otevřených složek v jednom okně. Z těchto nástrojů vám mohu doporučit QTTabBar, ale osobně používám aplikaci Clover, která přidává karty ve stylu Google Chrome. Naše recenze Clover najdete zde..
Vylepšit dialog pro kopírování souborů
Dialog pro kopírování souborů v systému Windows 7 a předchozích verzích systému Windows není příliš funkční. Má problémy s konflikty souborů a neexistuje žádný způsob, jak pozastavit proces kopírování souborů. Dojde-li ke konfliktu souborů nebo jinému problému, proces kopírování přestane čekat na jednání uživatele, místo aby jej odložil a pokračoval v kopírování zbývajících souborů. Windows 8 tento problém již nemá, ale nemusíte upgradovat na Windows 8, abyste získali dialog pro pokročilé kopírování souborů. Stačí nainstalovat TeraCopy (všechny verze Windows jsou podporovány, počínaje Windows XP) a v nastavení programu povolit integraci do Průzkumníka. TedaCopy tedy při každém kopírování / přesunutí / vložení / přetažení souborů v Průzkumníkovi Windows projeví účinek při provádění těchto operací.
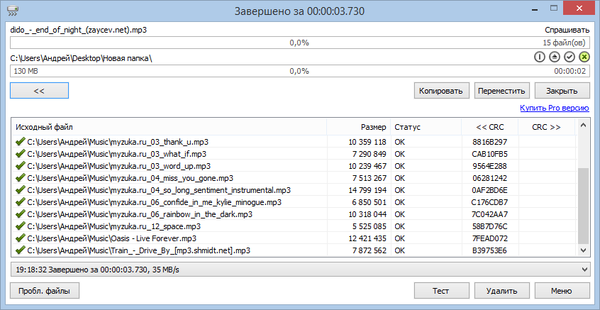
Ve skutečnosti program nahrazuje dialogové okno nativního kopírování souboru a poskytuje mnohem více funkcí. Pokud se v určitém okamžiku chcete znovu vrátit do standardního dialogového okna pro kopírování souborů, můžete TeraCopy vždy deaktivovat. Kromě toho se TeraCopy přidá jako možnost do kontextové nabídky, takže tento program můžete spustit pouze tehdy, když chcete.
Pokud můžete poskytnout další užitečné tipy pro vylepšení Průzkumníka Windows, sdílejte je v komentářích níže..
Přeji vám krásný den!











