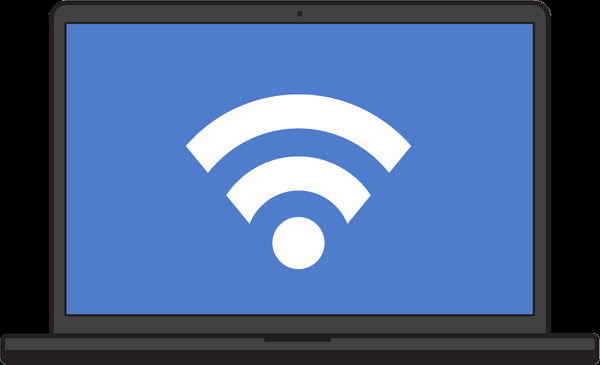Otázka převodu stylu oddílu pevného disku GPT na styl MBR nejčastěji vyvstává, když se Windows pokusí nainstalovat na počítač s běžným BIOS (Legacy), a nikoli s UEFI BIOS. Styl GPT přenesený z počítače UEFI založeného na BIOSu nebo zpočátku omylem inicializovaný, který je druhým a poskytuje další diskový prostor na první (hlavní) pevný disk ve stylu MBR, neovlivní provoz uživatelských dat uvnitř Windows. Na disk ve stylu GPT můžete ukládat videa, hudbu, dokumenty a další soubory, přehrávat je, přesouvat je na hlavní disk ve stylu MBR a naopak. K tomuto problému dochází pouze v případě, že je na jednotce GPT nainstalován systém Windows. Operační systém se nenainstaluje na jednotku GPT počítače s běžným systémem BIOS. Ale i když máte moderní počítač s UEFI BIOS, máte stále problémy s instalací systému na disk GPT, pokud mluvíte o 32bitovém systému Windows 7. V takových případech poté, co projdete několika přípravnými okny pro proces instalace systému Windows a dosáhnete výběru diskových oddílů, uživatel bude informován o nemožnosti instalace systému na disk ve stylu oddílu GPT.
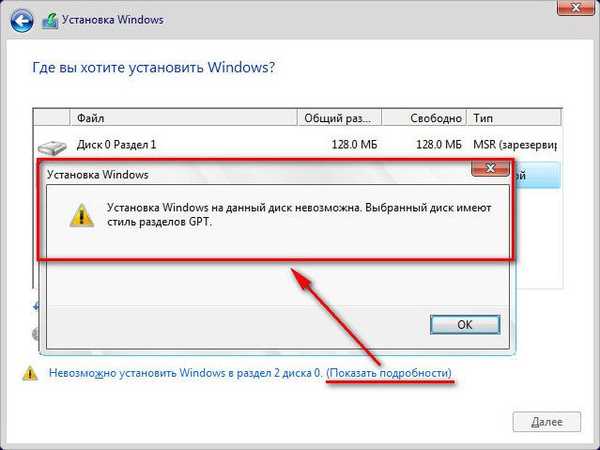
V případě instalace 32bitového systému Windows 7 do počítače s UEFI BIOS byste se určitě neměli vzdát výhod nového formátu BIOS a stylu oddílů GPT. V tomto případě je lepší připravit instalační disk se 64bitovým systémem Windows 7. Pokud však jednáte o počítač založený na obvyklém systému BIOS, musí být styl oddílu disku GPT převeden na styl MBR..
Tento problém je nejsnadněji vyřešen, když na pevném disku nejsou žádná důležitá data. Bez opuštění procesu instalace systému Windows lze styl oddílu pevného disku GPT převést na MBR pomocí příkazového řádku. Ne moc, ale o něco složitější bude situace, kdy jsou oddíly a uložená data na takovém pevném disku. Příkazový řádek Windows neví, jak uložit data v procesu převodu stylů. Oddíly a data budou smazána, na disku zůstane pouze nepřidělené místo. Některé programy Windows třetích stran, například správci disků Acronis, Paragon, AOMEI, však mohou převádět styly z GPT na MBR a naopak při zachování rozložení oddílů a uložených dat. Hlavním učitelem tohoto oddílu - AOMEI Partition Assistant - to můžete udělat zdarma. Budeme se uchýlit k pomoci tohoto konkrétního programu v procesu převodu GPT-disku na MBR-disk s bezpečností dat, který bude diskutován v tomto článku. Nejprve se ale podívejme, jak převést disk GPT na MBR se ztrátou oddílů a dat během instalace systému Windows..
Obsah:
- Převod GPT na MBR během instalace systému Windows s úplným zničením dat na pevném disku;
- Převod GPT na MBR pomocí AOMEI Partition Assistant se zabezpečením dat na pevném disku;
- Práce v systému Windows;
- Práce se zaváděcími médii AOMEI Partition Assistant.
1. Převod GPT na MBR během instalace Windows s úplným zničením dat pevného disku
Uvnitř systému Windows existuje spousta způsobů, jak převést styly oddílů. Bez zachování oddílů a dat je možné převádět styly diskových oddílů dodatečně připojených pevných disků tak, aby za použití standardního arzenálu Windows nepřišly daleko - pomocí obslužného programu pro správu disků nebo, jak bylo uvedeno, z příkazového řádku. Ale pouze příkazový řádek pomůže, pokud byla skutečnost, že se styl oddílu GPT objevil pouze během instalace systému Windows, zatímco u správce disků, jako je Acronis, Paragon nebo AOMEI, neexistuje žádná spouštěcí média..
Opakování není nadbytečné v záležitostech, jako je mazání dat z disků. Proto ještě jednou připomínáme, že níže uvedená instrukce zcela vymaže data pevného disku.
V kterékoli fázi procesu instalace, včetně okna s výběrem oddílů a oznámení o nemožnosti instalace systému na disk GPT, stiskněte Shift + F10 a vyvolejte okno příkazového řádku. V okně příkazového řádku zadejte pro spouštěče příkazy, které spouští nástroj pro správu disků konzoly a zobrazte seznam připojených pevných disků:
diskpart
seznam disku
Pokud má počítač pouze jeden pevný disk, zobrazí se jako Disk 0. Pokud existuje několik pevných disků, musíte zjistit, jak je v seznamu zobrazen disk GPT - jako Disk 0, jako Disk 1, jako Disk 2 atd. Průvodce v tomto případě bude velikost pevných disků.
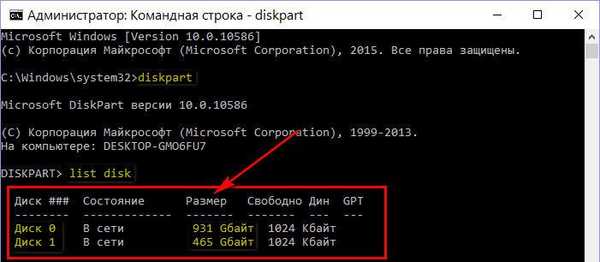
V našem případě je například pouze jeden pevný disk a je uveden jako Disk 0. Proto bude následující příkaz podobný tomuto:
vyberte disk 0
Pokud jsou k počítači připojeny dva nebo více pevných disků, musí být v příkazu „select disk 0“ číslo 0 nahrazeno číslem 1, 2 atd., Podle toho, jak se požadovaný disk objeví v seznamu po spuštění příkazu „list disk“..
Dále zadáme příkaz k vymazání disku z dat s odstraněním diskových oddílů:
čistý
Následující příkaz je ve skutečnosti příkazem převést disk GPT na disk MBR:
převést mbr
Chcete-li ukončit obslužný program konzoly, zadejte příkaz:
exit
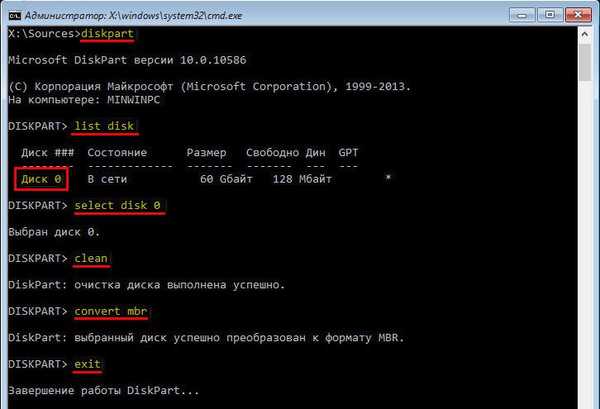
Nyní lze okno příkazového řádku zavřít obvyklým způsobem kliknutím na kříž v pravém horním rohu okna. Pokud byl příkazový řádek spuštěn ve fázi výběru diskových oddílů pro instalaci systému Windows, klikněte na možnost „Aktualizovat“, aby se zobrazila data s ohledem na právě provedené změny..
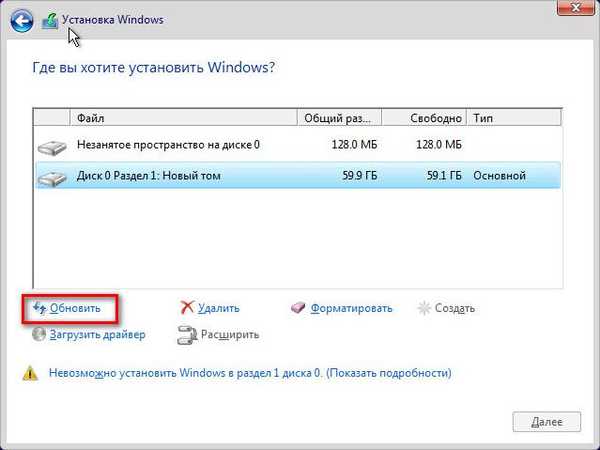
Po aktualizaci dat uvidíme, že pevný disk je nyní viditelný jako nepřidělené místo. Poté můžete pokračovat v procesu instalace systému Windows - buď vytvořte nové diskové oddíly na disku, nebo klikněte na "Další", pokud je veškerý prostor na disku přidělen systémovému oddílu, například při použití jednotky SSD s malým množstvím.
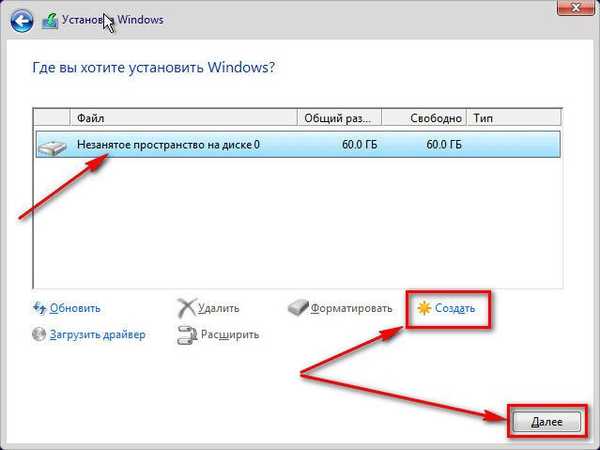
2. Převeďte GPT na MBR pomocí AOMEI Partition Assistant se zabezpečením dat na pevném disku
Chcete-li převést pevný disk ze stylu GPT na MBR s bezpečností označení a dat na něm uložených, jak je uvedeno výše, využijeme pomoc bezplatného programu AOMEI Partition Assistant. To bude samozřejmě vyžadovat plně funkční počítač. Pokud je pevný disk se stylem GPT jediný v počítači, můžete jej odpojit a dočasně jej připojit k jinému počítači se systémem Windows. Nebo můžete udělat jinak: na jiném počítači vypálte spouštěcí USB flash disk nebo DVD-ROM pomocí programu AOMEI Partition Assistant. Tato možnost je vhodná pro případy, kdy druhým počítačovým zařízením je notebook. Bootování z takové flash jednotky nebo DVD na zdrojovém počítači s GPT diskem může být převedeno na MBR styl bez pomoci Windows.
AOMEI Partition Assistant si můžete stáhnout z oficiálních webových stránek. Bezplatné vydání Standard Edition obsahuje funkce pro převod stylů oddílů GPT na MBR a naopak.
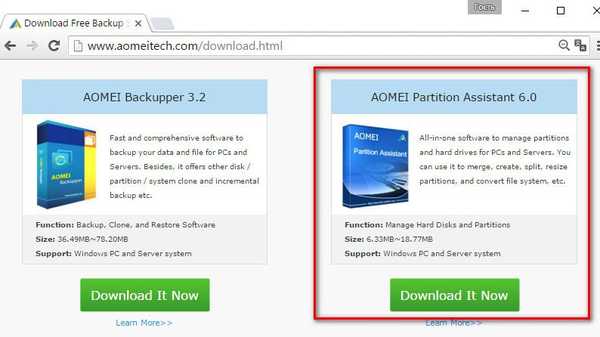
Nainstalujte program na pomocný počítač a spusťte jej.
2.1. Práce na Windows
Nejprve zvažte proces převodu GPT na MBR uvnitř systému Windows, když je disk GPT připojen k počítači. V tomto případě se v okně AOMEI Partition Assistant zobrazí alespoň dva pevné disky s jejich rozložením a velikostí oddílů. Hlavní pevný disk se systémovým oddílem Windows se zobrazí jako jednotka 1. Připojený disk GPT by měl být hledán mimo jiné jednotky. V našem případě existují pouze dva pevné disky, proto je jednotka GPT uvedena jako jednotka 2. Klikneme na tento nápis v tabulce vizuální prezentace jednotek (nikoli na oddíly, konkrétně na začátku buňky, na samotné jednotce). Poté se na levém panelu zobrazí dostupné operace speciálně pro pevné disky, nikoli jejich oddíly. V seznamu najdeme příkaz „Převést na MBR“ a klikneme na něj.
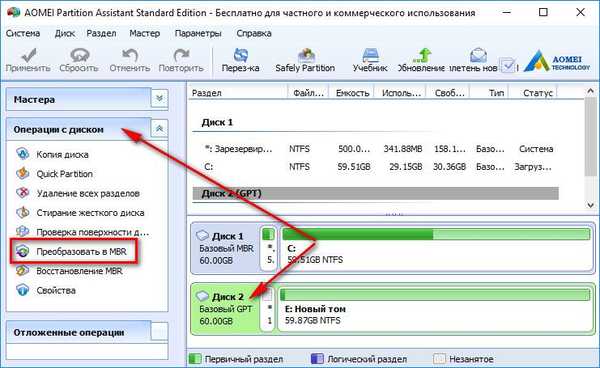
Potvrďte operaci.

Poté klikněte na tlačítko „Použít“ vlevo nahoře.

Ještě pár kroků k vystrašení nováčků: nejprve klikněte na tlačítko „Přejít“,
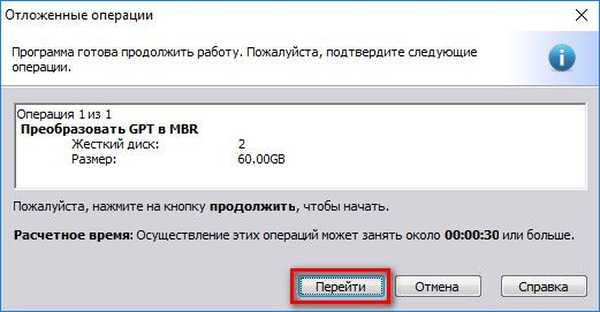
pak potvrzujeme rozhodnutí o přímém zahájení operace.

Vše - disk MBR převedený na GPT disk.
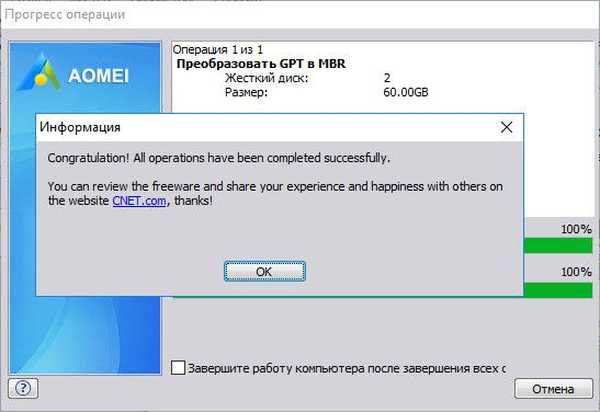
2.2. Práce se zaváděcími médii AOMEI Partition Assistant
Spouštěcí médium je vytvořeno pomocí softwaru AOMEI Partition Assistant nainstalovaného v systému Windows. Na panelu nástrojů vpravo v části „Průvodci“ vyhledejte příkaz „Make Bootable CD Wizard“ a spusťte jej.
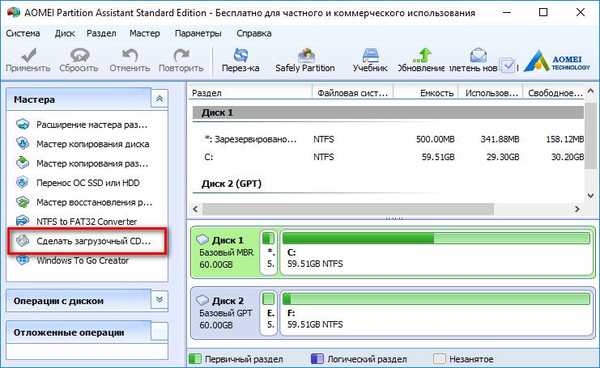
Klikněte na "Další".
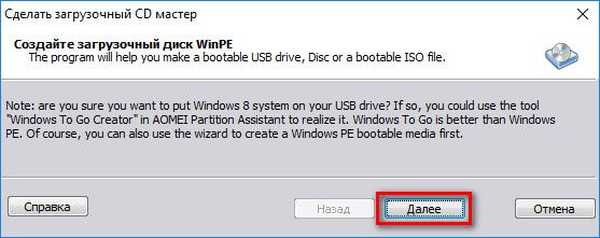
Určujeme typ média - CD / DVD-ROM, USB flash disk nebo ISO-soubor - a klikneme na "Go".
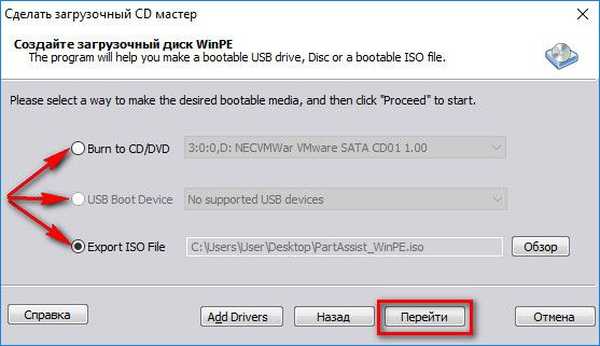
Po dokončení operace vytvoření zaváděcího média můžete z něj okamžitě zavést zdrojový počítač, kde je třeba převést pevný disk z GPT na MBR. AOMEI Partition Assistant spuštěný na spouštěcím médiu se nebude lišit od práce na Windows. Zde klikneme na nápis „Disk 1“, protože se jedná o jediný připojený pevný disk. A v části „Operace s diskem“ klikněte na příkaz „Převést na MBR“.
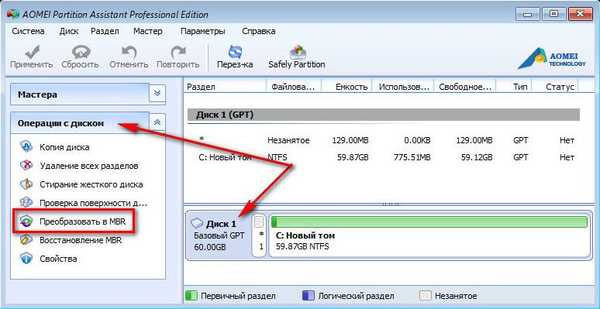
Dále provádíme přesně stejné akce jako v předchozím odstavci.
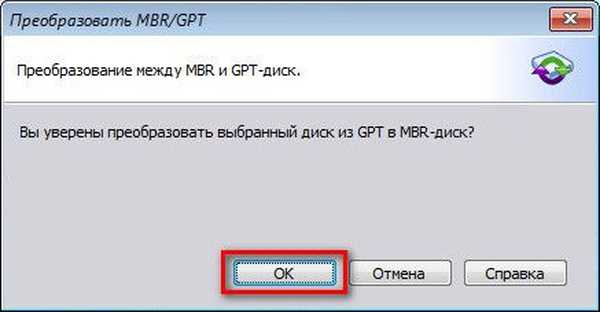
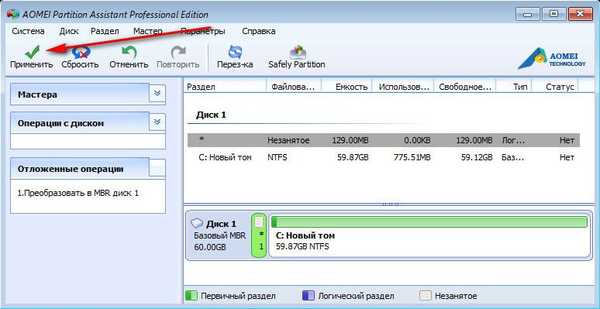
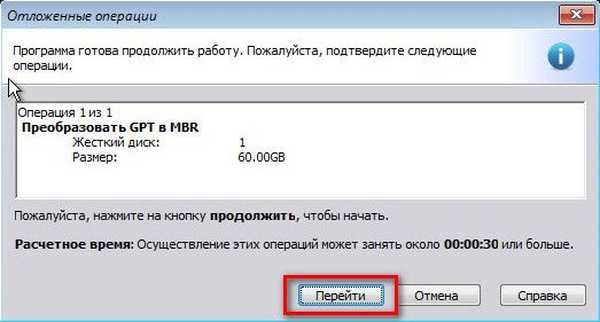


Vše - Styl oddílu GPT byl změněn na MBR.
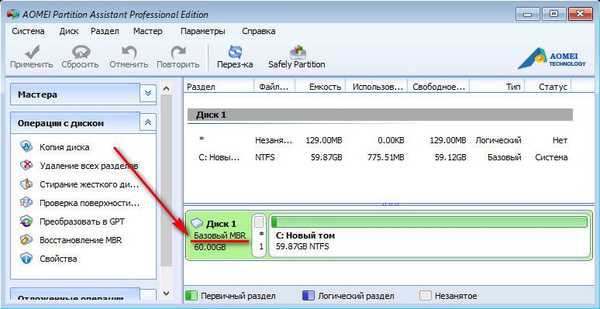
Přeji vám krásný den!