
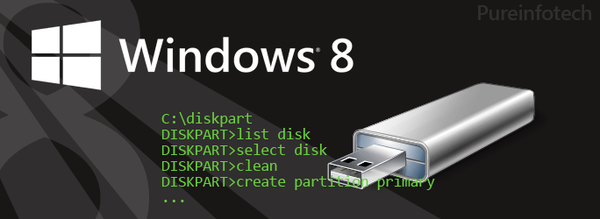
Chápu, že pro vytvoření zaváděcího (instalačního) USB disku s Windows 7, 8 nebo 10 je nejjednodušší použít Windows 7 USB / DVD Tool od Microsoftu, Rufus, Win8USB nebo jiného podobného nástroje, který vám umožní automatizovat celý proces. Totéž však můžete udělat se samotným systémem Windows, aniž byste se uchýlili k nástrojům třetích stran.
V této příručce (která bude zajímavá především pro technicky zdatného uživatele, nebo jen pro ty, kteří se chtějí dozvědět o skrytých funkcích operačního systému), podrobně popíšu postup vytváření instalačního flash disku s Windows 7/8/10 pomocí příkazového řádku..
1. První věc, kterou musíte udělat, je získat obraz ISO systému Windows 7, 8 nebo 10, pokud jste tak již neučinili..
2. Připojte obrázek. Pokud používáte systém Windows 7, který nemá zabudovaný nástroj pro připojování bitových kopií, použijte jeden z nástrojů třetích stran, který to dokáže. Doporučuji vám stáhnout si bezplatný program WinCDEmu, který toho skvěle odvádí..
3. Ujistěte se, že jednotka USB má kapacitu alespoň 4 gigabajty. Vytvořte také záložní kopii všech souborů, které leží na jednotce Flash, protože v průběhu budou všechny vymazány. Poté připojte jednotku USB k počítači.
4. Přejděte do nabídky „Start“ (nebo na úvodní obrazovku, pokud používáte systém Windows 8), zadejte cmd, klepněte pravým tlačítkem a vyberte možnost Spustit jako správce. V systému Windows 10 lze tento příkaz zadat do vyhledávacího pole na hlavním panelu.
5. Na příkazovém řádku zadejte následující příkaz a stiskněte klávesu Enter:
diskpartDISKPART je nástroj pro správu disků, který je součástí systému Windows, a my jej použijeme k přípravě instalačního disku USB a přenosu všech souborů operačního systému na něj..
Dále musíte zadat další příkazy ...
Níže uvedený příkaz zobrazí seznam všech aktivních jednotek:
seznam diskuPomocí tohoto příkazu můžete vybrat jednotku USB, kterou chcete použít jako instalační médium - v mém případě je to jednotka 1:
vyberte disk 1Tímto příkazem vymažete jednotku USB:
čistýTento příkaz vytvoří primární oddíl na jednotce Flash:
vytvořit primární oddílTento příkaz vybere novou sekci:
vyberte oddíl 1Tento příkaz aktivuje oddíl:
aktivníNásledující příkaz zformátuje jednotku USB na systém souborů NTFS, což ve skutečnosti potřebujeme:
formát FS = NTFSNyní zadejte tento příkaz a pojmenujte jednotku USB. X je jen můj příklad. Můžete zadat další písmeno, které ještě není použito na žádném z disků v počítači:
přiřadit písmeno = XV tomto je naše práce s DISKPART dokončena. Chcete-li nástroj zavřít, zadejte následující příkaz:
exit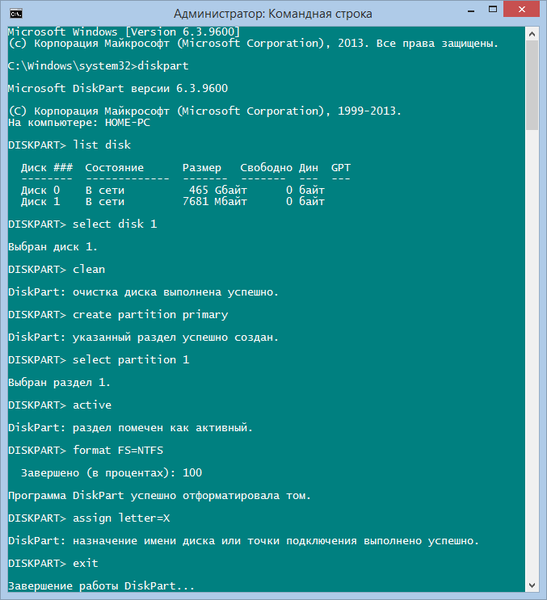
Nyní jsme na půl cesty k našemu cíli.
6. Před kopírováním souborů na USB flash disk byste měli provést bootování. K tomu použijeme registrační nástroj Boot Sector aka bootsect.exe. Najdete ji ve složce „boot“ uvnitř instalačního obrazu. Vraťte se tedy na příkazový řádek a spusťte systém USB.
Na příkazovém řádku spusťte následující příkaz:
bootsect / nt60 X:
Příkaz, který jste právě zadali, umožní zavedení USB disku. Vezměte prosím na vědomí, že X v příkazu je písmeno, které jste přiřadili jednotce podle výše uvedených kroků.
7. Už jste skoro tam! Nyní stačí zkopírovat všechny instalační soubory systému Windows na jednotku, kterou jsme celou dobu připravovali. V mém příkladu je obraz Windows 8 ISO připojen k virtuální jednotce G, a jednotka USB má písmeno X. S tímto vědomím spusťte následující příkaz a počkejte na dokončení procesu kopírování souboru:
xcopy G: \ *. * X: \ / E / F / HPoslední, co musíte udělat, je nainstalovat Windows 7, 8 nebo 10. Pokud nevíte, jak to udělat, podívejte se do našeho průvodce zde (Windows 8) nebo zde (Windows 10).
Přeji vám krásný den!











