
Nyní budu mluvit o tom, jak odebrat vestavěné aplikace systému Windows 10 z operačního systému. Odinstalace aplikace Windows není vůbec snadná, protože je předinstalovaná v počítači a je součástí systému.
Většina uživatelů nevěnuje pozornost většině vestavěných aplikací v operačním systému. Na PC je nějaký program a v pořádku, možná jednou to bude potřeba.
Obsah:- Problém s Bloadware - redundantní software v počítači
- Jak odebrat standardní aplikace Windows 10 v DISM
- Jak odstranit nepotřebné aplikace v systému Windows 10 Debloater
- Odstraňte nechtěné aplikace pomocí Remove Windows 10 Bloat
- Odinstalujte aplikace systému Windows 10 v CCleaner
- Odebrání vložených aplikací v Geek Uninstaller
- Jak obnovit smazané aplikace Windows 10
- Závěry článku
Existuje však jedna výhrada: práce standardních předinstalovaných aplikací ovlivňuje výkon systému Windows. Vestavěný software komunikuje se servery Microsoft, spolupracuje s různými součástmi OS a hardwarem PC.
Problém s Bloadware - redundantní software v počítači
Vestavěné aplikace systému Windows 10 jsou často označovány jako „bloatware“ - software nafouknutý, který je pro uživatele málo užitečný a spotřebovává počítačové prostředky. Tento software je dodáván s operačním systémem..
Vývojáři společnosti Microsoft se ujistili, že v systému Windows 10 existuje software vhodný pro různé oblasti činnosti uživatelů. Některé aplikace jsou požadovány uživateli, málokdo ví o jiných.
Zkušení uživatelé vypínají nepotřebné systémové komponenty, aby zbytečně neztráceli prostředky počítače. Odebrání aplikací systému Windows 10 bude relevantní pro uživatele, kteří mají „slabé“ počítače s nízkým výkonem hardwaru.
V takovém případě odinstalace aplikací systému Windows mírně zvýší rychlost systému. PC zbytečně utratí prostředky na údržbu redundantního softwaru.
Proto má smysl odebrat standardní aplikace Windows na počítačích s nízkou spotřebou: notebooky, netbooky nebo stolní počítače. Jak odebrat aplikaci v systému Windows 10?
Existuje několik způsobů, jak vyřešit problém bloatware. Uživatel má možnost mazat jednotlivé aplikace nebo všechny předinstalované aplikace.
V této příručce budu hovořit o 5 způsobech, jak odstranit vestavěné aplikace systému Windows: pomocí systémového nástroje DISM, Windows 10 Debloater - grafického prostředí pro spouštění skriptů PowerShell, pomocí dávkového souboru „Remove-Windows10-Bloat.bat“ v freewaru třetích stran CCleaner a Geek Odinstalační program.
Před odinstalováním aplikací systému Windows 10 nezapomeňte vytvořit bod obnovení systému nebo ještě lépe zálohovat systém Windows. V případě nesprávných akcí nebo problémů s počítačem můžete vrátit systém zpět do předchozího stavu. Veškeré činnosti provádíte na vlastní nebezpečí a na vlastní nebezpečí a nesete plnou odpovědnost za důsledky.Jak odebrat standardní aplikace Windows 10 v DISM
Pomocí systémového nástroje - DISM můžete z počítače odebrat nepotřebné aplikace systému Windows. Nejprve musíte zjistit, které aplikace by měly být odebrány nebo neodebrány v systému Windows 10.
Postupujte takto:
- Klepněte pravým tlačítkem myši na nabídku "Start" a vyberte "Windows PowerShell (Správce)".
- V okně Správce: Windows PowerShell zadejte příkaz a poté stiskněte klávesu Enter:
DISM / Online / Get-ProvisionedAppxPackages | select-string packagename
V okně shellu se zobrazí seznam vložených aplikací..
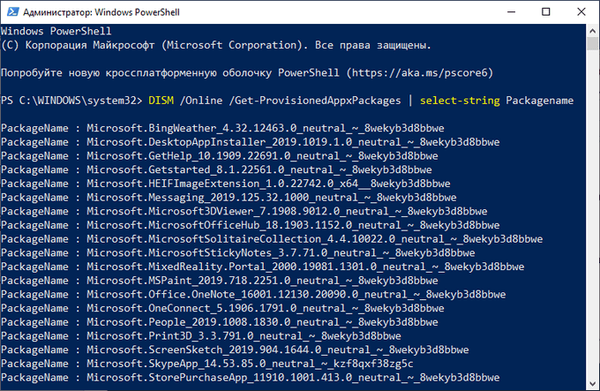
Vyberte nepotřebnou aplikaci, navigujte podle jejího názvu okamžitě za „Microsoft“ a spusťte příkaz:
DISM / Online / Remove-ProvisionedAppxPackage / PackageName: PackageName
V tomto příkazu je posledním prvkem „PackageName“ název aplikace, která má být odstraněna..
Mohlo by vás také zajímat:- Jak zakázat nebo odebrat OneDrive v systému Windows 10
- Jak přeinstalovat úložiště v systému Windows 10
- Jak odebrat program ve Windows 10 - 9 způsoby
- Optimalizujte Windows 10 a zrychlete počítač
Chcete-li například odebrat aplikaci Mapy, vyberte WindowsMaps. V důsledku toho musíte spustit následující příkaz:
DISM / Online / Remove-ProvisionedAppxPackage / PackageName: Microsoft.WindowsMaps_2019.1008.1857.0_neutral_ ~ _8wekyb3d8bbwe
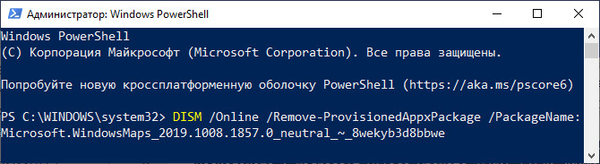
Po dokončení procesu restartujte počítač.
Jak odstranit nepotřebné aplikace v systému Windows 10 Debloater
Sycnex vytvořený Windows 10 Debloater spustí skript PowerShell, který odinstaluje standardní aplikace Windows 10. Skript je k dispozici ve třech verzích: tichá verze, interaktivní verze a verze GUI.
Ze systému Windows 10 budou odstraněny následující aplikace: 3DBuilder, Appconnector, Bing Finance, Bing News, Bing Sports, Bing Weather, Fresh Paint, Začínáme, Microsoft Office Hub, Microsoft Solitaire Collection, Microsoft Sticky Notes, OneNote, OneConnect, People, Skype for Desktop, Alarmy, Fotoaparát, Mapy, Telefon, SoundRecorder, XboxApp, Hudba Zune, Video Zune, Komunikační aplikace Windows, Minecraft, PowerBI, Test rychlosti sítě, Telefon, Zprávy, Office Sway, Windows Feedback Hub, Bing Jídlo a pití, Bing Travel , Bing Health and Fitness, Windows Reading List, Twitter, Pandora, Flipboard, Shazam, CandyCrush, CandyCrushSoda, Králské aplikace, iHeartRadio, Netflix, DrawboardPDF, PicsArt-PhotoStudio, FarmVille 2 Country Escape, TuneInRadio, Asphalt8, NYT Crosswordberuite , Facebook, Royal Revolt 2, Kasino Caesars Slots Free, March of Empires, Phototastic Collage, Autodesk SketchBook, Duolingo, EclipseManager, ActiproSoftware, BioEnrollment, Windo ws Zpětná vazba, Xbox Game CallableUI, Xbox Identity Provider a ContactSupport.Používáme nejjednodušší možnost s grafickým rozhraním:
- Klikněte na odkaz na webovou stránku GitHub: https://github.com/Sycnex/Windows10Debloater.
- Klikněte na zelené tlačítko „Klonovat nebo stáhnout“.
- Vyberte "Stáhnout ZIP".
- Rozbalte archiv, přejděte do složky „Windows10Debloater-master“. Složka obsahuje tři soubory pro různé scénáře: „Windows10Debloater.ps1“ - interaktivní verze, „Windows10DebloaterGUI.ps1“ - verze s grafickým rozhraním, „Windows10SysPrepDebloater.ps1“ - tichá verze bez zobrazování zpráv. Vyberte metodu GUI: "Windows10DebloaterGUI".
- Klikněte pravým tlačítkem myši na soubor „Windows10DebloaterGUI“, v kontextové nabídce klikněte na „Spustit pomocí PowerShell“.
- V okně „Windows PowerShell“ stisknutím klávesy „Y“ změňte zásady provádění skriptu a spusťte skript.
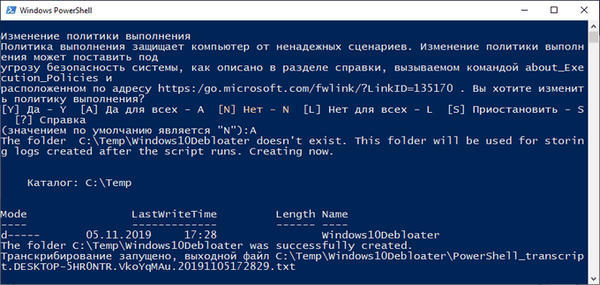
- V horní části Windows PowerShell se otevře okno Windows10Debloater s možnostmi skriptování. Nastavení jsou rozdělena do tří sekcí: „Možnosti debloat“, „Vrátit změny v registru“, „Volitelné změny / opravy“, které obsahují tlačítka pro provádění nezbytných akcí.
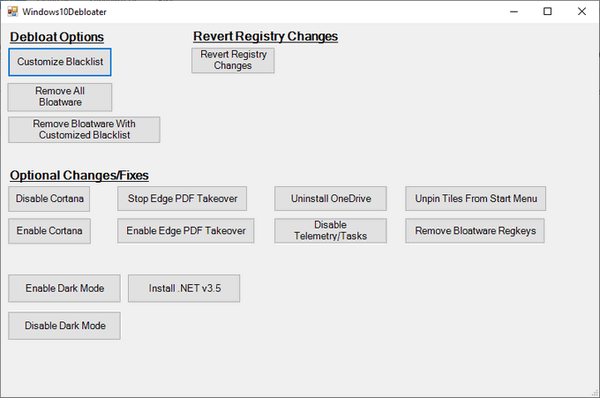
Sekce „Možnosti debloat“ obsahuje tlačítka pro:
- Přizpůsobení černé listiny - nastavení černé listiny.
- Remove All Bloatware - odebere všechny redundantní aplikace.
- Remove Bloatware with Customize Blacklist - odebrání předinstalovaných aplikací s přizpůsobenou černou listinou.
V části Vrátit debloat je tlačítko:
- Vrátit změny registru - zruší změny registru na výchozí hodnoty.
Sekce „Volitelné změny / opravy“ obsahuje tlačítka:
- Zakázat Cortana - Zakázat Cortana.
- Enable Cortana - povolit Cortana.
- Zastavit převzetí souboru Edge PDF - ve výchozím nastavení zakažte používání prohlížeče Edge pro otevírání souborů PDF.
- Enable Edge PDF převzetí - povolit otevírání souborů PDF ve výchozím nastavení v prohlížeči Edge.
- Odinstalovat OneDrive - odebrat
- Zakázat telemetrii / úlohu - vypne telemetrii a úkoly v Plánovači úloh.
- Uvolnit dlaždice z nabídky Start - Uvolnit dlaždice z nabídky Start.
- Remove Bloatware Regkeys - odstranění klíčů registru aplikací.
- Enable Dark Mode - povolení tmavého režimu.
- Zakázat tmavý režim - deaktivuje tmavý režim.
- Nainstalovat .NET v3.5 - Nainstalovat Microsoft .NET Framework v3.5.
Pokud potřebujete nakonfigurovat, co se má ze systému Windows odebrat, klikněte na tlačítko „Přizpůsobit černou listinu“ a vyberte aplikace, které mají být odstraněny..
V okně „Přizpůsobit seznam povolených a povolených seznamů“, které se otevře, zaškrtněte nebo zrušte zaškrtnutí políčka u konkrétní aplikace, kterou chcete odebrat nebo ponechat v počítači. Po výběru klikněte na tlačítko „Uložit vlastní seznam povolených a blacklistů do seznamu custom-list.ps1“ (Uložit nastavení seznamu povolených a zakázaných do seznamu uživatelů).
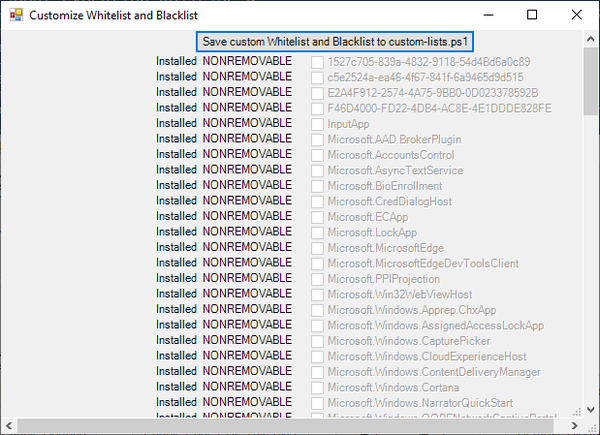
- V závislosti na vašem přání klikněte na jedno ze dvou tlačítek v části „Možnosti debloat“: v „Odebrat vše Bloatware“ - odebrat všechny předinstalované aplikace nebo na „Odebrat Bloatware s přizpůsobením černé listiny“ - odebrat vložené aplikace z černé listiny.
- V okně Windows PowerShell se aplikace začne odinstalovat a čekat na dokončení operace. V okně se zobrazí „Dokončené všechny úkoly“..

- Můžete také vybrat další možnosti, například odstranit OneDrive nebo zakázat telemetrii.
- Klepnutím na tlačítko „Odstranit Bloatware Regkeys“ odeberete klíče registru ze vzdáleného softwaru.
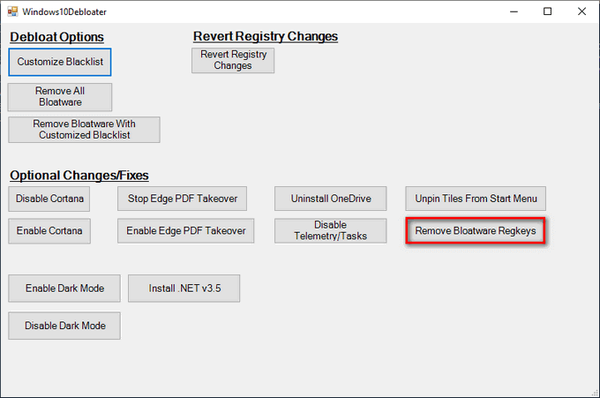
- Po dokončení odebrání klíčů registru zavřete okno „Windows 10 Debloater“ a restartujte počítač.
Odstraňte nechtěné aplikace pomocí Remove Windows 10 Bloat
Uživatel Matthewjberger zveřejnil na GitHub kódu dávkový soubor s příponou „.bat“, který odstraňuje předinstalované aplikace systému Windows 10, jakož i OneDrive, OneNote, WindowsPhone, 3D Builder a další systémové komponenty.
Proveďte následující kroky:
- Klikněte na odkaz na stránku: https://gist.github.com/matthewjberger/2f4295887d6cb5738fa34e597f457b7f.
- Klikněte na tlačítko „Stáhnout ZIP“.
- Rozbalte archiv na vašem počítači.
- Složka obsahuje soubor „Remove-Windows10-Bloat“ s příponou „bat“.
- Klepněte pravým tlačítkem myši na soubor „Remove-Windows10-Bloat.bat“, v kontextové nabídce vyberte „Spustit jako správce“.
- V okně příkazového řádku bude spuštěno odebrání aplikací a součástí systému Windows. Počkejte na dokončení operace.
- V okně tlumočníka příkazového řádku uvidíte nápis: „Chcete-li pokračovat, stiskněte libovolnou klávesu ...“.
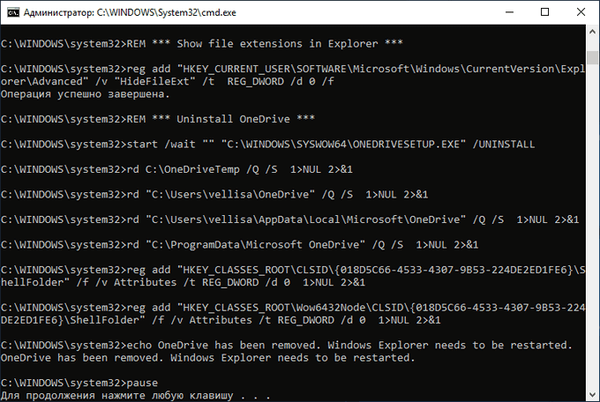
- Stiskněte libovolnou klávesu na klávesnici, Průzkumník se restartuje a příkazový řádek se zavře.
- Restartujte počítač.
Odinstalujte aplikace systému Windows 10 v CCleaner
Freeware CCleaner má vestavěnou funkci pro odebrání programů z počítače. Kromě konvenčních programů může aplikace CCleaner odstraňovat implementované aplikace systému Windows 10.
V okně CCleaner proveďte následující:
- Otevřete sekci „Nástroje“ a poté kartu „Odinstalovat programy“.
- Klepněte pravým tlačítkem myši na aplikaci a vyberte možnost „Odinstalovat“. Jiný způsob: zvýrazněte program a poté klikněte na tlačítko „Odinstalovat“.

Odebrání vložených aplikací v Geek Uninstaller
V bezplatném programu Geek Uninstaller můžete odebrat aplikace systému Windows 10. Postupujte podle následujících kroků:
- V okně programu Geek Uninstaller přejděte do nabídky "Zobrazit", aktivujte položku "Programy z Windows Store".
- V seznamu aplikací zvýrazněte program, klikněte pravým tlačítkem myši a vyberte "Odinstalovat ...".
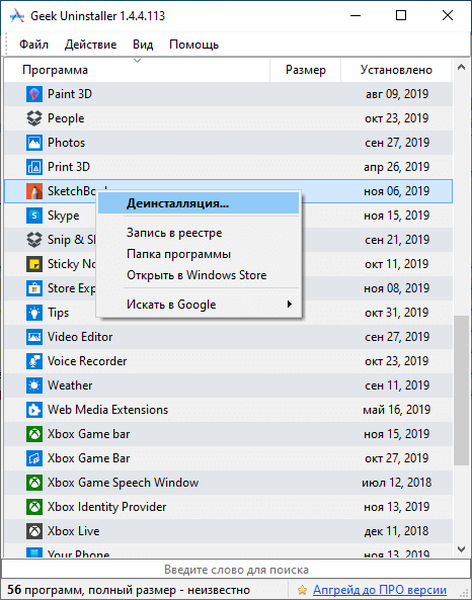
Jak obnovit smazané aplikace Windows 10
Chcete-li vložené aplikace systému Windows 10 vrátit do počítače, postupujte takto:
- Spusťte Windows PowerShell jako správce.
- V okně Správce: Windows PowerShell zadejte příkaz a poté stiskněte klávesu Enter:
Get-AppxPackage -AllUsers | Foreach Add-AppxPackage -DisableDevelopmentMode -Register "$ ($ _. InstallLocation) \ AppXManifest.xml"
- Počkejte na dokončení příkazu..
- Restartujte počítač.
Další možností je instalace jednotlivých aplikací z Microsoft Store. Přihlaste se do obchodu Microsoft Store a poté vyberte aplikaci, kterou chcete nainstalovat do počítače.
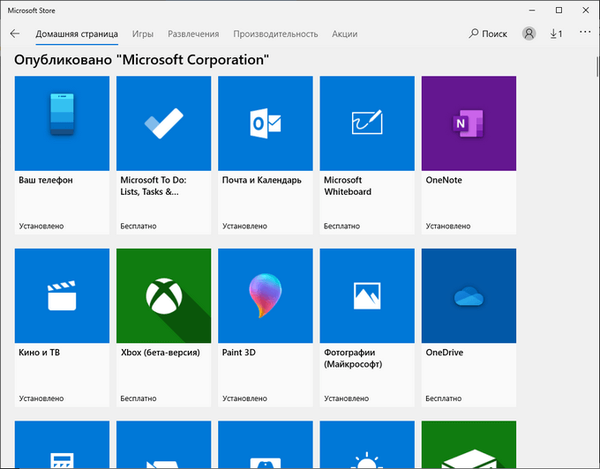
Závěry článku
Operační systém Windows 10 je předinstalován se softwarem, který ve většině případů uživatelé nepotřebují. Vestavěné aplikace zbytečně využívají systémové prostředky, a to zpomaluje počítač. Chcete-li odstranit nepotřebné aplikace, můžete použít systémový nástroj DISM, skript PowerShell ve Windows 10 Debloate, spusťte soubor „Remove-Windows10-Bloat.bat“, zdarma CCleaner a Geek Uninstaller.
Související publikace:- Jak znát sestavení systému Windows v počítači, ISO obraz, USB flash disk nebo DVD
- Jak odebrat vyhledávací lištu Windows 10 nebo zakázat vyhledávání
- Jak odebrat nebo zakázat živé dlaždice v systému Windows 10
- Obnova registru systému Windows - 3 způsoby
- Jak přeinstalovat Windows 10 bez ztráty dat











