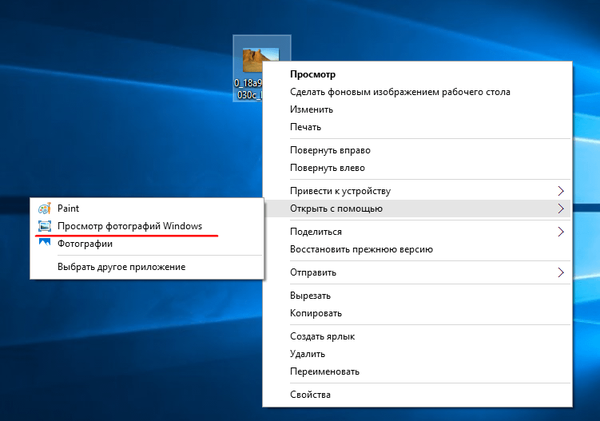Součástí systému Windows 10 je celá řada univerzálních aplikací na plný úvazek od společnosti Microsoft, z nichž mnohé jsou skutečně užitečné a nezbytné. Nicméně v řadách budoucích uživatelů nového operačního systému bude mnoho, pro které tyto aplikace nebudou mít absolutně žádnou hodnotu, a určitě se jich budou chtít zbavit.
Na rozdíl od klasických desktopových programů, které lze také vymazat v okně „Programy a funkce“, jsou univerzální aplikace v systému Windows 10 odebrány ze sekce „Systém“. Většinu standardních aplikací však z nějakého důvodu nelze odinstalovat. To znamená, že je pro ně k dispozici tlačítko pro odstranění, ale z nějakého důvodu je neaktivní.
Co dělat? Jak odstranit tyto „odinstalovatelné“ aplikace? Naštěstí existuje řešení: je relativně jednoduché a spočívá v použití PowerShell. Teď vám řeknu všechno.
Spusťte tedy PowerShell (vyžadováno jako správce, jinak to nemusí fungovat).
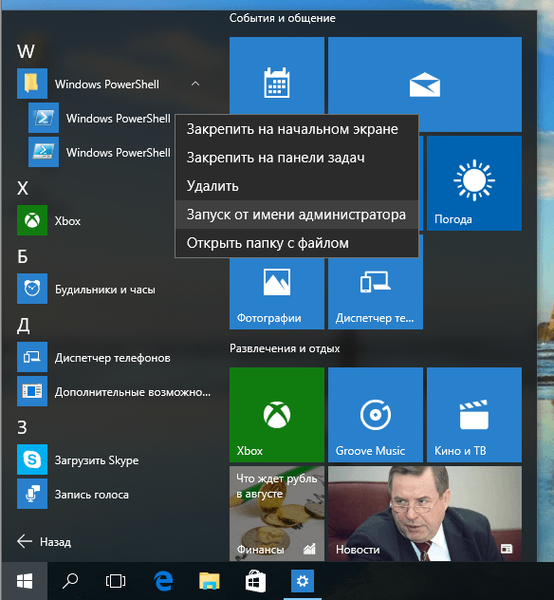
V okně konzoly zadejte a spusťte příkaz Get-AppxPackage -name *, kde za "*" musíte zadat název aplikace, která má být odstraněna. Pokud například chcete odebrat OneNote, příkaz bude vypadat takto:
Get-AppxPackage -name *OneNote
Protože odeberu aplikace Mail a Calendar (zdá se, že je nelze odstranit samostatně), v mém příkladu příkaz vypadá takto:
Get-AppxPackage -name *windows communicationsapps

Chcete-li exportovat seznam všech nainstalovaných aplikací do samostatného souboru, můžete použít příkaz Get-AppxPackage> C: \ appDetails.txt.Tento soubor bude uložen v kořenovém adresáři systémové jednotky a pomůže vám zjistit přesné názvy aplikací pro příkaz Get-AppxPackage -name *.
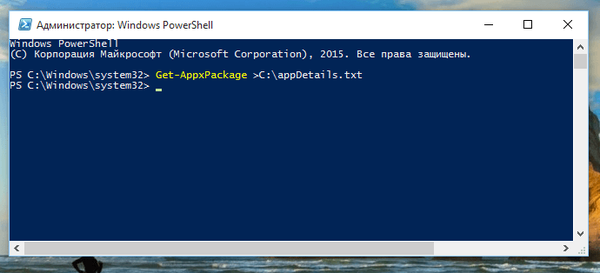
Po provedení příkazu Get-AppxPackage -name * zobrazí PowerShell několik řádků s podrobnostmi o aplikaci, kterou se chystáme odstranit. Z nich máme zájem o řetězec s úplným názvem balíčku (PackageFullName). V mém příkladu to je windows communicationsapps_17.6017.42001.0_x86_8wekyb3d8bbwe.
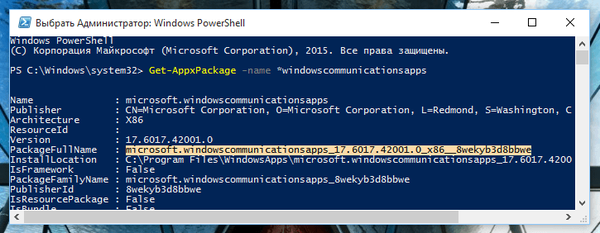
Zkopírujte hodnotu z řádku PackageFullName, zadejte příkaz Remove-AppxPackage -package a přidat k ní zkopírovanou hodnotu (například, Remove-AppxPackage -package windows communicationsapps_17.6017.42001.0_x86_8wekyb3d8bbwe).
Stiskněte klávesu Enter a počkejte na dokončení operace.
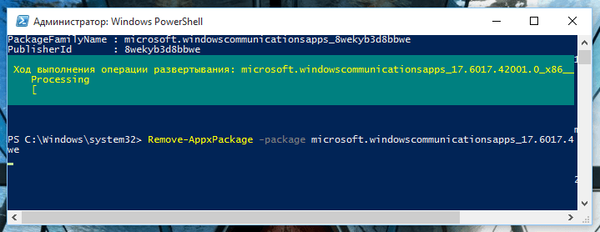
Chcete-li odebrat všechny aplikace pro všechny účty, použijte tento příkaz:
Get-AppxPackage -AllUsers | Remove-AppxPackage
K odebrání aplikací z aktuálního účtu se používá příkaz následujícího typu:
Get-AppxPackage -User | Remove-AppxPackage
kde Uživatel je třeba nahradit uživatelským jménem.
To je vše! Pokud jste udělali vše přesně podle pokynů, aplikace bude odstraněna. Je třeba poznamenat, že ikona vzdálené aplikace se bude nadále zobrazovat v seznamu „Všechny aplikace“ v nabídce „Start“ a po kliknutí na ni bude aplikace stažena a nainstalována z úložiště Windows..
Mimochodem, zakažte automatickou instalaci aktualizací v Windows Store, jinak by systém mohl přeinstalovat vzdálenou aplikaci, jako tomu bylo v mém případě.
A ještě jedna věc: nepokoušejte se tímto způsobem prohlížeč Microsoft Edge odebrat, protože váš pokus selže. S největší pravděpodobností to nebude fungovat pro odstranění obchodu aplikací, ale nejsem si jistý, protože jsem to nezkusil.
Sčítání: všechny příkazy pro odinstalaci aplikací (stačí zkopírovat, vložit do PowerShell a stisknout Enter):
3D tvůrce:
Get-AppxPackage * 3dbuilder * | Remove-AppxPackage
Budík:
Get-AppxPackage * windowsalarms * | Remove-AppxPackage
Kalkulačka:
Get-AppxPackage * windowscalculator * | Remove-AppxPackage
Kalendář a pošta:
Get-AppxPackage * windows communicationsapps * | Remove-AppxPackage
Kamera:
Get-AppxPackage * windowscamera * | Remove-AppxPackage
Získejte kancelář:
Get-AppxPackage * officehub * | Remove-AppxPackage
Získejte Skype:
Get-AppxPackage * skypeapp * | Remove-AppxPackage
Začínáme:
Get-AppxPackage * getstarted * | Remove-AppxPackage
Hudba Groove:
Get-AppxPackage * zunemusic * | Remove-AppxPackage
Karty:
Get-AppxPackage * windowsmaps * | Remove-AppxPackage
Kolekce Microsoft Solitaire:
Get-AppxPackage * solitairecollection * | Remove-AppxPackage
Finance:
Get-AppxPackage * bingfinance * | Remove-AppxPackage
Kino a televize:
Get-AppxPackage * zunevideo * | Remove-AppxPackage
Novinky:
Get-AppxPackage * bingnews * | Remove-AppxPackage
OneNote:
Get-AppxPackage * onenote * | Remove-AppxPackage
Lidé:
Get-AppxPackage * people * | Remove-AppxPackage
Telefon Manager:
Get-AppxPackage * windowsphone * | Remove-AppxPackage
Fotky:
Get-AppxPackage * photos * | Remove-AppxPackage
Sport:
Get-AppxPackage * bingsports * | Remove-AppxPackage
Hlasový záznam:
Zvukový záznamník Get-AppxPackage * | Remove-AppxPackage
Počasí:
Get-AppxPackage * bingweather * | Remove-AppxPackage
Xbox:
Get-AppxPackage * xboxapp * | Remove-AppxPackage
Nakupovat:
Get-AppxPackage * windowsstore * | Remove-AppxPackage
Jak přeinstalovat všechny vložené aplikace najednou:
Chcete-li to provést, otevřete PowerShell s oprávněními správce a spusťte následující příkaz:
Get-AppxPackage -AllUsers | Foreach Add-AppxPackage -DisableDevelopmentMode -Register “$ ($ _. InstallLocation) \ AppXManifest.xml”
Přeji vám krásný den!