
Modrá obrazovka smrti (BSOD) - zpráva o kritické systémové chybě umístěné na modrém pozadí obrazovky počítače. BSOD (modrá obrazovka smrti) zobrazuje informace o vážné havárii systému Windows, zobrazuje název a chybové kódy zastavení.
Objeví se „modrá obrazovka smrti“ kvůli problémům s hardwarem počítače nebo selháním softwaru. Příčiny BSoD mohou být velmi odlišné: konflikty ovladačů, konflikty zařízení, konflikty aplikací, účinky virů atd..
Obsah:- Zakázání automatického restartování systému Windows při selhání systému
- Jak způsobit modrou obrazovku smrti ve Windows
- Jak udělat modrou obrazovku Windows v Not My Fault
- Závěry článku
Počínaje verzí systému Windows 8 se vzhled „modré obrazovky smrti“ mírně změnil. Chybová zpráva nyní nevypadá tak zlověstně jako předtím, když modrá obrazovka vyděsila mnoho uživatelů. V systému Windows 10 se na modré obrazovce zobrazuje minimum informací.
K identifikaci příčin kritických systémových chyb můžete použít software, zejména bezplatný program BlueScreenView, o kterém je na mém webu článek.
Existují situace, kdy je naopak třeba pro účely výzkumu uměle umět modrou obrazovku. Například je nutné provést diagnostiku, získat screenshoty během BSoD, zkontrolovat fungování programů atd. Tuto příležitost jsem potřeboval, abych demonstroval fungování programu BlueScreenView, když jsem psal článek o této aplikaci.
Jak volat modrou obrazovku? Existuje několik způsobů, jak uměle spustit BSOD v počítači. V tomto článku se budeme zabývat dvěma způsoby, které způsobují BSOD v počítači: pomocí kláves klávesnice, po úpravě registru a používání funkce Not My Fault.
Než začnete experimentovat s umělým vyvoláním modré obrazovky, dbejte na bezpečnost dat v počítači: vytvořte bod obnovení systému nebo vytvořte zálohu systému Windows. Výzkum se spuštěním BSOD se nejlépe provádí na virtuálním stroji, který chrání fyzický počítač před možnými problémy.Zakázání automatického restartování systému Windows při selhání systému
V operačních systémech Windows 10, Windows 8.1, Windows 8 je nutné zakázat automatický restart v případě selhání systému, protože uživatel nemusí rozumět důvodu restartování počítače.
Chcete-li změnit nastavení, musíme zadat další systémové parametry. Existuje několik způsobů, jak toho dosáhnout..
1 způsob:
- Otevřete ovládací panel počítače a potom klepněte na ikonu Systém (v zobrazení Malé ikony).
- V okně „Zobrazit základní informace o počítači“ klikněte na odkaz „Pokročilá nastavení systému“.
- V okně „Vlastnosti systému“ na kartě „Upřesnit“ v části „Stáhnout a obnovit“ klikněte na tlačítko „Nastavení ...“.
- V okně „Stáhnout a obnovit“ v části „Selhání systému“ zrušte zaškrtnutí políčka „Provést automatický restart“.
- Klikněte na tlačítko OK.
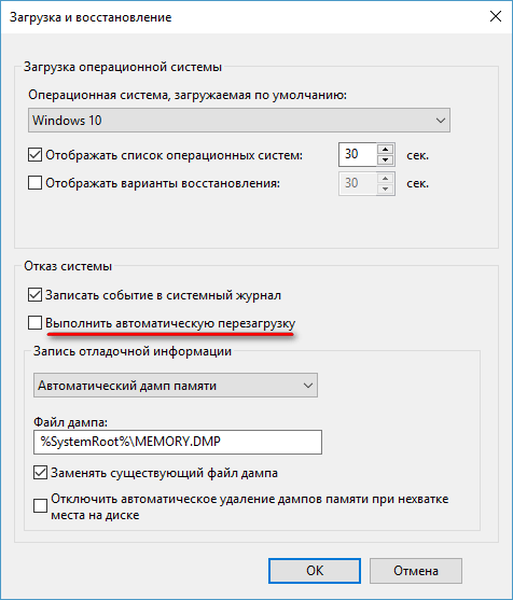
2 způsoby:
- Stiskněte na klávesnici „Win“ + „R“.
- V okně Spustit zadejte příkaz: "systempropertiesadvanced" (bez uvozovek).
- Dále v okně „Vlastnosti systému“ na kartě „Upřesnit“ v části „Stáhnout a obnovit“ klikněte na „Nastavení ...“.
- V okně „Boot and Restore“ zakažte automatický restart systému, který se provádí v případě selhání systému.
- Použít toto nastavení.
Jak způsobit modrou obrazovku smrti ve Windows
Tato metoda funguje v operačních systémech Windows 10, Windows 8.1, Windows 8, Windows 7, Windows Vista, Windows XP. Klávesa Scroll Lock se používá ke změně chování nebo pozice kurzoru myši. Klíč má mimo jiné funkci, pomocí které mohou vývojáři získat výpis paměti, což uměle způsobuje „modrou obrazovku smrti“ pro ladění systému..
Funkce volání BSOD je ve výchozím nastavení v nastavení systému Windows zakázána. Uživatel může tuto funkci nezávisle povolit pro své vlastní použití..
Chcete-li to provést, musíte provést změny v registru systému Windows. Otevřete Editor registru jedním z těchto způsobů..
Pokud používáte klávesnici připojenou přes port PS / 2, postupujte podle pokynů:
HKEY_LOCAL_MACHINE \ SYSTEM \ CurrentControlSet \ Services \ i8042prt \ Parameters
Pokud je klávesnice připojena přes USB, přejděte na následující cestu:
HKEY_LOCAL_MACHINE \ SYSTEM \ CurrentControlSet \ Services \ kbdhid \ Parameters
Vstupte do sekce „Parametry“, klikněte pravým tlačítkem na prázdné sedadlo.
Z kontextové nabídky vyberte „Vytvořit“ a poté „DWORD Parameter (32 bitů)“.
Název parametru „CrashOnCtrlScroll“ (bez uvozovek).
Klepněte pravým tlačítkem myši na parametr a v kontextové nabídce vyberte příkaz „Změnit ...“.
V okně „Změnit parametr DWORD (32 bitů)“ zadejte do pole „Hodnota“ parametr „1“ (bez uvozovek) a poté klikněte na tlačítko „OK“.

Chcete-li nastavení použít, restartujte počítač..
Nyní, pokud je to nutné, vyvoláme modrou obrazovku smrti Windows stisknutím pravé klávesy „Ctrl“ a dvojitým kliknutím na klávesu „Scroll Lock“ („ScrLk“) na klávesnici.
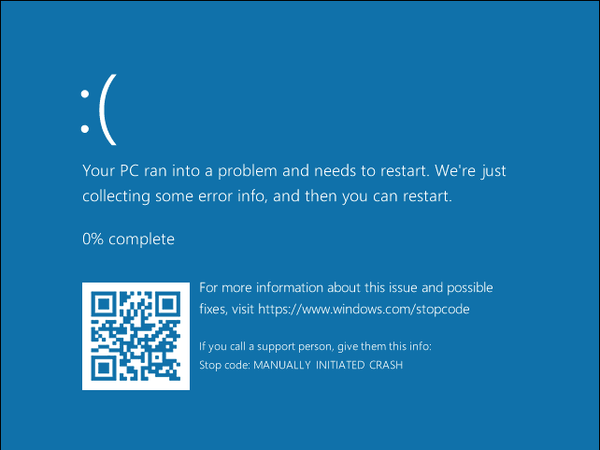
Pokud již není potřeba podobného spuštění BSOD v počítači, odstraňte dříve vytvořené parametry z registru.
Jak udělat modrou obrazovku Windows v Not My Fault
Bezplatný program Not My Fault byl vytvořen Markem Russinovichem, aby způsobil umělé selhání operačního systému z různých důvodů. V budoucnu se bude systém Windows chovat tak, jak se systém chová po výskytu skutečné poruchy, takže je lepší vyzkoušet tuto aplikaci na virtuálním počítači.
Stáhněte si nástroj Not My Fault Utility odtud. Rozbalte archiv s programem a poté ze složky programu spusťte soubor aplikace v souladu s kapacitou vašeho systému. Not My Fault nevyžaduje instalaci do počítače.
V okně programu My My Fault na kartě „Crash“ vyberte příslušnou příčinu kritického selhání systému:
- Vysoká IRQL chyba (režim jádra).
- Přetečení vyrovnávací paměti.
- Přetečení kódu.
- Zásobník koše.
- Vysoká IRQL chyba (uživatelský režim).
- Přetečení zásobníku.
- Hardcoded breakpoint.
- Dvoulůžkový zdarma.
Klikněte na tlačítko Crash.
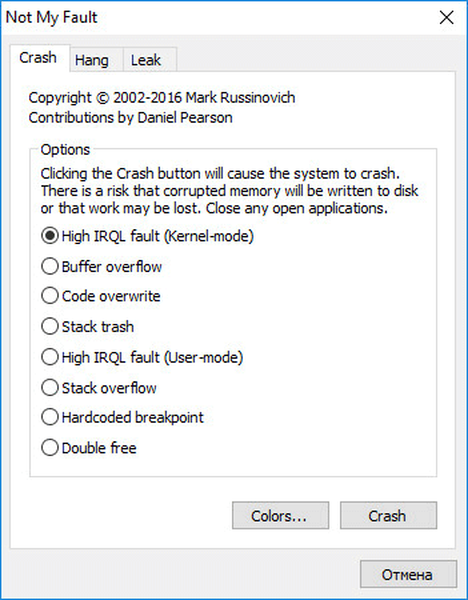
BSoD se otevře v počítači s chybou, která způsobila selhání systému.

Závěry článku
Pokud je to nutné, uživatel může uměle vyvolat na počítači „modrou obrazovku smrti“, aby provedl nezbytné úkoly: diagnostiku, pořizování snímků atd. Nástroj Not My Fault má na provedení nezbytných studií výběr parametrů výskytu BSOD..
Související publikace:- Jak nastavit časovač vypnutí počítače se systémem Windows 10 - 6 způsobů
- Obnova bootloaderu systému Windows 10 pomocí systémových nástrojů
- Obnovení systému Windows 10 ze zálohy systému
- CHKDSK - kontrola chyb pevného disku
- Jak zkontrolovat chyby RAM











