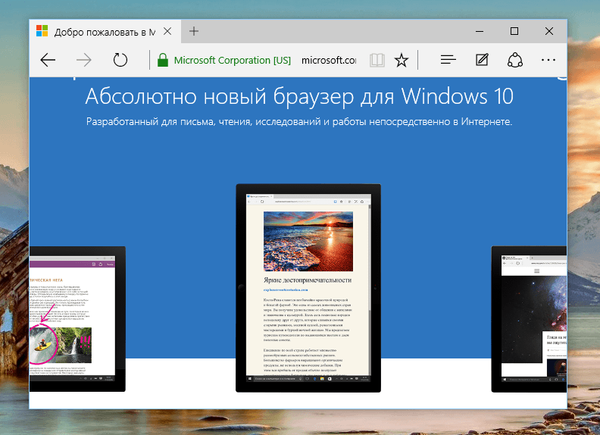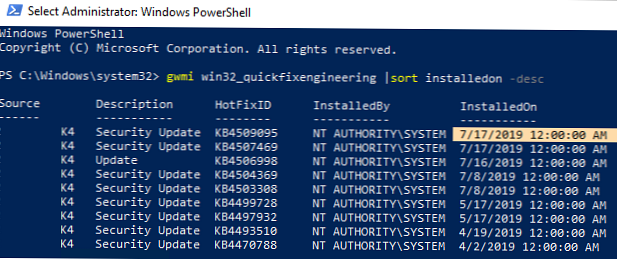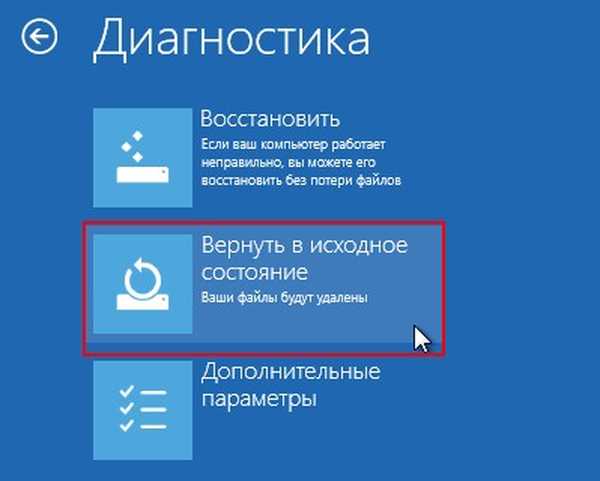

Jak obnovit notebook do továrního nastavení pomocí prostředí pro obnovení Windows RE distribuce Windows 8.1, 10
Autor VladimirAhoj přátelé! V tomto případě nám pomůže prostředí pro obnovení na instalačním disku Windows 8.1, vše je podrobně popsáno.
Ano, existuje takový problém, že po upgradu z přenosného počítače se systémem Windows 8.1 na systém Windows 10 není program pro vrácení z výroby plně funkční a pomocí něj můžete systém Windows 10 přeinstalovat pouze čistě (mimochodem je to velmi snadné), ale co dělat, Pokud stále potřebujete systém Windows 8.1! Chcete-li problém vyřešit, můžete použít obslužné programy: WinNTSetup3, ImageX, Dism, přečtěte si odpovídající sekci a v dnešním článku se zotavíme pomocí distribuční sady Windows 8.1. Například si vezměte notebook Lenovo.
Stáhněte a vytvořte spouštěcí USB flash disk Windows 8.1. Stáhněte si s ním náš laptop. V počátečním okně instalace systému stiskněte klávesovou zkratku „Shift + F10“, otevře se příkazový řádek.
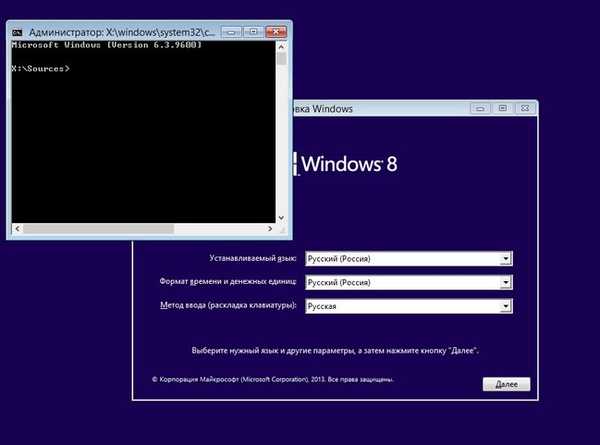
Zadáváme příkazy:
diskpart
lis vol (seznam oddílů pevného disku)
sel vol 2 (vyberte oddíl s nainstalovaným Windows 10 - jednotka C :)
format quick fs = NTFS (formátujeme oddíl s nainstalovaným Windows 10 - jednotka C :)
sel vol 6 (vyberte svazek 6 - skrytý diskový oddíl s továrním obrazem systému Windows 8.1, nemá písmeno jednotky)
Přiřadit písmeno = L (přiřadit písmeno jednotky L:)
exit (exit diskpart)
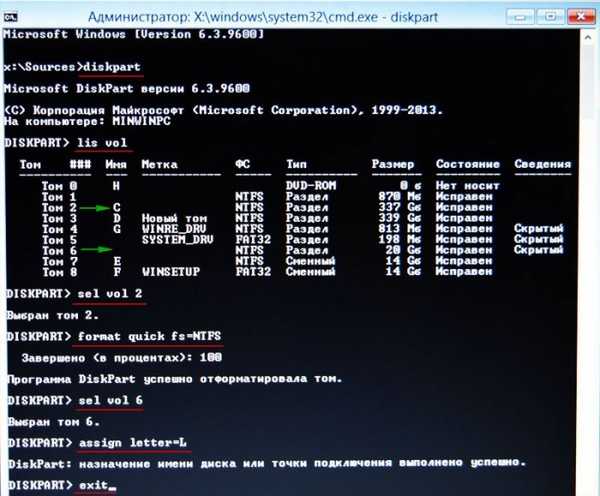
Pokračujeme v zadávání příkazů:
L: (tímto příkazem přejdeme do skryté části (L :) s továrním obrazem Windows 8.1)
dir / s (tento příkaz zobrazí ve stromové podobě seznam adresářů a souborů v kořenovém adresáři (L :):
L:
L: \ OKRBackup
L: \ OKRBackup \ Factory (Na snímku obrazovky můžete vidět, že v tomto adresáři jsou umístěny soubory bitové kopie systému Windows 8.1 (install.swm, install2.swm atd.))
V tomto okně můžete vidět všechny složky a soubory umístěné ve skryté části s továrním nastavením a
zde potřebujeme obrázek systému Windows 8.1. Výrobci notebooků nejčastěji zabalí tento obrázek do diskového obrazového souboru (WIM) - zvláštní formát vyvinutý společností Microsoft pro nasazení operačních systémů Windows. V našem případě je obraz WIM rozdělen do několika menších souborů SWM: install.swm, install2.swm atd. a jsou v podadresáři L: \ OKRBackup \Továrna.
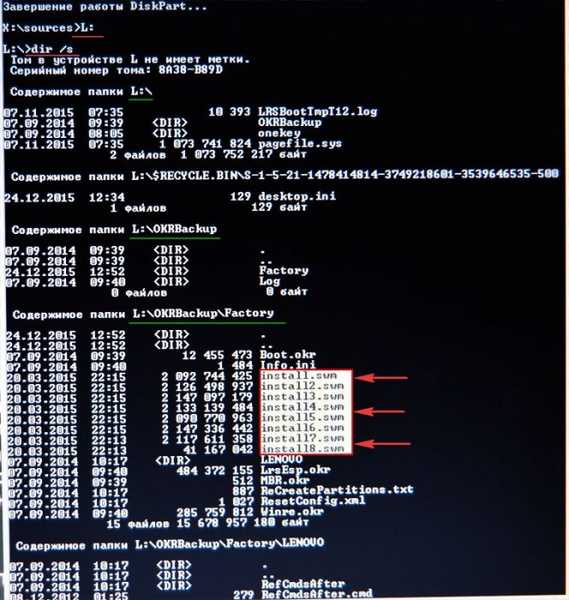
X: (tento příkaz opustí adresář L :)
zadejte příkaz:
Dism / apply-image /imagefile:L:\OKRBackup\Factory\Install.Swm /SWMFile:L:\OKRBackup\Factory\install*.swm / index: 1 / ApplyDir: C: \ (příkaz se rozbalí na disk (C: ) obrázek WIM Windows 8.1 WIM, rozdělený do několika souborů SWM umístěných na jednotce L: \ v adresáři OKRBackup \Továrna. index: 1, toto je index obrázku).
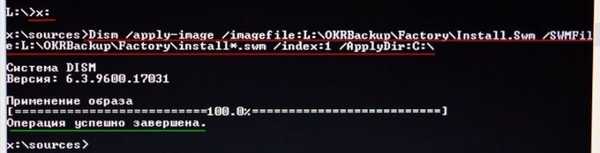
Použít obrázek 100%.
Operace byla úspěšně dokončena!
Tovární bitová kopie systému Windows 8.1 je úspěšně nasazena na disk (C :) a pokud se nyní restartujete, zavedeme systém Windows 8.1.
Jak odstranit nebo přiřadit atributy „system“, „hidden“, „read only“ na příkazovém řádku prostředí pro obnovení a proč je to nutné
Nedávno se na našem webu jeden čtenář zeptal, proč nemůže obnovit notebook do továrního nastavení pomocí prostředí pro obnovení distribuční sady Windows 8.1! Chci říci, že několikrát jsem se také dostal do situace, kdy atributy přiřazené ke složce s obrázkem zabránily rozmístění továrního obrazu Windows 8.1: S "systém", H "skrytý", R jen pro čtení. Dnes nebudu mluvit o atributech podrobně, řeknu jen, že v operačních systémech Microsoft Windows existuje pět atributů:
1. „Systém“. Soubory s tímto atributem nelze upravovat, protože jsou kritické pro normální provoz systému Windows.
2. "Skryté". Tento atribut patří k významným souborům služeb a systémů a aby se snížila pravděpodobnost jejich náhodného vymazání, nejsou běžným uživatelům viditelné..
3. „Pouze ke čtení.“ Soubory s tímto atributem jsou také nežádoucí, stejně jako systémové.
4. No, téměř všechny soubory, které mají atribut „Archiv“, odstraňují a přiřadí v podstatě nic. Vypadá to, že je připraven k archivaci, ale pokud k tomu nedojde, bude během archivace atribut přiřazen.
5. Existuje také pátý atribut Já (neindexovaný obsah), Tento atribut je přiřazen instalačním programem systému Windows prostředí pro obnovení (složka pro obnovení) ve skrytém oddílu pro obnovení.
Takže zpět k našemu článku a začít od začátku.
Stahování našeho notebooku z instalačního flash disku Windows 8.1.
V úvodním okně instalace systému stiskněte klávesovou zkratku „Shift + F10“, otevře se příkazový řádek.
Zadáváme příkazy:
diskpart
lis vol (seznam oddílů pevného disku)
sel vol 2 (vyberte oddíl s nainstalovaným Windows 10 - jednotka C :)
format quick fs = NTFS (formátujeme oddíl s nainstalovaným Windows 10 - jednotka C :)
sel vol 6 (vyberte svazek 6 - skrytý diskový oddíl s továrním obrazem systému Windows 8.1, nemá písmeno jednotky)
Přiřadit písmeno = L (přiřadit písmeno jednotky L:)
exit (exit diskpart)
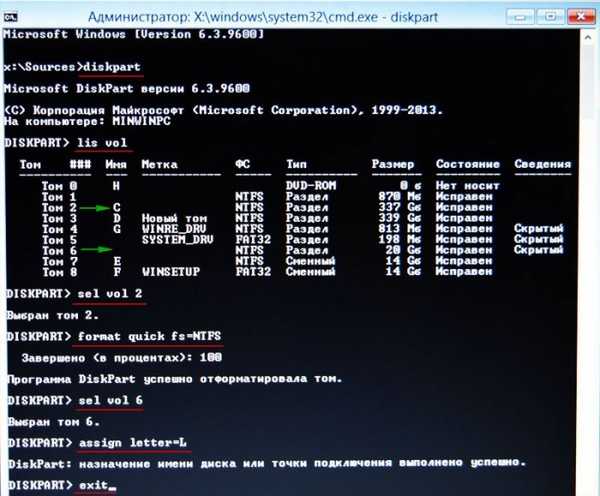
Pokračujeme v zadávání příkazů:
L: (tímto příkazem přejdeme do skryté části (L :) s továrním obrazem Windows 8.1)
attrib / s / d (tento příkaz zobrazí atributy všech souborů a úplné cesty k souborům umístěným v aktuálním adresáři L: (včetně všech souborů v podadresářích) a atributy všech podadresářů). Vidíme, že podadresář "Factory", ve kterém je umístěn tovární obraz WIM, má přiřazeny atributy: S "systém", H "skrytý", R "pouze pro čtení" a tyto atributy musíme v některých případech odstranit.
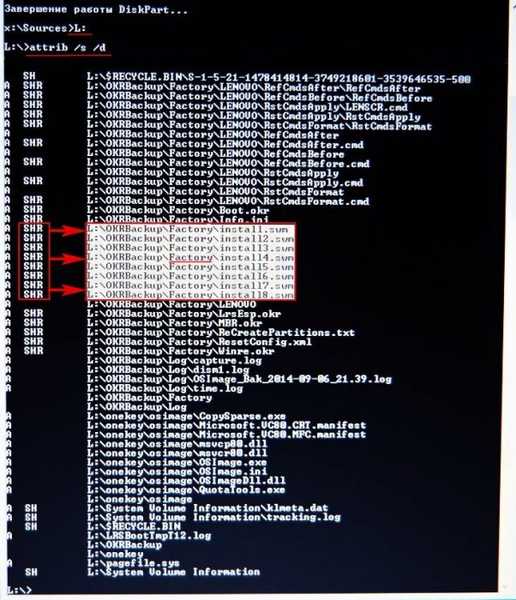
Chcete-li tyto atributy odebrat, zadejte příkaz:
cd OKRBackup \ Factory (tímto příkazem zadáme podadresář L: \ OKRBackup \ Factory)
attrib -s -h -r / s (odstranit atributy: S "systém", H "skrytý", R jen pro čtení ze všech souborů v aktuálním adresáři L: \ OKRBackup \Továrna).
atributy (s tímto příkazem zkontrolujeme, zda byly atributy odstraněny ze všech potřebných souborů).
Vidíme, že všechny atributy jsou odstraněny.

Nyní můžeme opustit aktuální adresář (L :). Zadejte příkaz:
X: (opusťte adresář L :)
zadejte následující příkaz:
Dism / apply-image /imagefile:L:\OKRBackup\Factory\Install.Swm /SWMFile:L:\OKRBackup\Factory\install*.swm / index: 1 / ApplyDir: C: \ (rozbalte tovární bitovou kopii Windows 8.1 na disk C :)
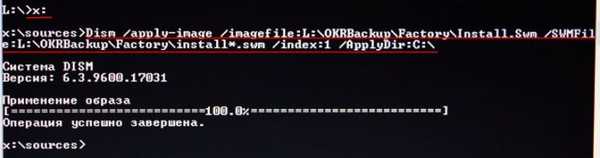
Použít obrázek 100%.
Operace byla úspěšně dokončena!
Tovární bitová kopie systému Windows 8.1 je úspěšně nasazena na disk (C :) a pokud se nyní restartujete, zavedeme systém Windows 8.1.

Na konci operace můžete přiřadit podadresář L: \ OKRBackup \Továrna atributy S "systém", H "skrytý", R "jen pro čtení", můžete to udělat tímto způsobem, zadejte příkaz:
L: (tímto příkazem přejdeme do skryté části (L :) s továrním obrazem Windows 8.1)
cd OKRBackup \ Factory (tímto příkazem zadáme podadresář L: \ OKRBackup \ Factory)
attrib + s + h + r / s (přiřadit atributy: S "systém", H "skrytý", R jen pro čtení do všech souborů v aktuálním adresáři L: \ OKRBackup \ Factory).
atributy / s (pomocí tohoto příkazu zkontrolujeme, zda jsou atributy přiřazeny ke všem potřebným souborům).
Vidíme, že atributy jsou přiřazeny.

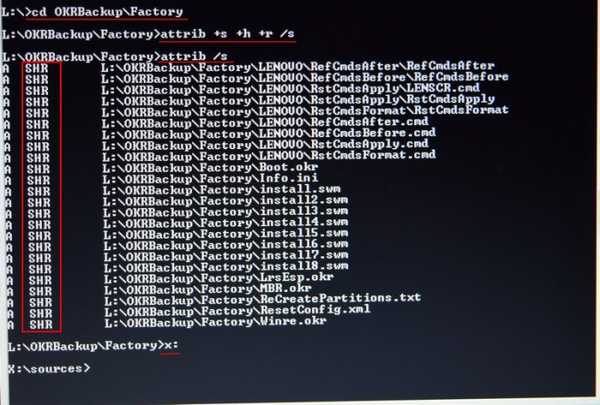
Značky článku: Obnova systému Windows