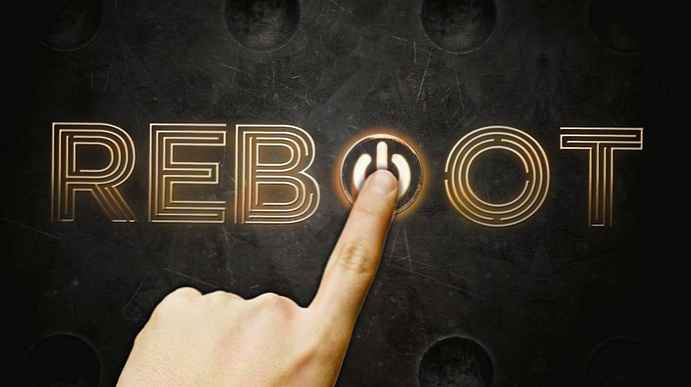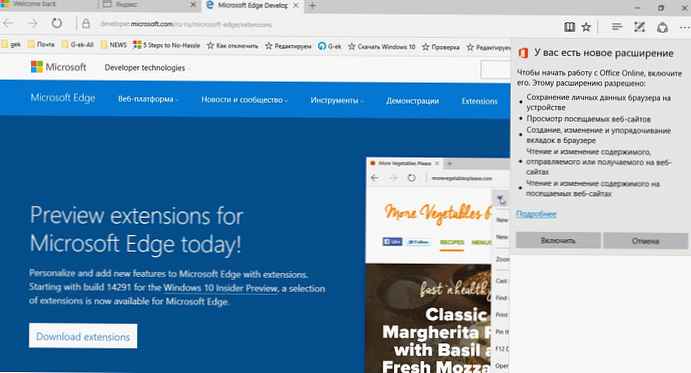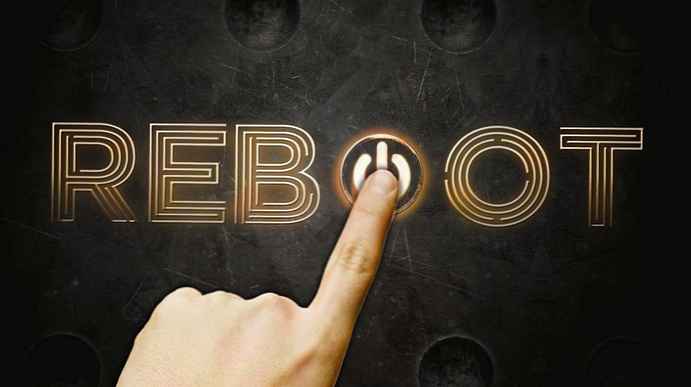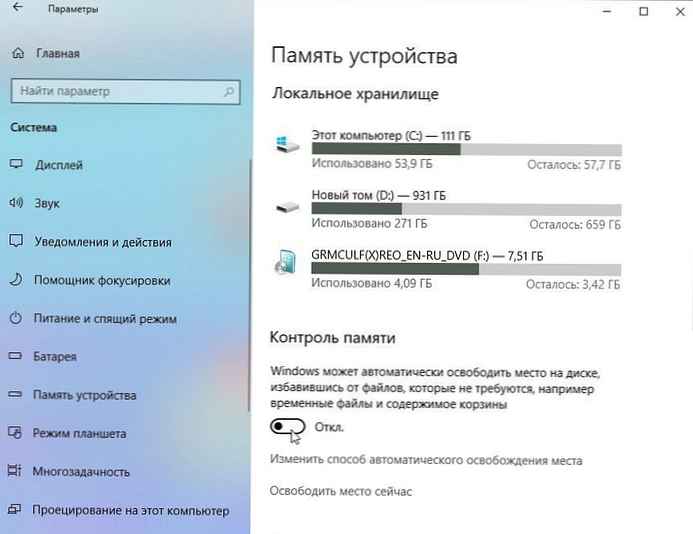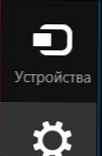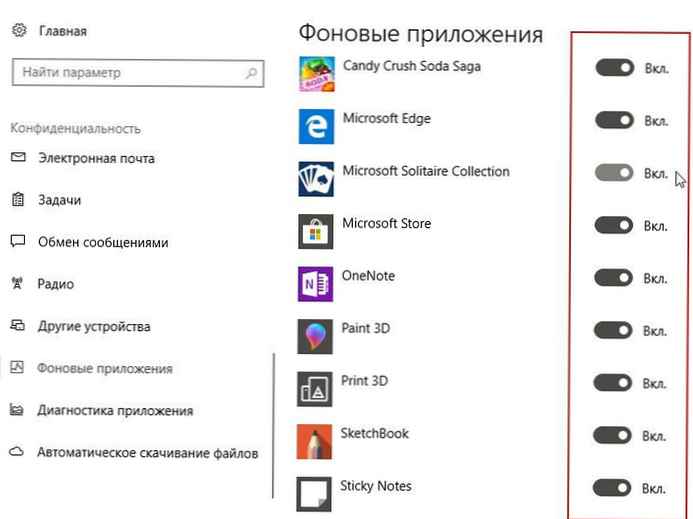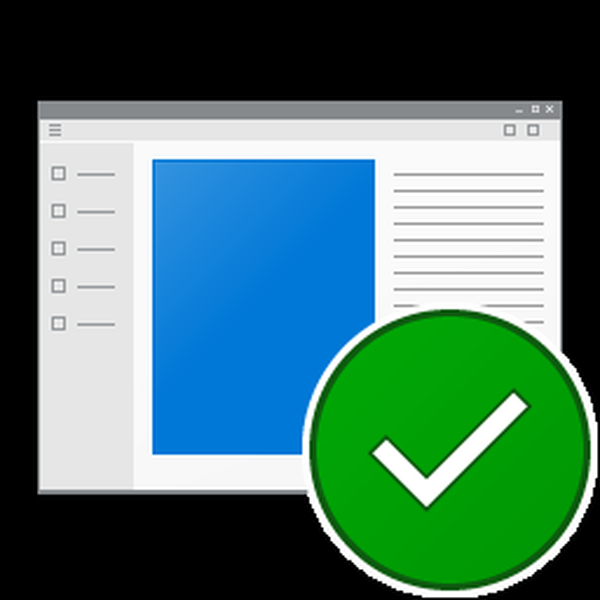
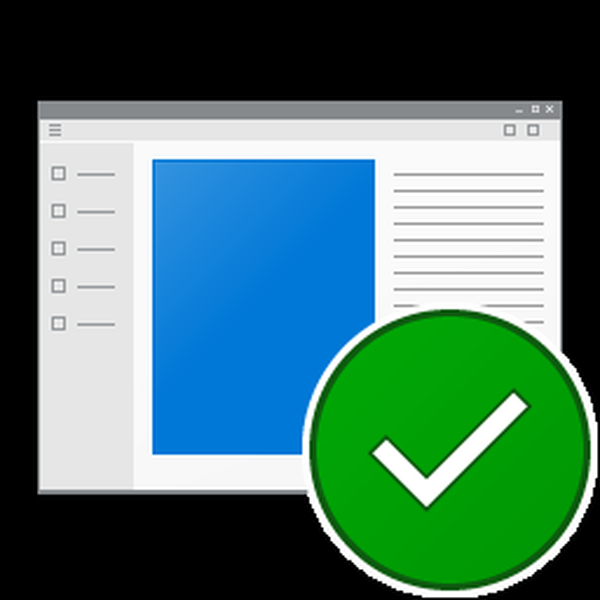
Již dlouho bylo zjištěno, že po instalaci kumulativních aktualizací systému Windows 10 operační systém překonfiguruje některé běžné aplikace tak, aby se ve výchozím nastavení začaly používat, i když dříve byly nahrazeny programy třetích stran. K tomu dochází zejména u Edge, Photos a Mail. Důvodem tohoto chování systému Windows však není tolik aktualizací, ale samotný mechanismus nastavení přidružení souborů.
Když program nastavíte jako výchozí, systém zapíše do registru zvláštní hodnotu, což znamená, že toto přidružení je nastaveno uživatelem a nikoli jinou aplikací. Systém Windows je tedy chráněn před škodlivým softwarem, který mění přidružení souborů bez vědomí uživatele. Ve Windows 10 tento mechanismus zřejmě ještě nebyl dokončen, a když systém zjistí nesoulad mezi hodnotou zaznamenanou v registru a původní, okamžitě resetuje přidružení na výchozí a uživatel je o tom informován.
S malým úsilím však lze zabránit spontánnímu resetování asociací. Pro začátek je žádoucí zjistit verzi problému, to znamená, že aplikace byla ve výchozím nastavení obnovena, takže bude snazší vyhledat požadovanou hodnotu v registru. Nejjednodušší způsob, jak toho dosáhnout, je spustit příkaz spuštěný jako správce PowerShell Get-AppxPackage> C: /appsna.txt.

Výsledkem bude textový soubor se seznamem univerzálních aplikací. Předpokládejme, že chcete zakázat dumping přidružení pro Microsoft Edge. Najdeme prohlížeč Edge v seznamu a podíváme se na jeho celé jméno (PackageFullName).

V našem příkladu to Microsoft.MicrosoftEdge_25.10586.0.0_neutral__8wekyb3d8bbwe. Dále otevřete editor registru pomocí příkazu regedit a rozbalte následující větev:
HKEY_CURRENT_USER / SOFTWARE / Třídy / Místní nastavení / Software / Microsoft / Windows / CurrentVersion / AppModel / Repository / Balíčky / XXXXX / MicrosoftEdge / Schopnosti / FileAssociations
Místo XXXXX nahradíme celé jméno aplikace. Také si všimněte, že pro jiné aplikace vypadá klíčový prvek MicrosoftEdge jako aplikace, kromě toho celá jména většiny univerzálních aplikací místo neutrální předpony mají příponu x64 nebo x86, v závislosti na bitové hloubce vašeho systému. Například aplikační klíč Photos by vypadal takto:
HKEY_CURRENT_USER / Software / Třídy / Místní nastavení / Software / Microsoft / Windows / CurrentVersionAppModel / RepositoryPackages / Microsoft.Windows.Photos_16.201.11370.0_x86__8wekyb3d8bbwe / Aplikace / Schopnosti / FileAssociations

V každém případě v podskupině FileAssociations na pravé straně okna editoru musíte najít typ souboru, jehož přidružení jsou resetována. V příkladu Edge jsou to HTML, HTM, PDF, SVG a XML. Podívejte se na jeho hodnotu a poté rozbalte větev HKEY_CURRENT_USER / SOFTWARE / Třídy / User_Key, kde User_Key - hodnota, kterou jste vybrali. Máme tuto aplikaci AppX4hxtad77fbk3jkkeerkrm0ze94wjf3s9. To znamená, že klíč bude vypadat takto:
HKEY_CURRENT_USER / SOFTWARE / TřídyAppX4hxtad77fbk3jkkeerkrm0ze94wjf3s9

V podsekci s tímto dlouhým názvem vytvořte nový parametr řetězce s názvem NoOpenWith a prázdnou hodnotou.

Stejnou operaci opakujte pro další přípony souborů a univerzální aplikace, které se ve výchozím nastavení používají. Aplikační klíče Windows najdete ve větvi HKEY_CURRENT_USER / SOFTWARE / Třídy / Místní nastavení / Software / Microsoft / Windows / CurrentVersion / AppModel / Repository / Balíčky, celé jméno konkrétního programu lze získat z PowerShell. Po provedení změn zbývá pouze znovu nainstalovat programy třetích stran ve výchozím nastavení. Žádné další nastavení nezabrání.
Přeji vám krásný den!