
Investovala značné úsilí do ambiciózního projektu propletení reality a hologramů - brýlí Microsoft HoloLens, softwarová společnost i ve skutečných Windows 10 nabízí, bohužel, pouze základní funkčnost pro uvolnění potenciálu jiného, méně ambiciózního, ale reálného a dostupného způsobu, jak rozšířit své obzory. Jde o práci s více obrazovkami připojenými k počítači. Ačkoli ne každý uživatel potřebuje druhý monitor, pokud není profesionál v oblasti designu a grafiky, ale mnoho v domě má digitální televizi, kterou lze připojit k počítači. Takovou rychlost a pohodlí při zobrazování mediálního obsahu z počítače do televizoru, například přenosem okna přehrávače videa na jinou obrazovku, nebude žádná technologie pro streamování dat nabízena. Přímé připojení k počítači (přes VGA, DVI, HDMI) promění jakýkoli nízkofunkční televizor s rozpočtem na obrovský zábavní portál. Nevýhoda použití televizoru jako druhé obrazovky počítače je podmíněna. Objeví se pouze v případě, že se situace účastní dva lidé: když jeden uživatel sleduje televizi a druhý používá hlavní monitor pro své potřeby. Ale této nevýhodě by se dalo zabránit, kdyby byl Windows v tomto ohledu trochu manévrovatelný..
Jaké funkce může systém Windows nabídnout pro práci s více obrazovkami v rámci svého běžného arzenálu? To bude podrobně popsáno níže. Nejprve se ale podívejme na to, co operační systém společnosti Microsoft nemůže.
Obsah:
- Co Windows nemůže dělat v prostředích pro více obrazovek;
- Základní nastavení obrazovky;
- Různé stupnice;
- Různé pozadí plochy;
- Klávesové zkratky pro pohyb oken mezi obrazovkami;
- Různé postavení na hlavním panelu;
- Nastavení systému Windows je málo: co dělat?
1. Co Windows nemůže udělat v prostředích pro více obrazovek
Funkce podpory pro více počítačů implementovaná v nejnovější verzi systému Windows 10 není ničím jiným než nástrojem pro psychologickou organizaci virtuálního prostoru, například pro práci, pro hry, pro surfování na webu..
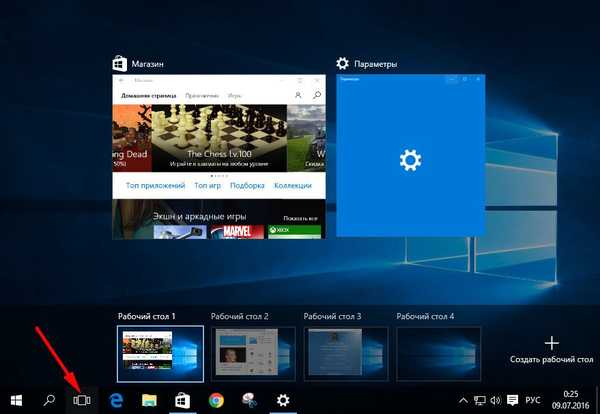
Prostřednictvím Windows je stále nemožné zorganizovat plně autonomní provoz dvou nebo více obrazovek. Nemůžete přesunout na jinou plochu pouze na jedné z obrazovek. Je nemožné opravit u každého z nich spuštění určitých her a aplikací. A po otevření některého z programů, jejichž zástupce byl přenesen na plochu další obrazovky, uvidíme jeho okno na obrazovce, kde bylo naposledy zavřeno. Windows doslova chápe určený režim pro rozšiřování obrazovek a definuje druhý monitor jako logické pokračování prvního.
Režim rozšíření obrazovky je k dispozici pouze v prostředí Windows a nefunguje v prostředí 3D aplikací na celé obrazovce. Vzhledem k tomu, že systém nemá schopnost vázat alespoň 3D aplikace, dokonce i ty obyčejné okna, spustit pouze na konkrétní obrazovce, hráči, kteří si chtějí hrát na velkoplošné televizi, která není připojena jako hlavní, ale jako další obrazovka, mají pouze 2 způsoby, jak to udělat je to buď trvalé vypnutí hardwaru hardwarem, nebo pokaždé před přehráváním v nastavení obrazovky Windows, změňte režim rozšíření na režim zobrazení pouze na odpovídající obrazovce.
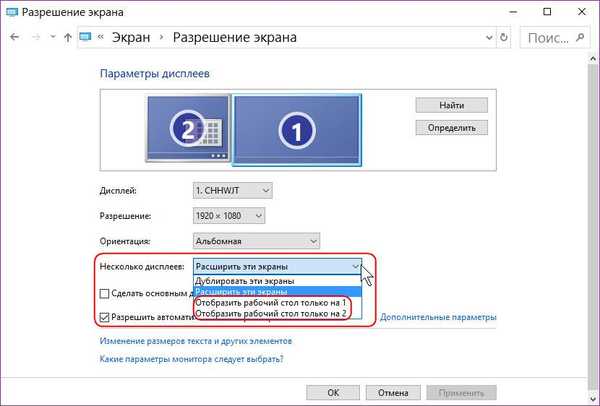
Windows má také další panel pro ruční přepínání mezi režimy zobrazení, který se otevře po stisknutí klávesových zkratek 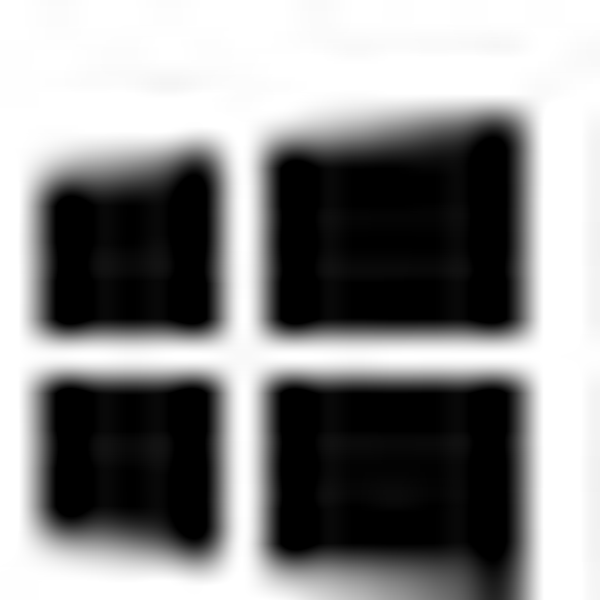 + P.
+ P.
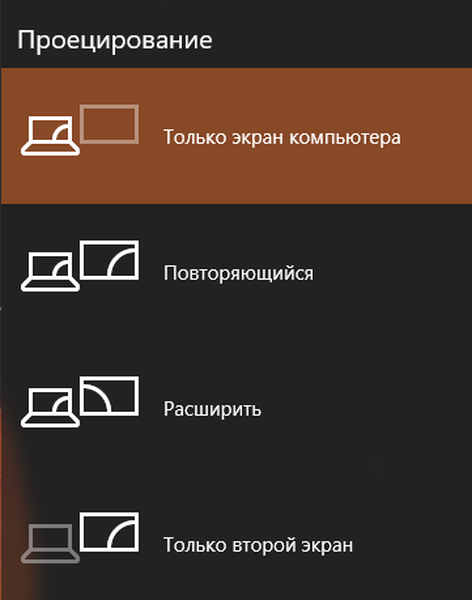
Možná, že dnes Windows nabízí velmi potřebný balíček funkcí, než které uživatelé, kteří používají počítač pro surfování po webu na sociálních zdrojích, multimediální zábavu, kancelářské práce, nejsou potřeba. Ale pro publikum hráčů a profesionálů v oblasti grafiky a designu nestačí funkčnost nabízená operačním systémem pro flexibilní konfiguraci několika displejů..
Teď o možných. Jaké funkce pro práci s více obrazovkami jsou implementovány ve Windows?
2. Základní nastavení obrazovky
Přímý přístup k nastavení obrazovky systému Windows je implementován v místní nabídce na ploše. Toto je položka „Nastavení obrazovky“ v systému Windows 10..

A to je položka „Rozlišení obrazovky“ ve Windows 7 a 8.1.

V nastavení obrazovky Windows můžete:
- Označte některý z připojených monitorů a televizorů jako hlavní displej a všechny ostatní jako další;
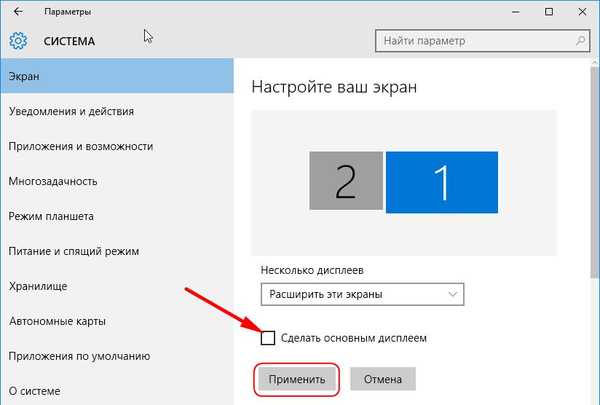
- Nastavit takové režimy interakce obrazovek jako: duplikace (je to také klonování), rozšíření (velmi logické rozšíření prostoru počítače prvního displeje na druhém displeji), zobrazení pouze na jedné z obrazovek;
- Nastavte polohu displejů v prostoru vůči sobě navzájem pro pohodlnější pohyb kurzoru;
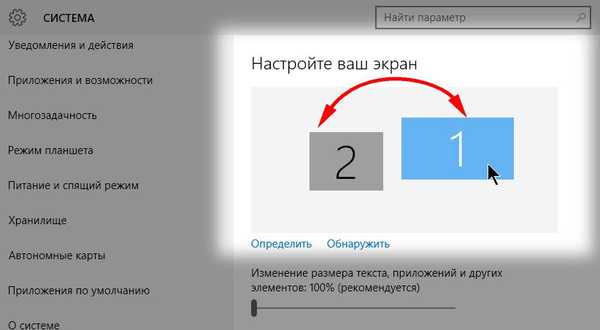
- Nastavit na šířku, na výšku a obrácené orientace pro každou z obrazovek;
- Nastavit jiné rozlišení;
- Nastavte různé obnovovací frekvence obrazovky.
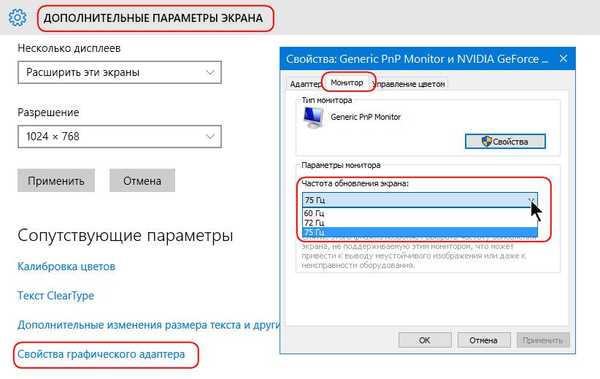
3. Různé stupnice
Počínaje verzí 8 se systém Windows naučil používat různé stupnice pro různé obrazovky. V nastavení rozlišení obrazovky systému Windows 8.1 musíte nejprve kliknout na požadované zobrazení a poté vybrat možnost změnit velikost textu a dalších prvků,
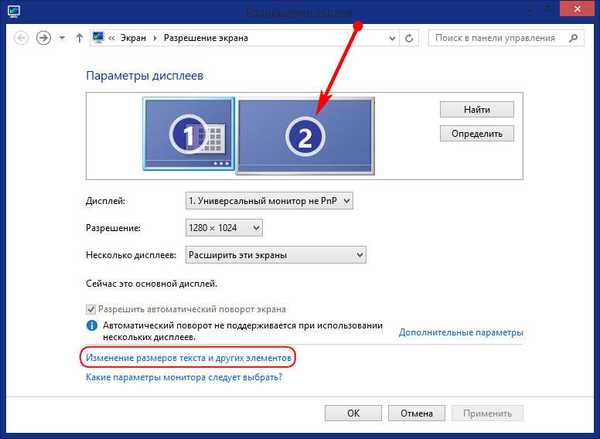
pak zrušte zaškrtnutí možnosti pro nastavení jediné stupnice pro všechny displeje.
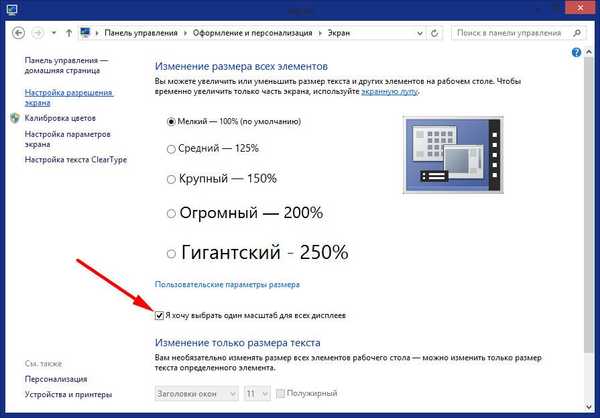
Poté se objeví posuvník pro nastavení měřítka obrazovky. Změny, které potřebujete použít příslušné tlačítko níže.
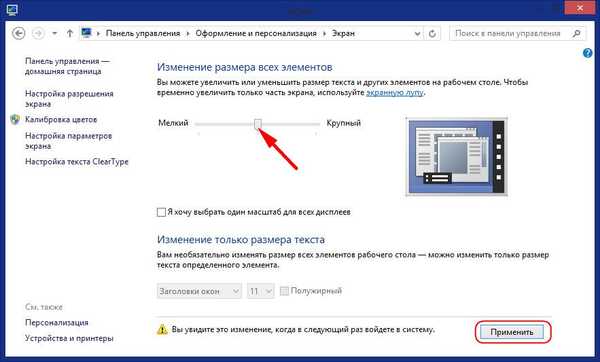
Změna měřítka každé jednotlivé obrazovky v systému Windows 10 je snazší - protože protože jezdec je přesunut do okna nastavení primární obrazovky a protože po provedení změn není nutné, jako v systému Windows 8.1, restartovat systém..
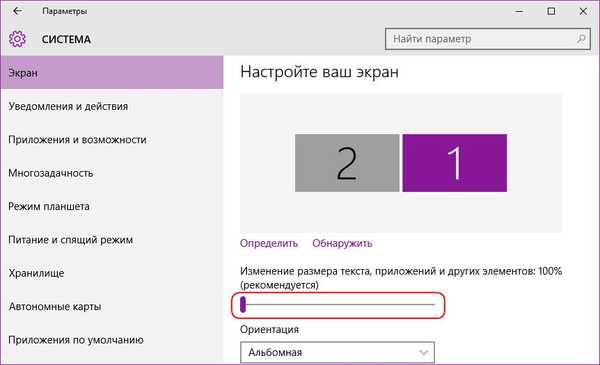
4. Různé pozadí plochy
Windows se možná nenaučily, jak pro každou obrazovku přiřadit samostatné obrazy jako pozadí na ploše, ale od stejné verze systému 8 lze na různých obrazovkách zobrazit různé obrázky pomocí motivů, které lze stáhnout z webu společnosti Microsoft kliknutím na odkaz z okna sekce personalizace.
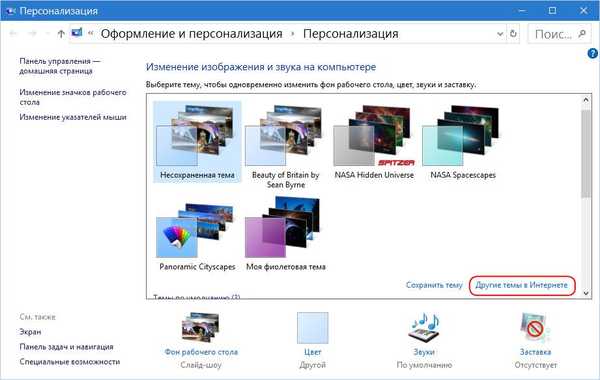
Různé obrázky na stolních počítačích v systému Windows 8.1 a 10 budou také v případě instalace prezentace na pozadí z vlastní kolekce fotografií.
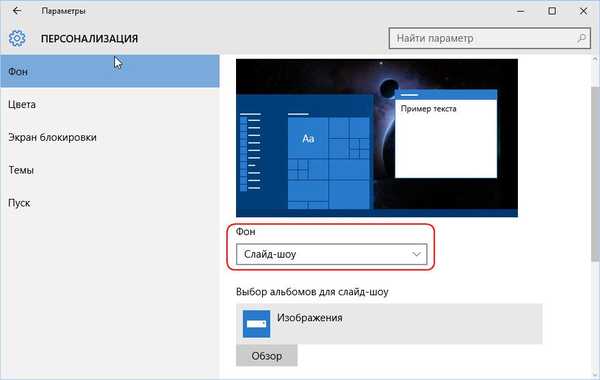
A pro dva identické monitory můžete použít panoramatické tapety z malého výběru témat na stejném webu společnosti Microsoft.

5. Klávesové zkratky pro přesun oken mezi obrazovkami
Můžete přetahovat okna mezi obrazovkami nejen myší, ale také pomocí klávesových zkratek. Klávesy se šipkami Windows + Shift + doprava / doleva okamžitě přenesou okno na jiný monitor a pokud není rozbaleno na celou obrazovku, umístí jej do stejné oblasti, kde bylo umístěno na předchozím monitoru..
6. Různé umístění na hlavním panelu
Od verze 8 může systém Windows zobrazit hlavní panel na všech obrazovkách. Systém nezabrání úpravě jeho různých pozic - nahoře, dole, vlevo, vpravo - na různých obrazovkách, ale nevyzve uživatele k tomu přítomností takové možnosti ve vlastnostech hlavního panelu. Různé pozice hlavního panelu můžete ručně upravit na různých obrazovkách. Zavoláme na ni místní nabídku, nejprve zrušte zaškrtnutí položky „Opravit hlavní panel“, poté otevřete „Vlastnosti“.
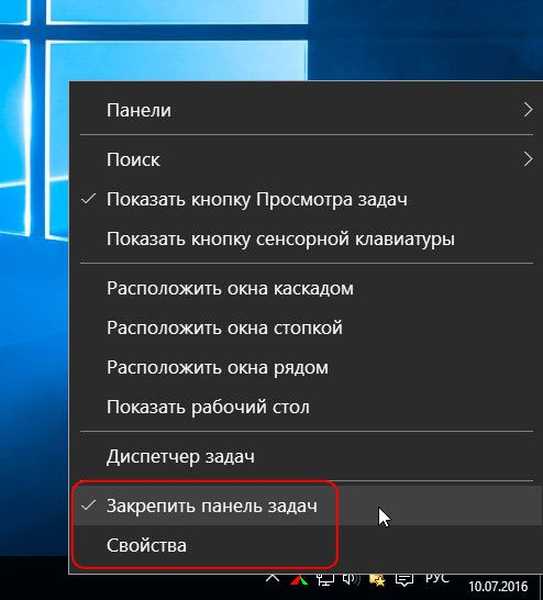
Aktivujeme možnost zobrazení hlavního panelu na všech displejích. V případě potřeby můžeme pro otevřená okna nastavit požadovaný typ seskupovacích zkratek. Klikněte níže na „Použít“.
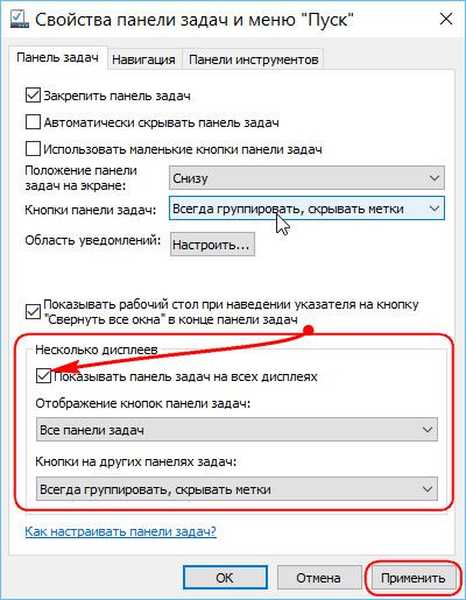
Poté podržte hlavní panel levým tlačítkem myši a přetáhněte jej na požadované místo - nahoru, doleva nebo doprava na obrazovce. Poté opět vyvoláme kontextové menu a zpět aktivujeme „Zamknout hlavní panel“.
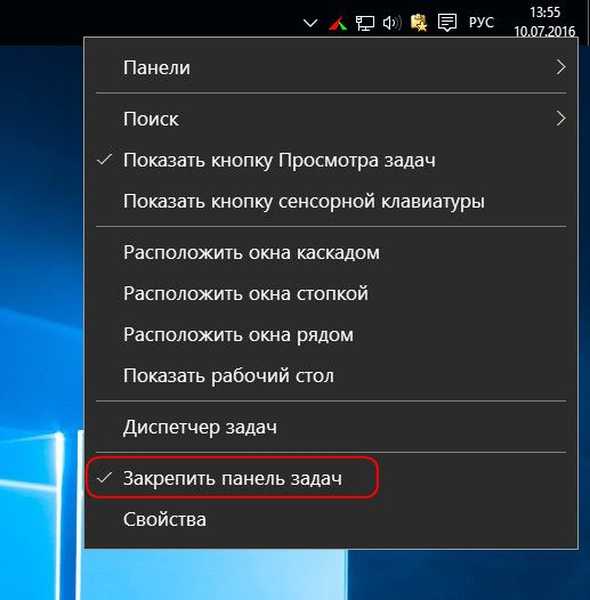
7. Nastavení systému Windows je málo: co dělat?
Trochu dále než možnosti systému Windows šli ovladače grafických karet pro různé obrazovky nabízející více jemného doladění barev operačního systému, řešení problému s nestandardním rozlišením, větší výběr režimů interakce obrazovky a dalších nuancí. Ale nejde o každou grafickou kartu a její ovladač. Například například režim interakce mezi obrazovkami nepřístupnými v nastaveních systému Windows, natahování obrazu na všechny svisle nebo vodorovně, není vždy zajištěno nastavením ovladačů videa, protože samotné grafické karty nemusí být pro tento účel navrženy.
Další funkce a ovladače Windows a ovladače grafické karty mohou nabízet pouze speciální programy, které poskytují offline nastavení pro více obrazovek. Samozřejmě mluvíme pouze o funkčních, obvykle placených programech, jako jsou skutečné více monitorů nebo DisplayFusion.
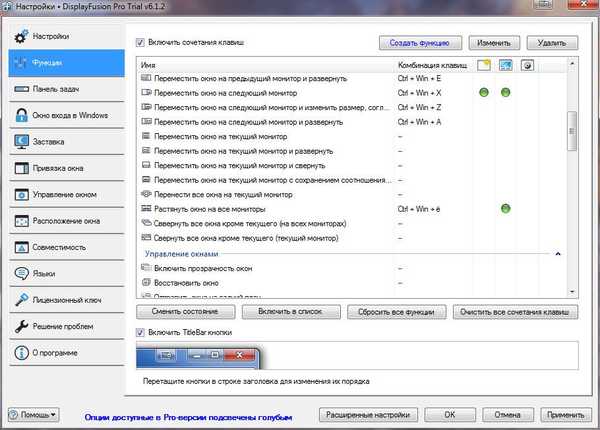
Mnoho bezplatných minimalistických nástrojů pro nastavení více obrazovek vytvořených najednou k vyřešení problémů ve verzích systémů XP, Vista a 7 během vývoje systému Windows způsobilo, že systém Windows nebyl relevantní..
A konečně o kardinálním způsobu „rozšiřování obzoru“. Jedna dobrá věc je vždy lepší než dvě věci. Pokud dosud nebylo zakoupeno zobrazovací zařízení a plánuje se nákup dvou identických monitorů pro hry nebo profesionální činnosti, mohlo by být vhodné zvážit nákup jednoho monitoru, ale s velkou obrazovkou, jako alternativu. Pokud však přidáme matici IPS a nízkou míru odezvy na úhlopříčku velké obrazovky, dostaneme poměrně nákladný projekt. Jedna, ale velká obrazovka je zaručena, že zmírní možné problémy v procesu nastavování uvedeného režimu Span pro dva nebo více displejů, a také odhalí potenciál multitaskingu operačního systému rozdělením obrazovky do regionů. Uživatelé, kteří nejsou spokojeni s možnostmi standardní funkce Windows Snap, mohou pro tento úkol vždy najít alternativní software třetích stran. Některé moderní monitory jsou navíc vybaveny vlastním softwarem pro implementaci funkce split-screen, která vám umožňuje rozdělit prostor do několika oblastí a použít režim „obraz v obraze“. Takové příležitosti lze nalézt v modelech monitorů LG, Samsung, Dell.
Přeji vám krásný den!











