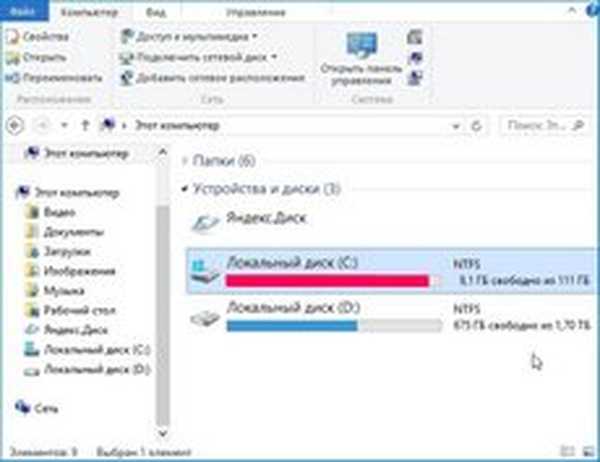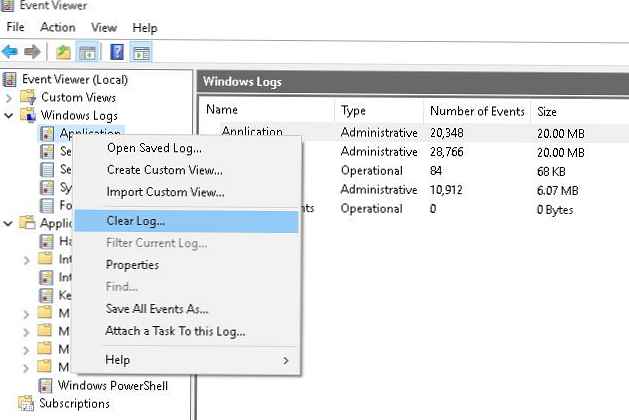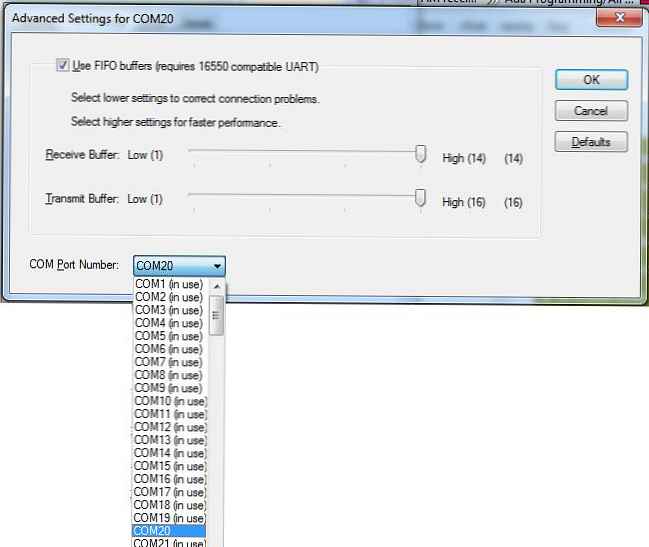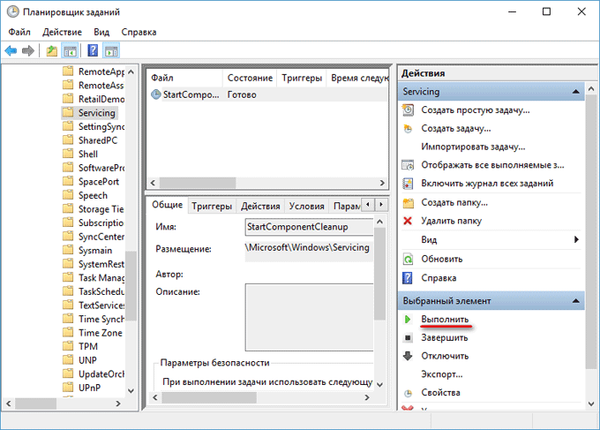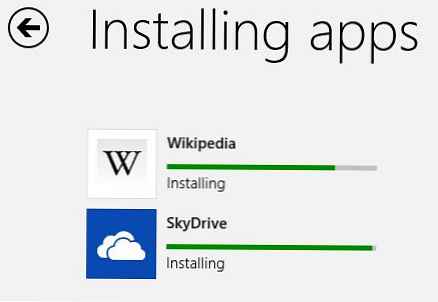Čištění systému Windows je nezbytné pro udržení počítače v optimálním stavu, odstranění nepotřebných a zastaralých souborů, úsporu místa na disku. Každý uživatel dříve nebo později čelí nutnosti vyčistit systém a odstranit tak zbytečné digitální informace.
Soubory aktualizace systému Windows, které již nepotřebujete, se ukládají do počítače, vytvářejí se duplicitní soubory, zbytky odstraněných programů atd. To vše nemusí být trvale uloženo na disku počítače, takže tato data by měla být odstraněna z počítače.
Obsah:- Funkce paměti zařízení Windows 10
- Automatické čištění Windows 10 na pozadí
- Na požádání použijte soubory z OneDrive
- Ruční uvolnění prostoru Windows z nastavení systému
- Odstraňte soubory v programu Vyčištění disku
- Ruční odstranění dočasných souborů z disku
- Odstranění části bodů obnovy pro úsporu místa na disku
- Funkce komprese disku uvolní místo
- Ukládání osobních souborů na jinou jednotku
- Závěry článku
Čištění a optimalizace systému Windows pomůže odstranit nepotřebná data ze systémové jednotky, uvolní místo a zlepší operační systém. Kvůli nedostatku volného místa na disku začnou systém a nainstalované programy pracovat se zpožděním a zamrznutím.
Jak může uživatel zajistit, že jeho počítač musí vyčistit Windows 10 před nevyžádanou poštou? To se projeví v tom, že při práci na počítači se brzdy začaly navíc pro přehlednost v okně Průzkumníka problémový disk namalovat červeně..
Operační systém upozorňuje uživatele počítače na nedostatek volného místa na tomto disku.

Na disku musíte mít alespoň 15% volného místa, které se používá pro dočasné soubory, stahování aktualizací atd. Menší množství volného místa na disku zabrání systému Windows správně jej defragmentovat. Z tohoto důvodu bude disk více roztříštěný, což může vést ke zpomalení systému a programů.
Pro optimalizaci systému a odstranění nepotřebných souborů uživatelé často používají specializované programy: „optimalizátory“ a „čističe“. Tato příručka obsahuje pokyny k čištění disku v počítači se systémem Windows pomocí operačního systému..
Uživatel nezávisle rozhodne, co bude používat: aplikace třetích stran pro optimalizaci nebo systémové nástroje. V tomto ohledu je třeba věnovat pozornost následujícímu: často podobné čisticí prostředky pracující na vlastních algoritmech odstraňují potřebné systémové soubory.
Při spouštění programů nebo her někteří uživatelé narazili na zprávy o nepřítomnosti potřebné knihovny nebo souboru. Kromě toho by tyto soubory měly být ve výchozím nastavení součástí operačního systému nebo jeho součástí.
Ve většině případů je to výsledek optimalizačních programů, které během čištění odstraní tyto „nepotřebné“ soubory, takže používání systémových nástrojů bude pro váš počítač bezpečnější.
Před provedením kroků k vyčištění systému od zbytečných nečistot vytvořte bod obnovení systému Windows.
Mohlo by vás také zajímat:- Vytvořte bod obnovení a obnovte Windows 10
Funkce paměti zařízení Windows 10
V parametrech operačního systému Windows 10 je sekce „Paměť zařízení“ (v dřívějších verzích byla sekce nazvána „Úložiště“). Pomocí vestavěného nástroje automatického čištění se z počítače odstraní nepotřebné a dočasné soubory.
K nastavení ovládání paměti můžete přistupovat následovně:
- Přejděte do nabídky Start a spusťte aplikaci Nastavení.
- V okně Nastavení systému Windows zadejte možnost Systém.
- V části „Paměť zařízení“ jsou možnosti pro práci s pamětí a uvolnění místa na disku PC.

Ve výchozím nastavení je funkce „Paměť zařízení“ v systému Windows 10 deaktivována. Chcete-li aktivovat funkci automatického čištění, musíte v možnosti „Paměť zařízení“ a poté povolit funkci kontroly paměti.
Automatické čištění Windows 10 na pozadí
Uživatel musí nakonfigurovat provoz automatického nástroje pro čištění systému. V možnosti „Paměť zařízení“ přepněte přepínač do polohy „Zapnuto“.
Možnost „Místní disk (C :)“ zobrazuje informace o využití místa na disku. Uživatel může vidět problémová místa na disku, určit rozdělení místa. Pro více informací klikněte na odkaz "Zobrazit více kategorií".

Musí být nakonfigurována funkce monitorování paměti. Klikněte na odkaz "Konfigurovat nebo spustit monitorování paměti".
V okně „Konfigurovat nebo spustit kontrolu paměti“ jsou parametry systémového nástroje.
V možnosti „Řízení paměti“ musíte nakonfigurovat spuštění systémového nástroje. V nastavení „Zahájit řízení paměti“ musíte vybrat jednu z navrhovaných možností:
- Pokud zbývá málo místa na disku, ovládání paměti se spustí automaticky, když se vyčerpá místo na disku (výchozí nastavení).
- Denně - funkce se spustí každý den.
- Každý týden - spouští prostředky každý týden.
- Každý měsíc - automatické spuštění monitorování paměti každý měsíc.
Nakonfigurujte možnosti pro mazání dočasných souborů. V sekci „Dočasné soubory“ musíte zvolit frekvenci odstraňování dočasných souborů, které se nepoužívají v nainstalovaných aplikacích.
Soubory budou odstraněny z koše s následující frekvencí:
- 30 dní - automatické vyprázdnění košíku jednou měsíčně (výchozí možnost).
- Nikdy - soubory nebudou smazány z koše, volba je deaktivována.
- 1 den - denní čištění obsahu košíku.
- 14 dní - mazat soubory z koše jednou za dva týdny.
- 60 dní - automatické čištění koše jednou za dva měsíce.
Vyberte frekvenci automatického mazání souborů ze složky Stažené soubory:
- Nikdy - soubory ve složce ke stažení nebudou automaticky odstraněny.
- 1 den - čištění souborů jednou denně.
- 14 dní - mazat soubory jednou za dva týdny.
- 30 dní - čištění dat jednou měsíčně.
- 60 dní - automatické mazání souborů jednou za dva týdny.

Na požádání použijte soubory z OneDrive
Operační systém Windows 10 má integrované cloudové úložiště OneDrive. Ve výchozím nastavení jsou soubory nahrané do úschovny současně ukládány na disk počítače a do cloudu.
Pomocí možnosti „Místně přístupný cloudový obsah“ můžete z počítače odstranit několik souborů, které mají uloženou kopii v cloudu. Tato funkce neovlivní některé soubory označené „Vždy uložit na toto zařízení“, které zůstanou v počítači.
V možnosti „OneDrive“ musíte nakonfigurovat dostupnost obsahu úložiště pouze ze sítě, pokud se data neotevřela více:
- Nikdy.
- 1 den.
- 14 dní.
- 30 dní.
- 60 dní.
Kopie souborů odstraněných z počítače zůstanou v OneDrive. Uživateli bude k dispozici, pokud bude mít připojení k Internetu se vzdáleným serverem Microsoft..
Ruční uvolnění prostoru Windows z nastavení systému
V operačním systému Windows 10 je možné ručně odstranit některé soubory podle nastavení provedených v nástroji Paměť zařízení.
Na stránce „Konfigurovat nebo spustit kontrolu paměti“ musíte v parametru „Uvolnit místo nyní“ kliknout na tlačítko „Vymazat nyní“.

V části „Paměť zařízení“ je v položce „Místní disk (C :)“ uvedena informace o přidělení místa na disku.
Možnost „Dočasné soubory“ zobrazí seznam souborů, které lze nyní smazat. Ve výchozím nastavení operační systém vybere část souborů, které již nepotřebujete, mohou být okamžitě odstraněny.
Některé typy souborů nejsou vybrány, protože uživatel může tato data stále potřebovat, například data ve složkách Stahování nebo Koše. Tyto možnosti můžete vybrat, chcete-li odstranit soubory z těchto míst..
Po výběru možností klikněte na tlačítko „Odstranit soubory“.

Po dokončení těchto kroků je dokončeno ruční čištění koše systému Windows v počítači.
Odstraňte soubory v programu Vyčištění disku
Operační systém Windows má vestavěný nástroj „Vyčištění disku“, pomocí kterého můžete odstranit nepotřebné soubory z počítače.
Postupujte takto:
- Spusťte Průzkumníka, klikněte pravým tlačítkem na místní jednotku „C:“.
- V kontextové nabídce vyberte možnost „Vlastnosti“..
- V okně „Vyčištění disku (C :)“ na kartě „Obecné“ klikněte na tlačítko „Vyčištění disku“.
- V okně, které se otevře, se započítá volné místo na disku.
- Karta Vyčištění disku zobrazuje typy souborů, které lze odstranit. Ve výchozím nastavení jsou aktivovány položky „Stažené programové soubory“, „Dočasné internetové soubory“, „Miniatury“..
Uživatel si může vybrat tyto možnosti nebo přidat další typy souborů k odstranění.
- Chcete-li začít mazat nepotřebná data, klikněte na tlačítko „OK“.

- V okně s upozorněním na nevratné vymazání těchto souborů klikněte na tlačítko „Smazat soubory“.
V důsledku toho budou soubory odstraněny z vašeho počítače.
Pokud uživatel potřebuje odstranit větší počet souborů, včetně systémových souborů, postupujte podle následujících kroků:
- V okně aplikace „Vyčištění disku“ klikněte na tlačítko „Vymazat systémové soubory“.
- Nástroj znovu vypočítá množství místa, které lze z počítače odstranit..
- V okně „Vyčištění disku“ se na kartě „Vyčištění disku“ objeví nové typy souborů, které lze odstranit.
- Po výběru typů souborů klikněte na tlačítko „OK“.

- V výstražném okně souhlaste s odstraněním souborů.
Zadané soubory budou z počítače odstraněny.
Ruční odstranění dočasných souborů z disku
Při aktivní práci na počítači se vytváří velké množství dočasných souborů, které zabírají poměrně velké místo na disku. Uživatel může ručně odstranit dočasné soubory ručně, aby uvolnil volné místo.
Dočasné soubory v operačním systému Windows se ukládají do následujících složek:
C: \ Windows \ Temp C: \ Users \ Users \ UserName \ AppData \ Local \ Temp
Odstranění dočasných souborů se provádí následujícím postupem:
- Nejprve musí uživatel ukončit spuštěné programy.
- Tyto složky postupně zadejte, abyste tam ručně smazali soubory.
- Po odstranění dočasných souborů restartujte počítač.
Odstranění části bodů obnovy pro úsporu místa na disku
Pomocí nástroje systému k vyčištění disku můžete odstranit nepoužité programy a součásti a také část kontrolních bodů obnovení systému.
Otevřete okno „Vyčištění disku“ na kartě „Upřesnit“. Zde jsou uvedeny následující možnosti:
- V části Programy a funkce můžete uvolnit místo na disku odstraněním nepoužívaných programů.
- V části Obnovení systému a stínová kopie můžete odstranit body obnovení systému Windows s výjimkou nejnovějších.
Pro smazání souborů klikněte na tlačítko „Vymazat ...“.

Všechny body obnovení systému Windows, s výjimkou posledního bodu, budou z počítače odstraněny. Z bezpečnostních důvodů si systém zachová schopnost zotavení z posledního bodu obnovy, pokud se něco pokazí.
Funkce komprese disku uvolní místo
Pro úsporu místa má Windows schopnost komprimovat disk, což uvolní určité množství místa. V tomto článku uvažujeme o vyčištění systémového disku, takže komprimujeme jednotku C :..
- Po kliknutí pravým tlačítkem na systémovou jednotku vyberte v kontextové nabídce položku „Vlastnosti“.
- V okně „Vlastnosti: Místní disk (C :)“ přejděte na kartu „Obecné“.
- Zaškrtněte políčko vedle „Komprimovat tento disk, abyste ušetřili místo“, a poté klikněte na tlačítko „OK“.

- V okně „Potvrzení změny atributu“ klikněte na tlačítko „OK“.
Ve Windows 10 je lepší komprimovat soubory na systémové jednotce pomocí funkce Kompaktní OS. Přečtěte si více o kompresi disku v tomto článku na mém webu..
Ukládání osobních souborů na jinou jednotku
Přenos systémových složek na jinou jednotku ušetří místo, které bude k dispozici pro použití jinými soubory. Navíc při ukládání souborů na jiný disk nebudou tato data z počítače odstraněna, například v případě náhlého přeinstalování operačního systému, což musí být provedeno kvůli problémům nebo nemožnosti obnovit systém Windows..
Uživatel může přenést složky "Dokumenty", "Stažené soubory", "Video", "Obrázky", "Hudba", "Desktop" na jinou místní jednotku počítače. Tyto složky často ukládají mnoho různých souborů. Přenos složek v mnoha případech významně uvolní místo na disku „C:“.
Proces přenosu systémových složek na jinou místní jednotku je podrobně popsán v článcích na mém webu.
Mohlo by vás také zajímat:- Jak přenést dokumenty, soubory ke stažení, desktop na jiný disk - 3 způsoby
- Jak přenést spouštěcí složku systému Windows - 3 způsoby
Závěry článku
Mnoho uživatelů čelí nedostatku místa na disku, protože je zaplněno nepotřebnými soubory. Vzhledem k množství zbytečných dat začne systém v práci „zpomalovat“. Chcete-li optimalizovat Windows, musíte z počítače odebrat nevyžádané soubory, které zbytečně zabírají místo na disku.
Operační systém Windows 10 obsahuje vestavěné nástroje pro mazání nepotřebných souborů. Kromě toho může uživatel nezávisle odstranit dočasné soubory z počítače bez pomoci softwaru třetích stran.
Související publikace:- Jak blokovat spuštění programu ve Windows
- Přeinstalujte systém Windows 10 bez disku, jednotky flash a systému BIOS
- Nové spuštění - Windows 10 Auto Clean Install
- Čištění složky WinSxS: vyčistěte správně různými způsoby
- Optimalizujte Windows 10 a zrychlete počítač