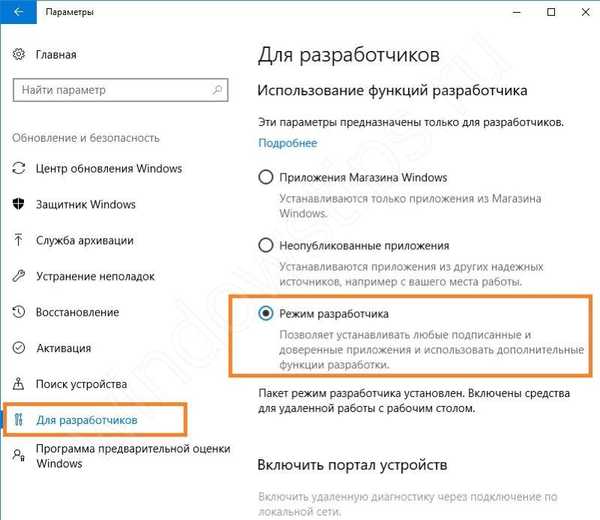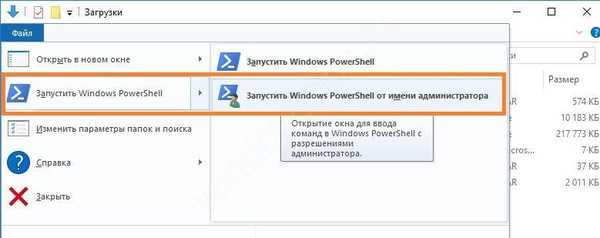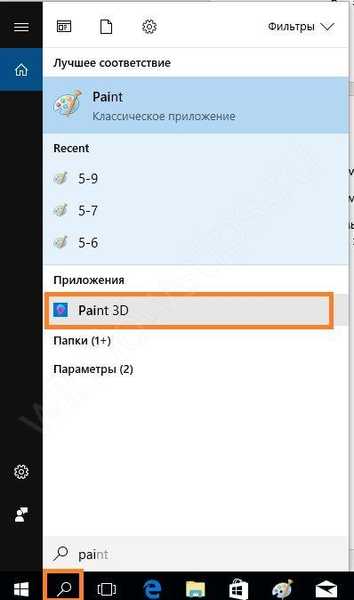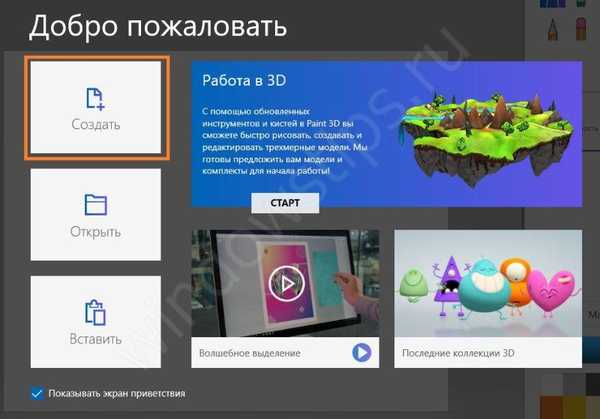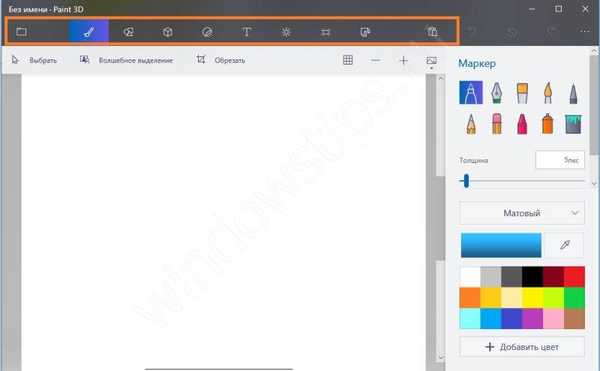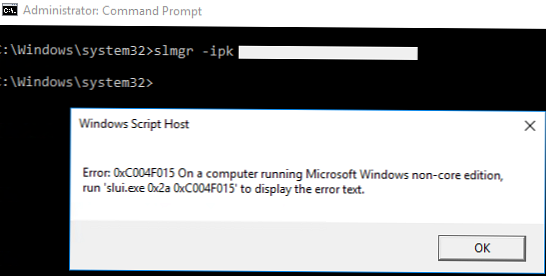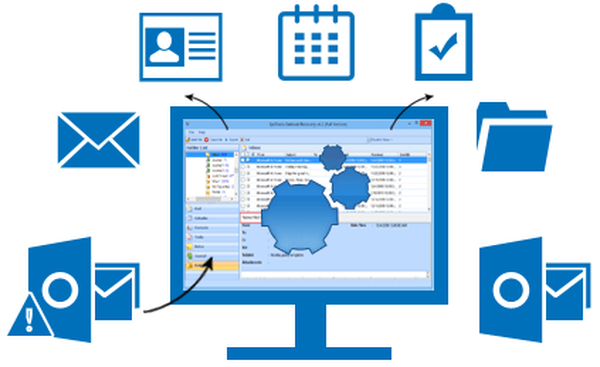Každý zná nejjednodušší editor barev Paint, který je součástí operačního systému Windows od jeho založení. V 10-ku byl přidán nový Paint 3D - trojrozměrný. To potěšilo všechny uživatele, protože je mnohem snazší zvládnout složitý proces trojrozměrného modelování v jednoduchém prostředí a ne okamžitě ve 3D Max. Navíc jeho nástroje stačí k vytvoření jednoduchých obrázků v trojrozměrné podobě.
Kde stáhnout Paint 3D
Vlastníci systému Windows 10 jsou již šťastnými vlastníky editoru. Pokud není ve vašem operačním systému, můžete si jej stáhnout v obchodě Windows.
Stáhněte si aplikaci Malování 3D pro Windows 7 zde.
Automaticky přeloženo z angličtiny
Ke stažení - klikněte na tlačítko „Získat aplikaci“.
Pokud je program Paint 3D již v počítači, spustí se. Pokud ne, pak po stažení musíte provést následující kroky:
- Přejděte do Nastavení - Aktualizace a zabezpečení - Pro vývojáře - Režim pro vývojáře.
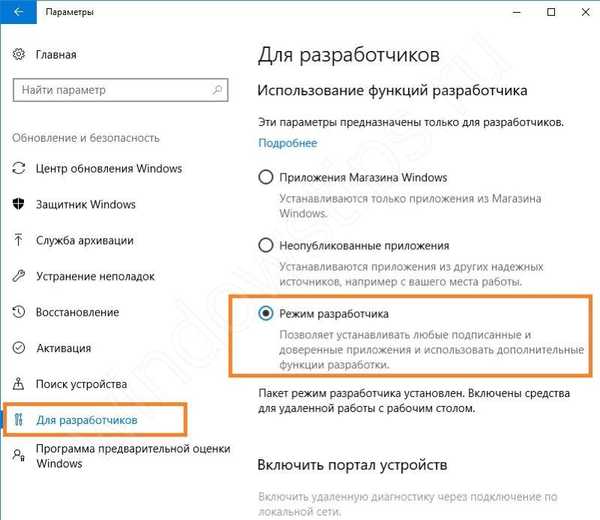
- Restartujte počítač.
- Otevřete složku se staženým souborem Paint 3D. V horní části klikněte na nabídku Soubor a v režimu správce vyberte Power Shell.
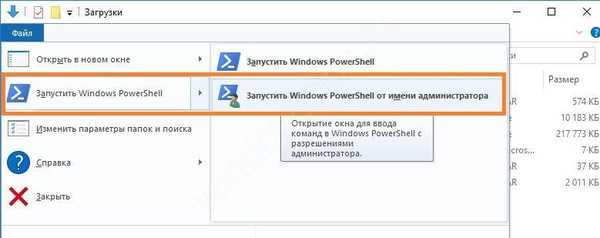
- Na příkazovém řádku zadejte příkaz
add-appxpackage -register appxmanifest.xml

- Stiskněte klávesu Enter.
- Zavřete Power Shell a při hledání najdeme Paint 3D.
Pokud program způsobí modrou obrazovku smrti nebo jiné závady operačního systému, přečtěte si poslední odstavec o tom, jak odstranit Paint 3D. Pro ty, kteří pracují správně, vám ukážeme, jak používat Paint 3D v systému Windows 10 zdarma.
Malování 3D menu - přehled
- Takže jsme si mohli stáhnout Paint 3D zdarma v ruštině, pojďme to otevřít. V každém případě je to nejlepší pomocí vyhledávání..
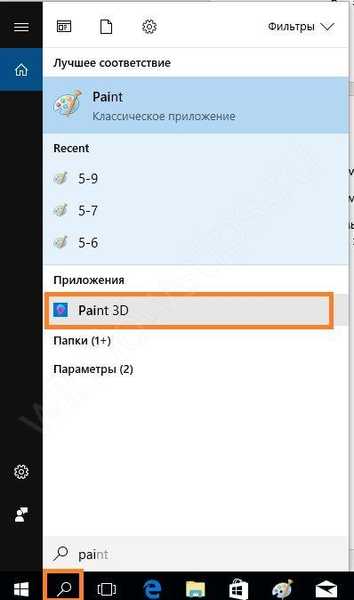
- Uvidíte uvítací obrazovku. Můžete ji deaktivovat zrušením zaškrtnutí políčka níže. Chcete-li vytvořit nový soubor, klikněte na tlačítko „Vytvořit“.
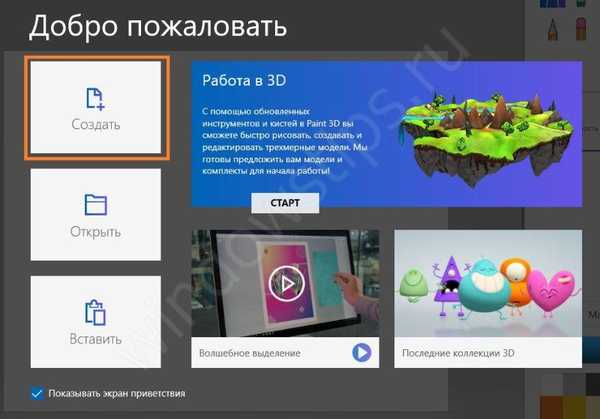
- Hlavní okno programu Paint 3D je vyrobeno ve stylu minimalismu a piktogramů. Uvidíte nabídku znaků. Všechny sekce jsou umístěny nahoře a označeny ikonami..
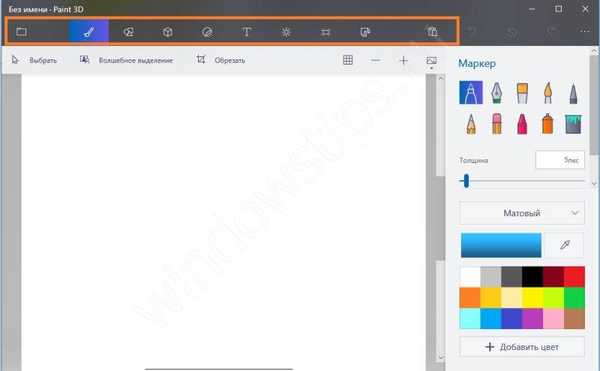
- V pravém podokně jsou nástroje aktuální nabídky. Dále popisujeme každou položku zleva doprava:
Rozbalte
Toto je analog z nabídky Soubor. Zde můžete vytvořit, uložit a exportovat obrázek. Stejně tak proveďte další akce s obrazovým souborem.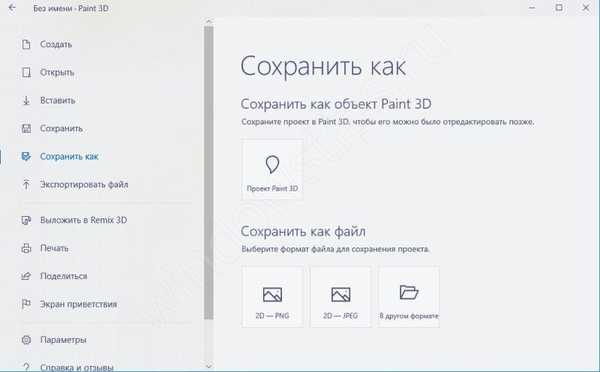
Štětce
V této části můžete nastavit typy kartáčů, tloušťku, barvu, typ nátěru. Funkčnost je podobná obvyklé malbě, má pouze rozšíření spojené s povrchem - matné, lesklé atd. Všechny nástroje jsou umístěny v pravém panelu..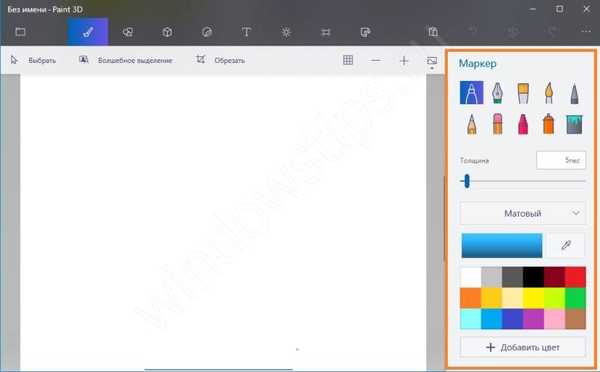
Jak vidíte, struktura štětce se také vypouští.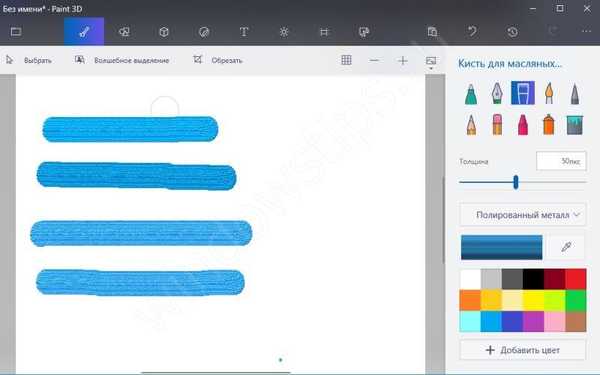
Dvourozměrné postavy
Počet čísel se také zvýšil. Nyní můžete nakreslit Bezierovy křivky - od 2 do 5 bodů. To jsou prvky vektorové kresby..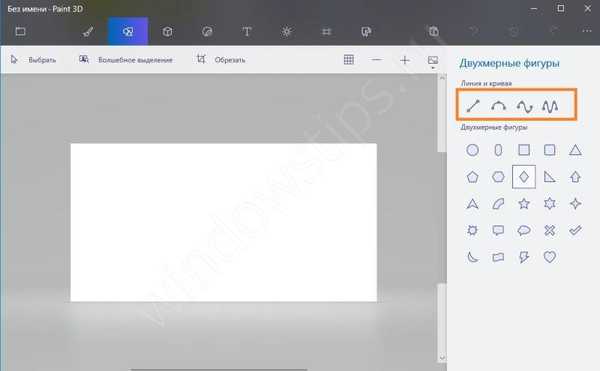
Když vyberete a umístíte obrázek na plátno, vpravo se zobrazí další nastavení. Zde můžeme také upravit barvu a tloušťku čáry, výplň a povrch.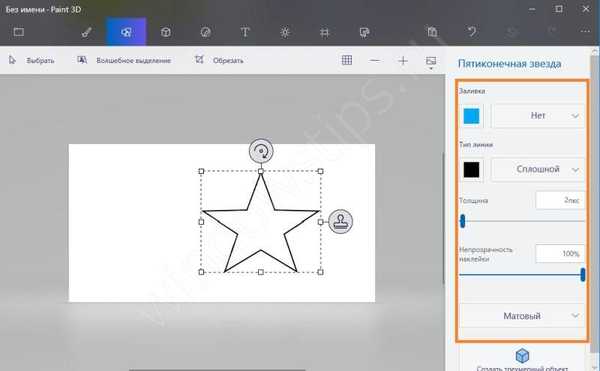
Věnujte pozornost značkám na obrázku. Umožní vám otočit postavu v dvourozměrném prostoru.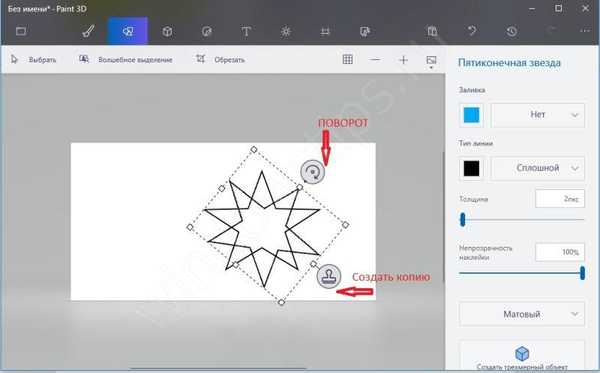
Bylo také výhodné, aby se každá postava „nelepila“ na plátno, ale byla zvýrazněna jednoduchým kliknutím myši, jako u běžných editorů, jako je InkScape..
Trojrozměrné postavy
Zde můžete použít:
- Hotové tvary objektů
- Geometrické tvary
- Kresba
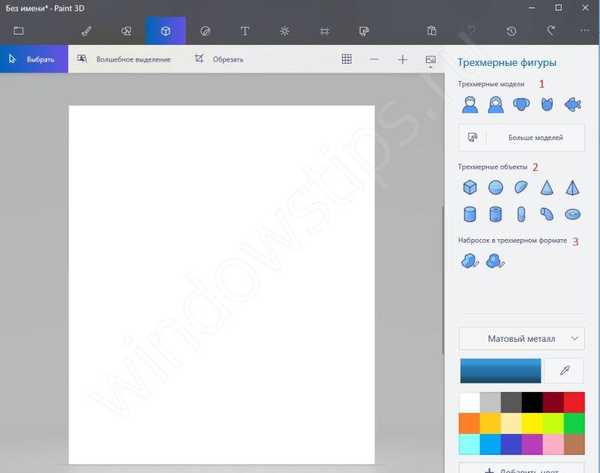
Každá postava může být malována, rotována v trojrozměrném prostoru, zaplavena vybranou povrchovou strukturou.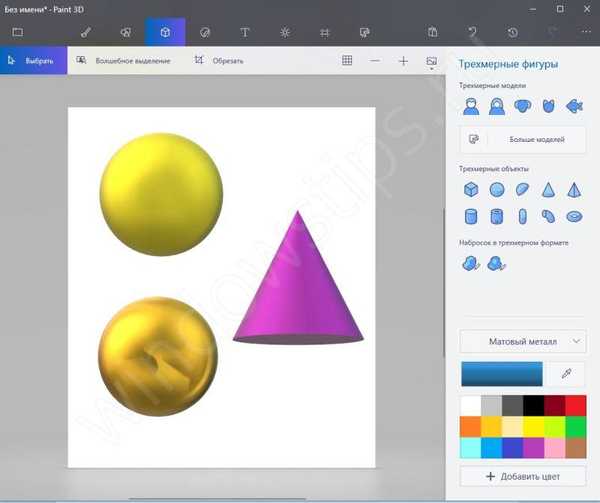
Kreslení se provádí jako obvykle.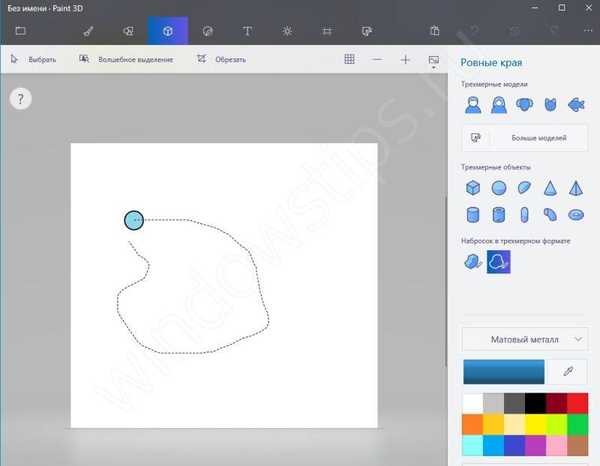
Po dokončení kontury se však obrázek změní na trojrozměrný objekt. Zpracování je dostupné v pravé nabídce.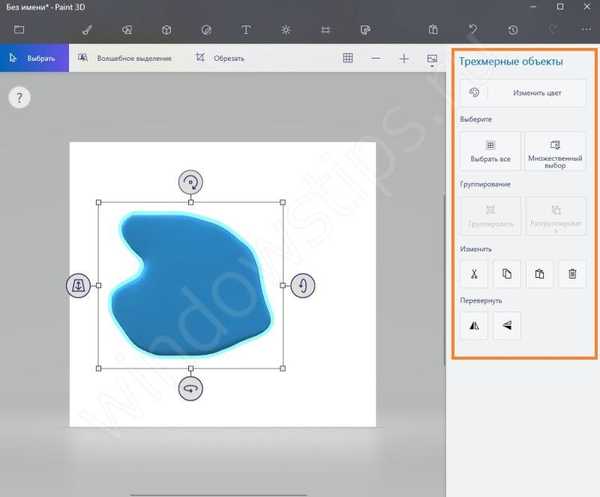
Kliknutím na tlačítko „Změnit barvu“ objekt uspořádáte.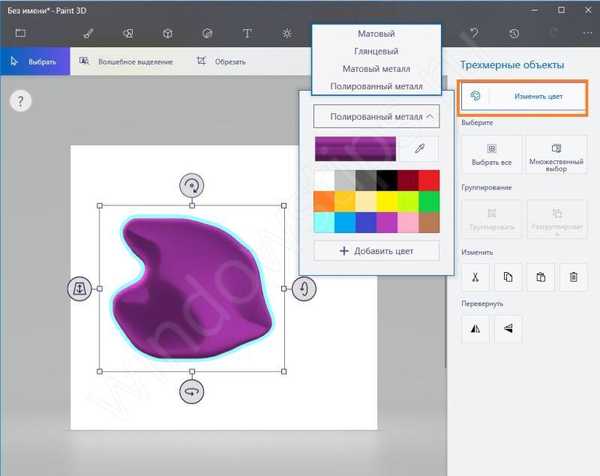
Samolepky
Samolepky jsou hotové piktogramy a malé kresby.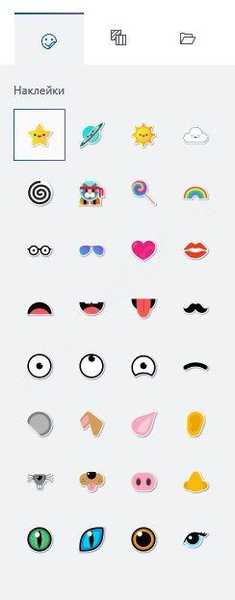
Zde si můžete vybrat svůj vlastní štítek nebo texturu..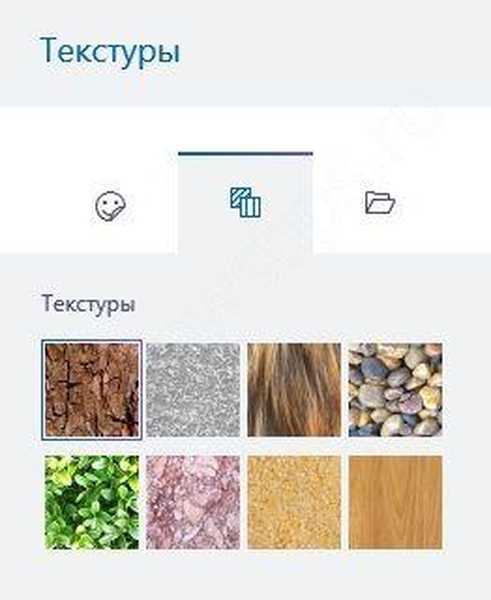
Text
Do této sekce byl přidán 3D text..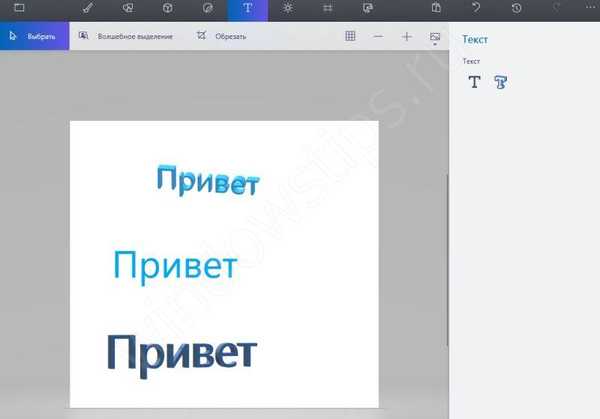
Efekty
Můžete upravit barvy filtru. V tomto případě je filtr efekt pohledu na obrázek přes vitráže. Můžete také změnit úhel dopadu světla na obrázky.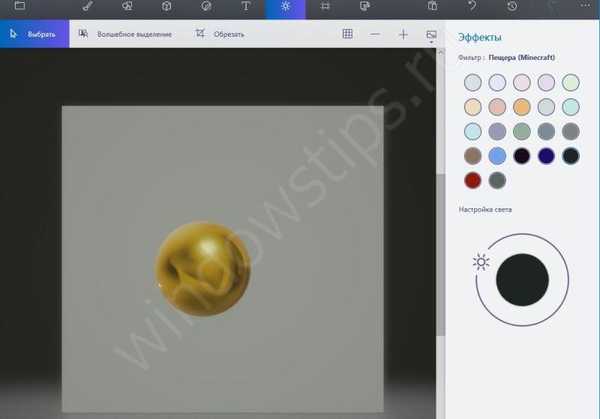
Plátno
Na této kartě ovládáte plátno. Objevila se průhlednost. U značek v rozích a ve středu strany je můžete natáhnout nebo zúžit.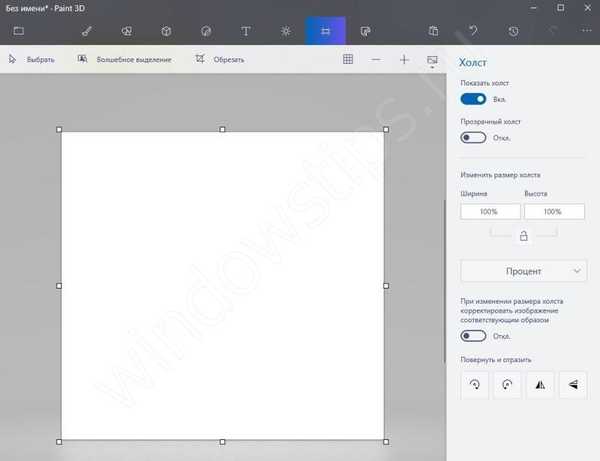
Remix 3D
Umožňuje najít hotové modely na internetu.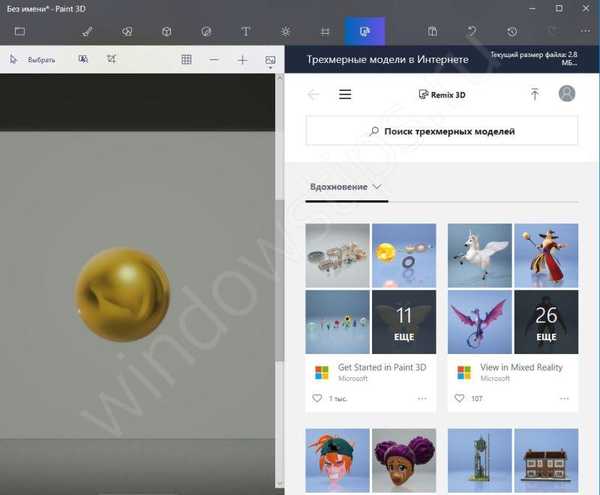
Chcete-li získat model, musíte se zaregistrovat u společnosti Microsoft.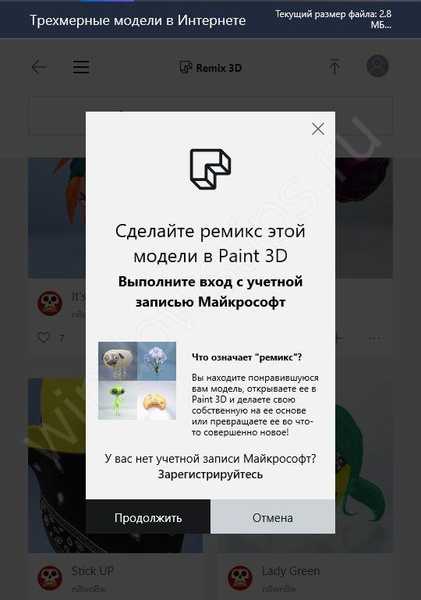
Po zadání uživatelského jména a hesla budete muset vytvořit svůj profil v komunitě. Zadejte jméno a vyberte avatar.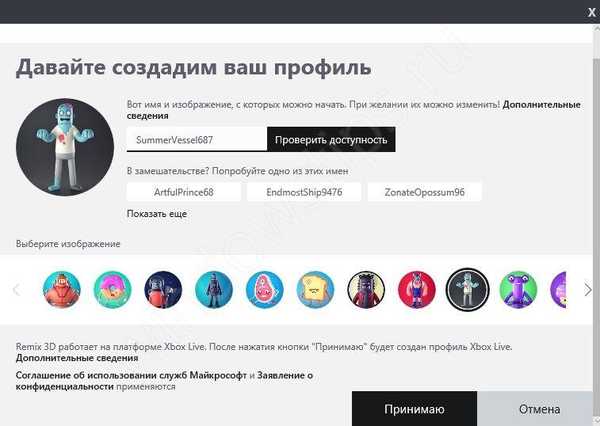
Poté budete mít k dispozici jakýkoli výkres ze sbírky..
Vložit
Toto je tlačítko pro vložení obrázku ze schránky.
Zrušit
Zrušit poslední akci.
Časopis
Zobrazit všechny akce. Můžete vytvořit video. Pro učitele a začátečníky je velmi výhodné analyzovat sled akcí.
Jak pracovat v aplikaci Microsoft Paint 3D
Přišli jsme na nabídku Malování 3D, pokusme se vytvořit obrázek. Vytvořte nový soubor kliknutím na tlačítko "Rozbalit nabídku" a výběrem "Vytvořit".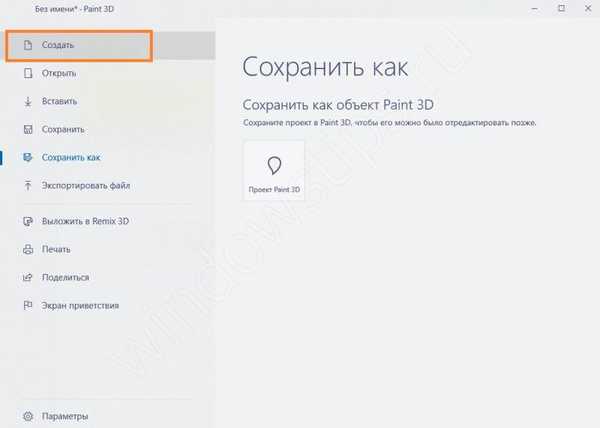
Pojďme nakreslit krajinu. Ve 3D modelech vyberte kresbu s ostrými hranami.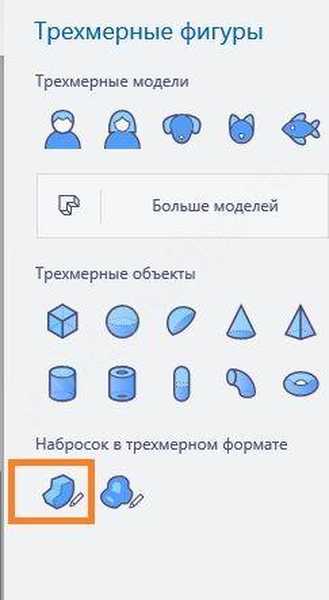
Začněte kreslit stisknutím a podržením levého tlačítka myši. Umístěte ukazatel těsně nad levý roh. Nakreslete trávu, dokud se smyčka nezavře.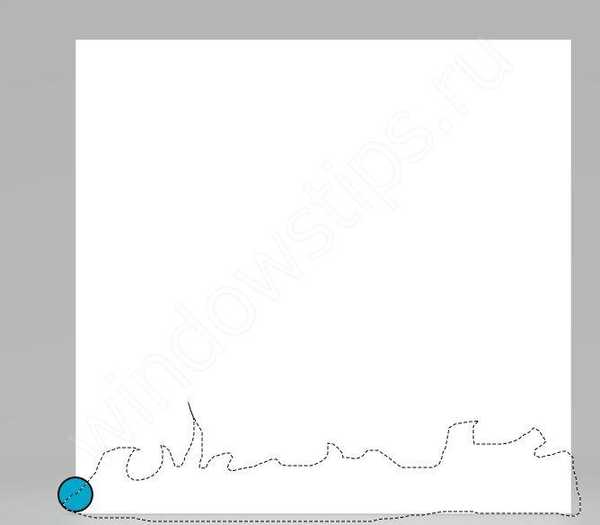
Uvolněte myš a uvidíte úlevu. Chcete-li nastavit barvu, klikněte na tlačítko „Změnit barvu“ na pravém panelu. Vyberte si zelenou.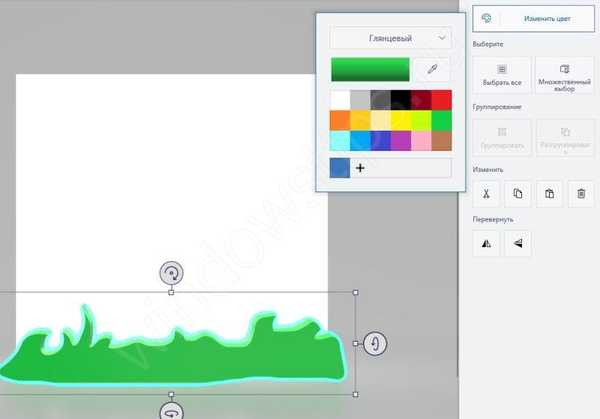
Tráva je připravena. Postarej se o květiny. Stejným nástrojem nakreslete stonky a listy..
Vyberte fragment bez uvolnění levého tlačítka myši.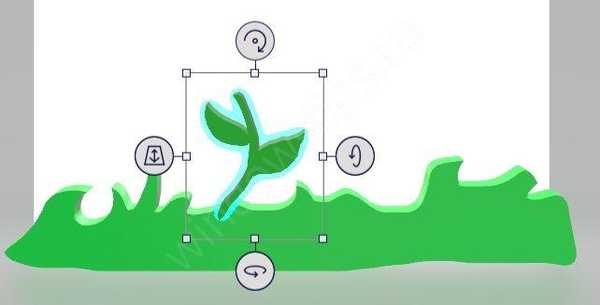
Můžete také použít tlačítko „Více možností“, které se objeví při výběru libovolného fragmentu vpravo.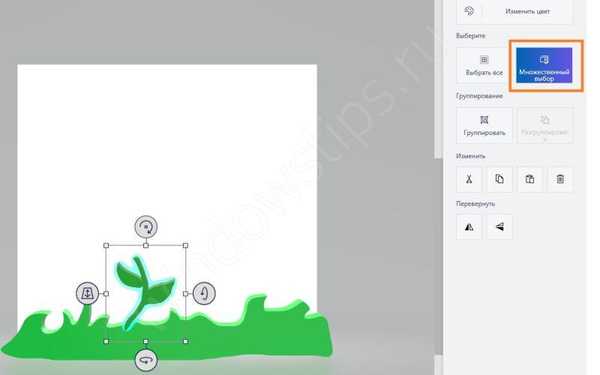
Klikněte na tlačítko Kopírovat (také napravo).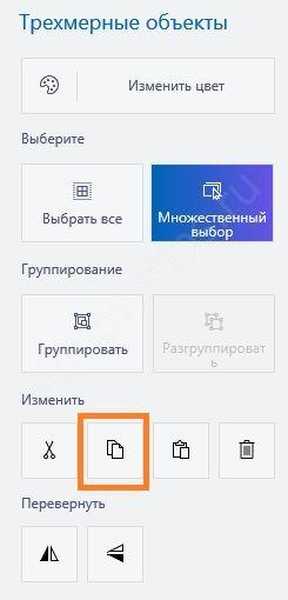
A vložte ještě dvakrát. Tlačítko „Vložit“ je v horní nabídce.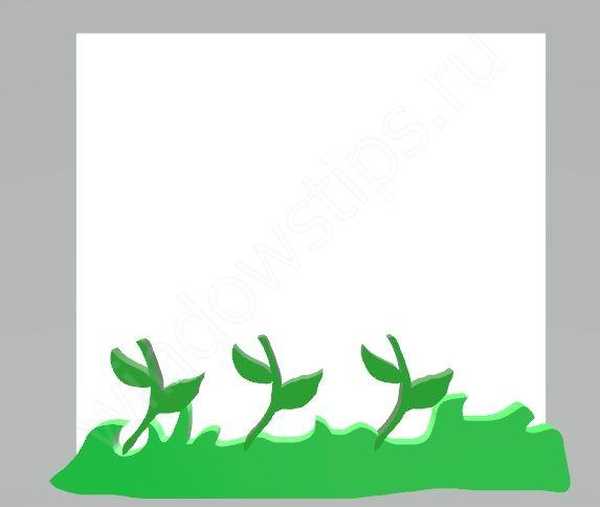
Pomocí tlačítka skupiny zkombinujete všechny tři prvky do jednoho návrhu. Takže bude snazší manipulace. Poté pomocí značek a otočných tlačítek vpravo změňte polohu stopek. Pomocí levé značky přesuňte objekt na pozadí..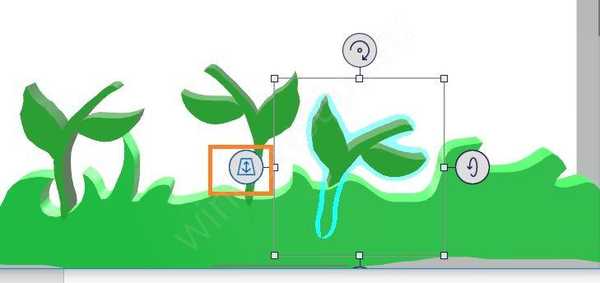
Výsledkem je dosažení něčeho podobného..
Nyní nakreslíme květiny sami. Vezměte nástroj se zaoblenými hranami a začněte kreslit..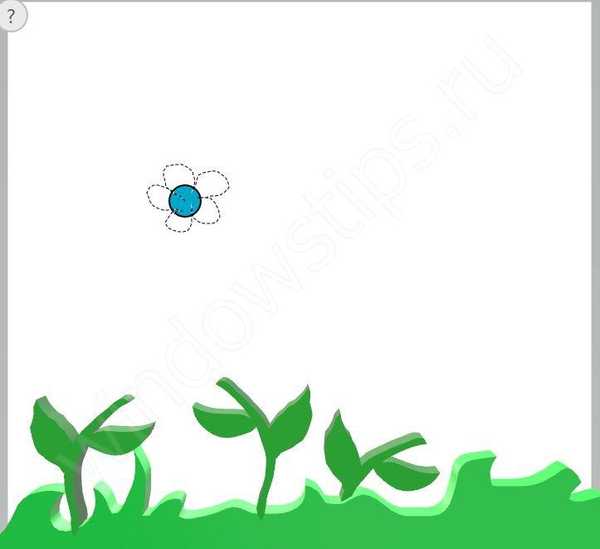
Poté, co uvolníte myš, získáte to. Změňte barvu a texturu.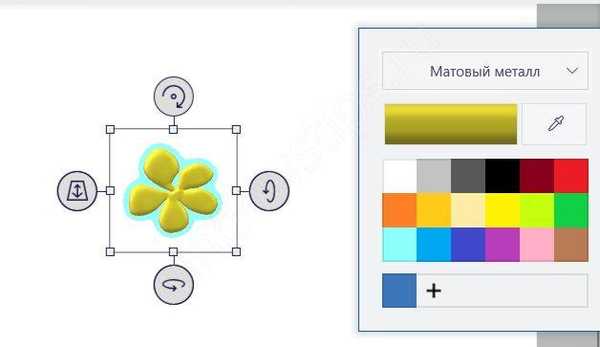
Vytvořte jádro květu. Vyberte si obor.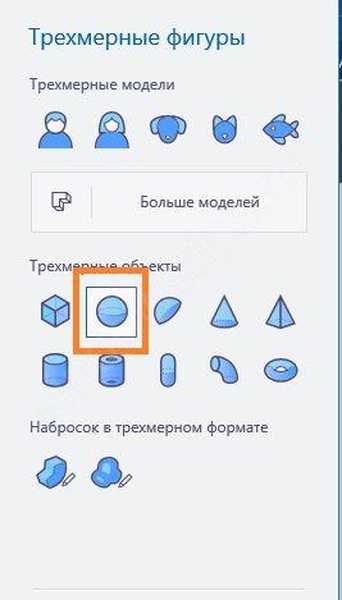
Kliknutím levým tlačítkem myši na plátno se objeví velká koule. V pravém horním rohu pomocí levého tlačítka jej zmenšete na přijatelnou velikost.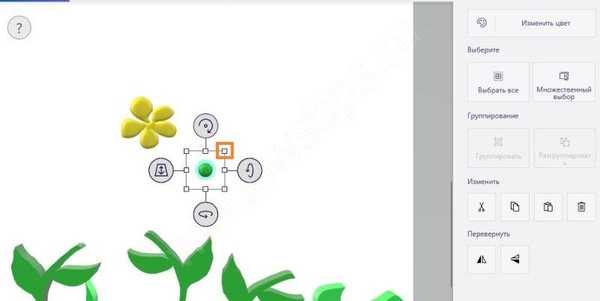
Klikněte na tlačítko změny barvy a vyberte barvu a texturu..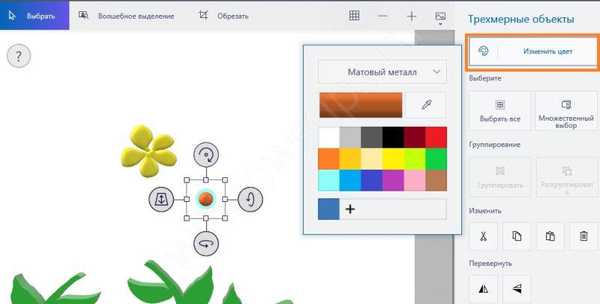
Přesuňte míč na květ.
Poté vše vybereme, seskupíme a převedeme na první kmen.
Nyní musíte přesunout květ do popředí. Stiskněte levou značku a táhněte. Květina by měla být na vrcholu trávy. Zde se musíte přizpůsobit, abyste porozuměli tomuto principu.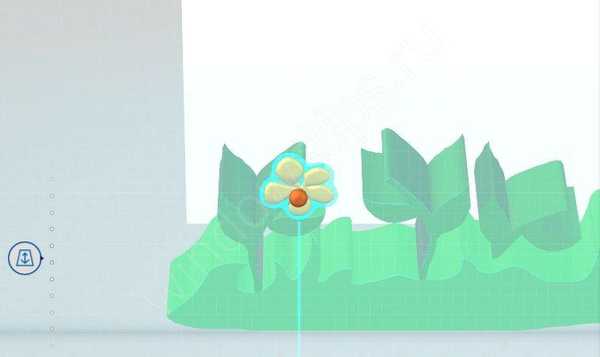
Přesuňte jej na konec stonku a otočte mírně horní značkou.
Podobně nakreslete další dvě květiny. Dost na trénink.
Jděte na samolepky a vyberte slunce.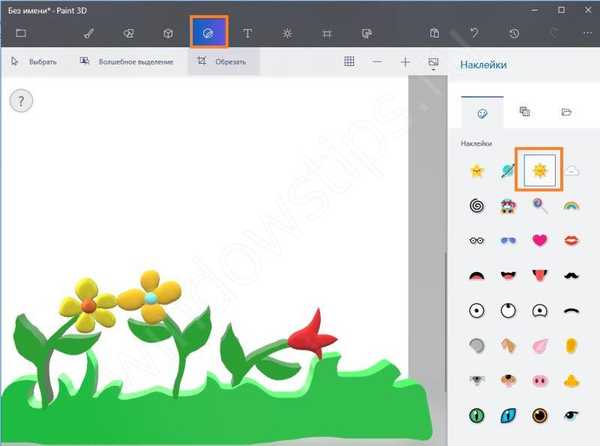
Umístěte jej na vrchol. Nakreslete mrak. Vaše první krajina je připravena.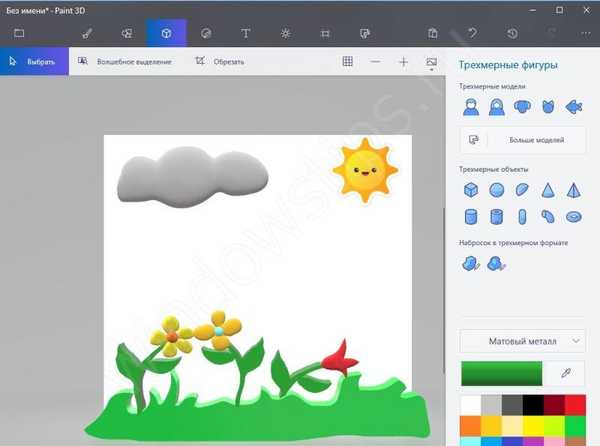
Nyní zkusme pracovat s postavami. Vytvořte nový soubor a umístěte krychli na plátno.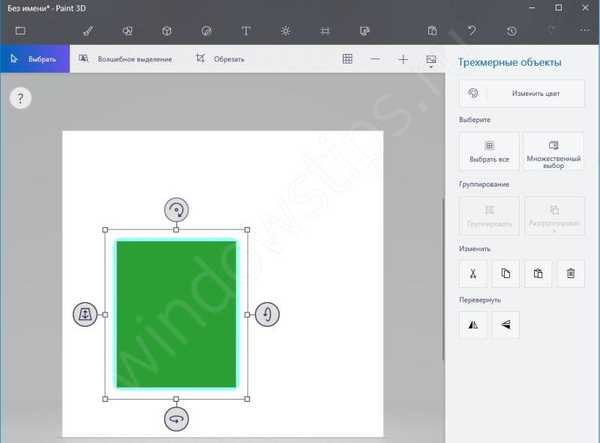
Zkuste to otočit v trojrozměrném prostoru (levé, dolní a horní značky).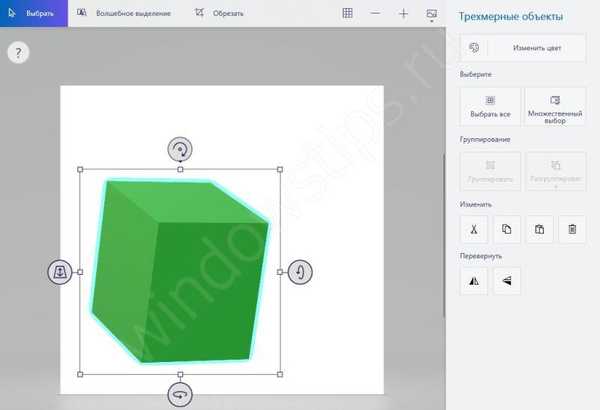
Upravte barvu a texturu.
Využijte efektů. Klikněte na tlačítko v horní nabídce a zkuste různé filtry.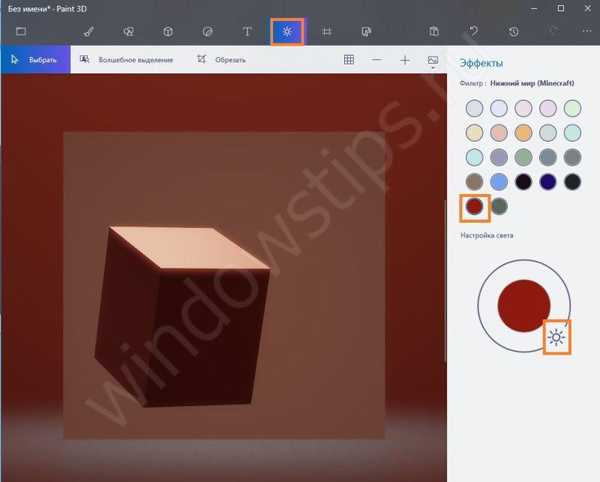
Práce s trojrozměrným textem je také jednoduchá. Klikněte na ikonu v nabídce a vyberte druhou možnost.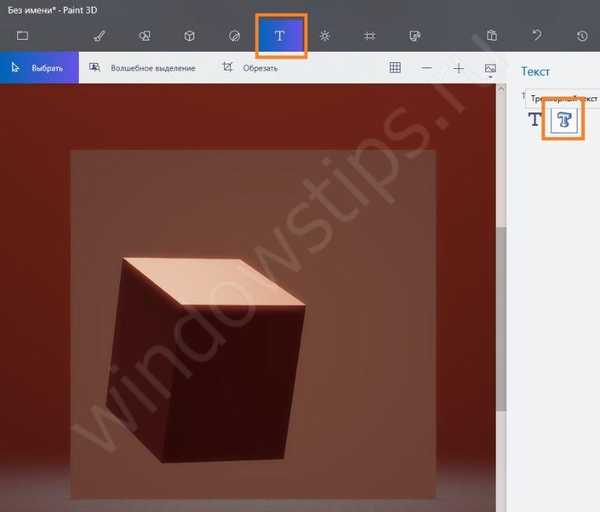
Text se objeví na místě, kde kliknete na kurzor. Nastavení se zobrazí vpravo..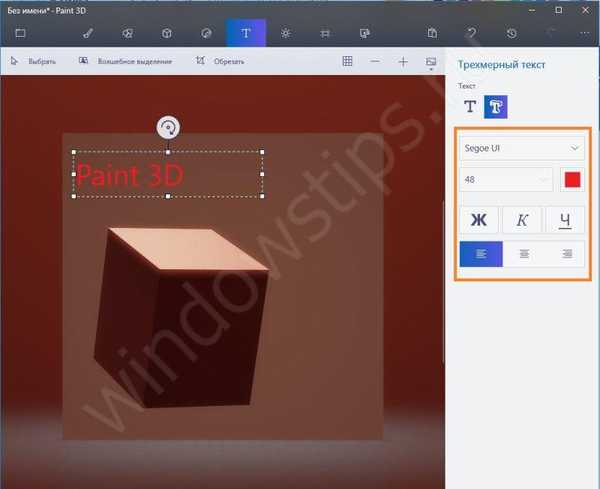
Kliknutím kdekoli levým tlačítkem můžete dokončit psaní. Pokud je vybrána, text je v určitém tahu.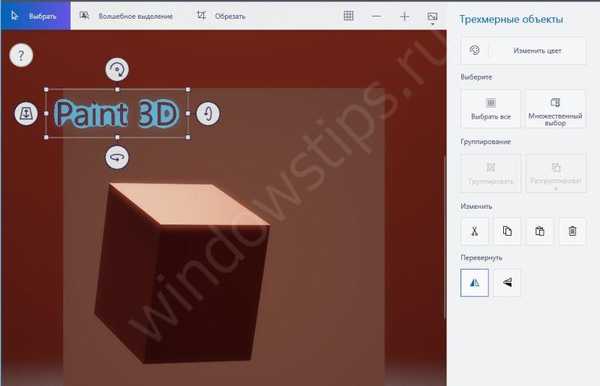
Po odebrání výběru zmizí..
Z důvodu filtru se text sloučí s pozadím. Změňte jeho barvu. Chcete-li změnit velikost, zatáhněte za pravý horní roh. Chcete-li se pohybovat, zatáhněte za střed, aniž byste uvolnili levé tlačítko.
Značky umožňují otáčet text.
Zde je výsledek.
Přidejte kočku a psa z naší krychle. Umístěte příslušné obrázky z knihovny. Otáčením a pohybem dosáhneme požadovaného účinku.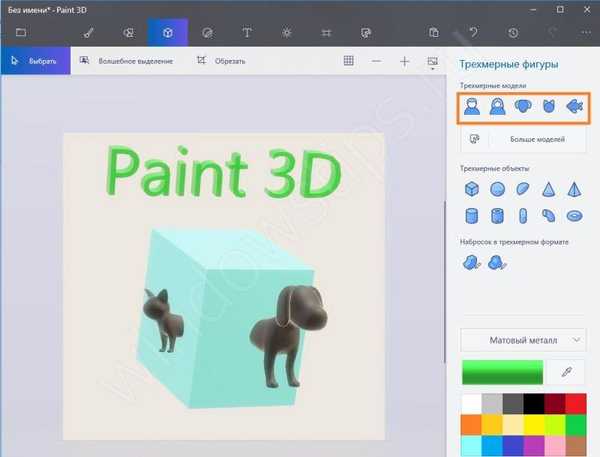
Zbývá prozradit, jak vytvořit průhledné pozadí v programu Malování 3D. Přejděte do sekce „Plátno“ a posuňte jezdec vpravo vedle položky „Průhledné plátno“.
V důsledku toho zmizí pozadí.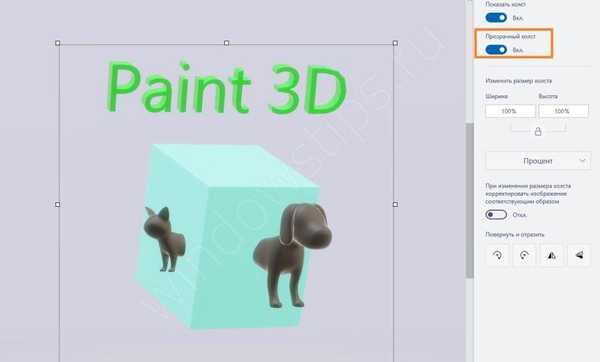
Výsledek našeho úsilí lze uložit jako projekt Paint 3D nebo exportovat. Klikněte na tlačítko „Rozbalit nabídku“ a vyberte „Exportovat“. Obrázek můžete překládat v různých formátech, trojrozměrném i dvourozměrném. Zkusme exportovat do dvourozměrného formátu png.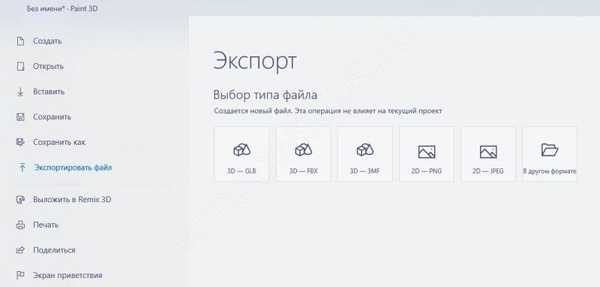
Jak odstranit Paint 3D v systému Windows 10
Pokud program Paint 3D nebyl ve vaší sestavě nebo jste jej násilně nainstalovali pod 7, nemusí fungovat správně a způsobit poruchy v operačním systému. V tomto případě je lepší ji odstranit..
Chcete-li to provést, spusťte znovu Power Shell jako správce a zadejte příkaz
Get-AppxPackage * MSPaint * | Remove-AppxPackage
Tím se odinstaluje Paint 3D..
Doufáme, že vám naše malá lekce malování 3D umožní vytvořit vlastní autorské kresby a nálepky. Dobrá kresba!
Přeji vám krásný den!