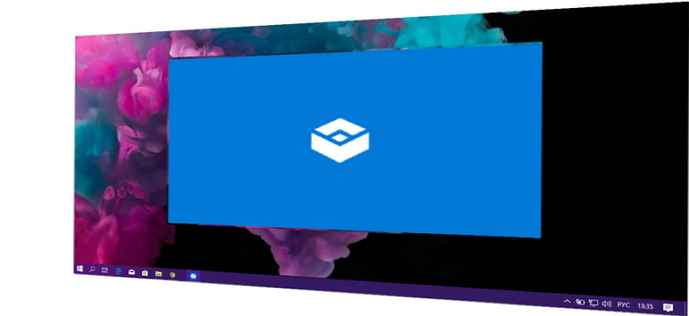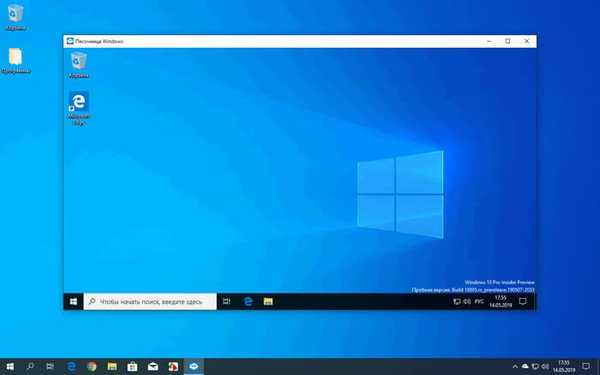
Windows Sandbox je zabezpečené prostředí virtuálního operačního systému běžící v hlavním systému pro spouštění a testování programů, aplikací a souborů neznámého nebo potenciálně nebezpečného původu. Počínaje Windows 10, verzí 1903, se stal Windows Sandbox (Windows Sandbox) dostupný pro uživatele, kteří pracují na počítačích se staršími verzemi operačního systému v edicích Professional (Windows 10 Pro), Corporate (Windows 10 Enterprise) a Educational (Windows 10 Education)..
Poměrně často musí uživatelé do počítače instalovat nebo spouštět různé programy, včetně dříve neznámých programů. V některých případech není možné předvídat důsledky předem kvůli tomu, co může spuštěná aplikace udělat: změnit nastavení systému, infikovat virem atd..
Obsah:- Karanténa pro Windows 10
- Požadavky na systém Windows Sandbox
- Jak povolit karanténu v systému Windows 10 - 1 způsobem
- Jak povolit Windows Sandbox ve Windows 10 - 2 způsobem
- Povolení karantény systému Windows 10 na příkazovém řádku - 3 způsoby
- Jak zakázat karanténu systému Windows
- Jak nainstalovat karanténu v systému Windows 10 Home (Windows 10 Home)
- Jak spustit Windows Sandbox
- Používání karantén systému Windows
- Závěry článku
- Jak povolit karanténu v systému Windows 10 (video)
Musíte chránit svůj počítač před takovými problémy: vytvořte překážku škodlivému a potenciálně nebezpečnému softwaru. Uživatel může použít několik způsobů, jak pomoci izolovat programy nebo obnovit stav systému:
- virtuální stroj
- program pro izolované spouštění jiných aplikací;
- program pro „zmrazení“ systému.
Pomocí zvláštního programu se vytvoří virtuální stroj, na kterém je nainstalován hostující OS, izolovaný od hostitelského (hlavního) systému. Uvnitř virtuálního počítače můžete bezpečně spouštět různé soubory a programy.
Sandboxie vytváří karanténu (karanténu) v počítači, ve kterém můžete instalovat nebo testovat programy bez ovlivnění systému Windows.
Program pro zmrazení Windows, například Toolwiz Time Freeze, ukládá stav systému v okamžiku spuštění OS. Po dokončení práce na PC se systém vrátí do původního stavu, všechny změny se zruší.
Mohlo by vás také zajímat:- Virtuální stroj VMware Workstation
- Nainstalujte VirtualBox a Extension Pack
- Vytvořte a nakonfigurujte virtuální stroj ve VirtualBoxu
- Nainstalujte Windows na virtuální stroj VirtualBox
Windows 10, Windows 8.1, Windows 8 má vestavěný virtuální stroj Hyper-V - hypervisor pro instalaci hostovaných operačních systémů, kde můžete testovat neznámý software.
Windows 10 zavádí novou systémovou komponentu - karanténu, kterou se věnuji pokynům v tomto článku..
Karanténa pro Windows 10
Sandbox Windows 10 umožňuje spouštět aplikace v dočasném zabezpečeném prostředí, izolovaném od hlavního operačního systému. V počítači se v samostatném okně spustí „čistá“ verze systému Windows 10. Po spuštění podezřelých souborů nebo neznámých programů v „karanténě“ nebude váš počítač nebezpečnými viry, nezmění nastavení systému.
Spuštění v karanténě Windows se odehrává v kontejneru izolovaném od hlavního operačního systému. Všechny změny provedené uvnitř karantény systému Windows nijak neovlivňují hostitelský systém, jsou dočasné a jsou po ukončení aplikace trvale smazány..Windows Sandbox je v podstatě lehký virtuální počítač, který izoluje pracovní prostředí od karantény a poskytuje úplné zabezpečení hlavního systému..
Klíčové vlastnosti vestavěné karantény systému Windows:
- Spuštění systému z čisté lišky - uvnitř karantény je spuštěn „čistý“ operační systém Windows, ve stavu systému, ke kterému dochází ihned po instalaci.
- Zničení tras - po zavření karantény se odstraní všechny soubory a nainstalované aplikace v karanténě Windows.
- Zabezpečení - pro spuštění systému Windows v izolovaném prostoru od hlavního systému se používá samostatné jádro operačního systému.
Virtuální operační systém je dynamicky generován na základě skutečných Windows, zabírá málo místa na disku počítače.
Vezměte prosím na vědomí, že při používání Windows Sandbox a Hyper-V se virtuální stroje VMware nespustí kvůli nastavení zabezpečení účtu Windows. Spouštění virtuálních strojů třetích stran bude možné pouze po odpojení a odebrání těchto systémových součástí.Přišli jsme na to, co je Windows Sandbox, nyní je otázkou, jak spustit tuto součást systému v počítači.
Požadavky na systém Windows Sandbox
Pro pohodlné používání Windows Sandbox v systému Windows 10 je nutné, aby počítač splňoval určité systémové požadavky:
- OS Windows 10 Pro, Windows 10 Enterprise, Windows 10 Education, počínaje verzí 1903 a novější.
- 64bitová podpora procesoru.
- Virtualizace musí být povolena v systému BIOS nebo UEFI.
- Alespoň 4 GB RAM (doporučeno 8 GB).
- Alespoň 1 GB volného místa na disku (doporučujeme použít jednotku SSD).
- Dvoujádrový procesor (doporučeno čtyřjádrové jádro s podporou podprocesů Hyper).
Je možné spustit Windows Sandbox z virtuálního počítače. Povolit virtualizaci procesoru v nastavení virtuálního počítače vytvořeného v VMware nebo VirtualBox. Chcete-li povolit virtualizaci v Hyper-V, spusťte příkaz ve Windows PowerShell z virtuálního počítače:
Set-VMProcessor -VMName VMName -ExposeVirtualizationExtensions $ true
Na fyzickém počítači zkontrolujte, zda je na tomto zařízení povolena virtualizace:
- Klepněte pravým tlačítkem myši na hlavním panelu av kontextové nabídce vyberte „Správce úloh“.
- V okně Správce úloh klepněte na kartu Výkon.
- V parametrech centrálního procesoru (CPU) se podívejte na možnost „Virtualizace“.
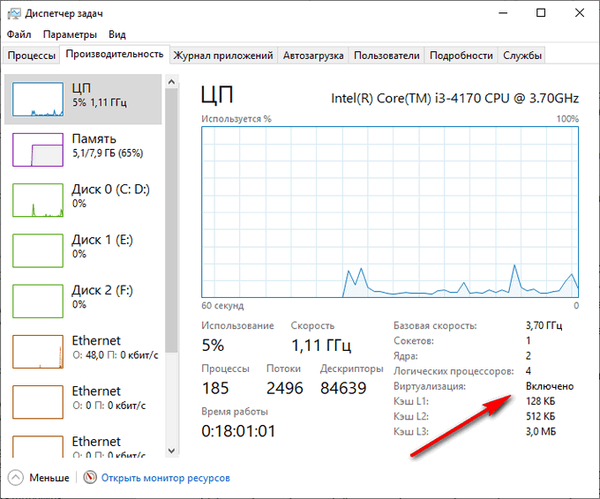
Pokud je virtualizace zakázána, aktivujte tuto možnost v nastavení BIOS nebo UEFI.
Jak povolit karanténu v systému Windows 10 - 1 způsobem
Nyní musíme přijít na to, jak povolit Windows Sandbox ve Windows 10. Bezplatný Windows 10 Sandbox je součástí součástí operačního systému.
Chcete-li to provést, musíte se přihlásit do součástí systému Windows, postupujte takto:
- Stiskněte klávesy "Win" + "R".
- V dialogovém okně Spustit zadejte příkaz optionalfeatures (bez uvozovek) a stiskněte klávesu Enter.
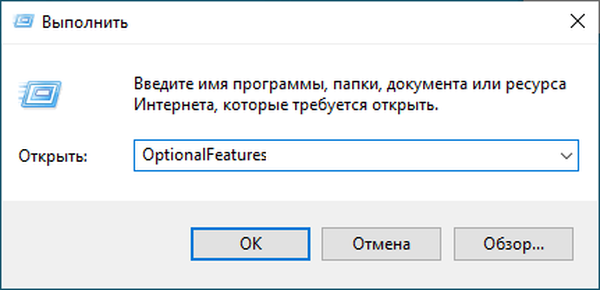
- V okně „Povolit nebo zakázat součásti systému Windows“ zaškrtněte políčko vedle „Windows Sandbox“.
- Klikněte na tlačítko OK.

- Zahájí se hledání požadovaných souborů a poté se provedou změny..
- Restartujte počítač a dokončete instalaci součástí.
Jak povolit Windows Sandbox ve Windows 10 - 2 způsobem
Pískoviště Windows můžete povolit pomocí prostředí Windows PowerShell:
- Pravým tlačítkem myši klikněte na nabídku „Start“ a poté klikněte na „Windows PowerShell (správce)“.
- V okně „Windows PowerShell“ zadejte příkaz a poté stiskněte klávesu „Enter“:
Enable-WindowsOptionalFeature -FeatureName "Containers-DisposableClientVM" -All -Online

- Po dokončení příkazu stiskněte klávesu „Y“ a poté klávesu „Enter“, po které se systém restartuje.
Povolení karantény systému Windows 10 na příkazovém řádku - 3 způsoby
Nyní povolíme součást Windows Sandbox z příkazového řádku.
- Spusťte příkazový řádek jako správce.
- V okně interpretu příkazového řádku zadejte příkaz a poté stiskněte klávesu „Enter“:
Dism / online / Enable-Feature / FeatureName: "Containers-DisposableClientVM" -All

- Nakonec se zobrazí zpráva oznamující, že operace byla úspěšně dokončena. Stisknutím klávesy „Y“ restartujte počítač.
Jak zakázat karanténu systému Windows
V případě potřeby může uživatel zakázat Windows Sandbox v systémových komponentách..
1 způsob:
- Přihlaste se ke komponentám Windows.
- Zrušte zaškrtnutí políčka vedle „Windows Sandbox“.
- Restartujte počítač.
2 způsoby:
- Spusťte Windows PowerShell jako správce.
- Spusťte příkaz:
Disable-WindowsOptionalFeature -FeatureName "Containers-DisposableClientVM" -Online

- Počkejte, až bude ukončeno vypnutí funkcí, v dialogu „Chcete nyní restartovat počítač a dokončit tuto operaci?“ stiskněte postupně tlačítka „Y“ a „Enter“ a restartujte počítač.
3 způsoby:
- Spusťte příkazový řádek jako správce.
- Spusťte příkaz:
Dism / online / Disable-Feature / FeatureName: "Containers-DisposableClientVM"

- Po dokončení odebrání komponenty stiskněte klávesu „Y“ a restartujte počítač.
Jak nainstalovat karanténu v systému Windows 10 Home (Windows 10 Home)
Uživatelé Windows 10 Home Edition byli zbaveni, protože Microsoft se domníval, že tuto funkci běžní uživatelé nepotřebují.
V operačním systému Windows 10 Home (Windows 10 Home) 1903 a vyšší je možné nainstalovat karantény systému Windows 10. Váš počítač musí splňovat systémové požadavky, které jsou nezbytné pro fungování aplikace..
Postupujte takto:
- Stáhněte si archiv sandbox-installer.zip do svého počítače.
- Rozbalte archiv pomocí systémového nástroje nebo pomocí archivátoru jiného výrobce.
- Spusťte soubor "Sandbox Installer.bat".
- Otevře se okno příkazového řádku k instalaci funkce Windows Sandbox do počítače se systémem Windows 10.
- Po dokončení instalačního procesu stiskněte v odpovědi na žádost klávesu „Y“ a poté stisknutím klávesy „Enter“ restartujte počítač, abyste provedli nastavení.
V komponentách systému Windows se zobrazí karanténa systému Windows, kterou lze povolit v domácí verzi systému. Windows Sandbox bude založen na verzi Windows Home.
Pokud karanténa již není zapotřebí, zakažte součást v nastavení operačního systému. I přes instalaci nemusí tato součást fungovat v domácí verzi systému Windows.
Microsoft publikuje „velké“, „velké“ aktualizace systému Windows 10 každých šest měsíců. Ve skutečnosti se jedná o přeinstalaci systému aktualizací. V důsledku toho budou funkce Windows Sandbox v systému Windows 10 Home v počítači deaktivovány. Proto budete muset znovu opakovat postup instalace Sandbox.
Jak spustit Windows Sandbox
Systémová komponenta je nainstalována na PC, nyní budu mluvit o tom, jak spustit Windows Sandbox ve Windows 10.
- Přejděte do nabídky Start.
- V seznamu programů najděte „Windows Sandbox“.
- Klepněte pravým tlačítkem myši na aplikaci, nejprve vyberte „Upřesnit“ a poté „Spustit jako správce“.
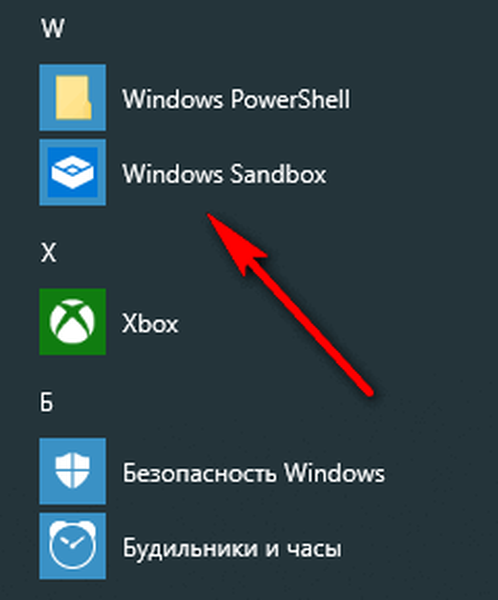
Na ploše počítače se zobrazí logo aplikace a poté se otevře okno Windows Sandbox.
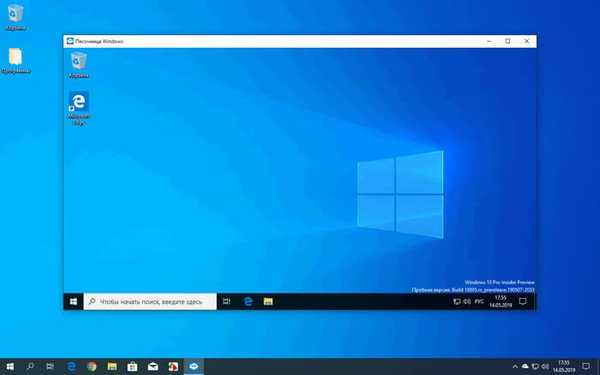
Používání karantén systému Windows
Čistý systém Windows 10 běží na ploše uvnitř operačního systému. Verze systému, která běží ve virtuálním prostředí, se vždy shoduje s Windows nainstalovaným v počítači. Ve výchozím nastavení jsou aplikace obsažené v operačním systému nainstalovány v karanténě.
Nyní můžete pro testování nainstalovat požadovaný program stažením aplikace z Internetu do samotného „karantény“ pomocí virtuálního systému nebo zkopírováním souboru z počítače a poté jej vložit do karantény systému Windows z hostitelského systému (hlavní operační systém). Na PC funguje pouze jedna kopie Windows Sandbox.
Aplikace Windows Sandbox lze rozšířit na celou obrazovku. V rozbaleném okně je v horní části panel pro správu izolovaného prostředí.
Po zavření karantény systému Windows bude veškerý obsah nenávratně ztracen. Na obrazovce se otevře okno s upozorněním na smazání všech dat bez možnosti obnovy.
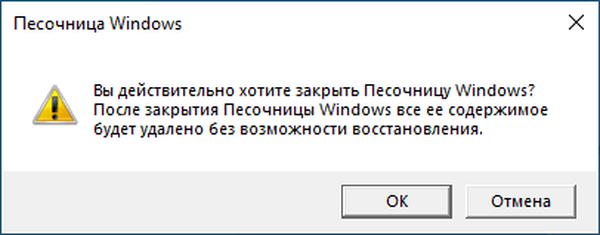
Chcete-li vytvořit konfigurační soubory (WSB) Windows Sandbox, byl vytvořen bezplatný program Windows Sandbox Editor, ve kterém můžete nakonfigurovat součást tak, aby fungovala v bezpečném prostředí.
Závěry článku
Ve Windows 10, počínaje verzí 1903, je integrována komponenta systému - Windows Sandbox, navržená pro spouštění souborů v bezpečném prostředí virtuálního prostředí izolovaného od hlavního systému nainstalovaného v počítači. Po zapnutí komponenty bude uživatel schopen bezpečně spouštět soubory a programy bez rizika pro svůj počítač. Po dokončení jsou všechna data uvnitř karantény zničena, bez možnosti obnovy.
Jak povolit karanténu v systému Windows 10 (video)
https://www.youtube.com/watch?v=teu05n9qDFkJednodušší publikace:- Nové spuštění - Windows 10 Auto Clean Install
- Přeinstalujte systém Windows 7 bez disku, jednotky Flash a systému BIOS
- Jak odebrat ikony z plochy Windows - 3 způsoby
- Jak spustit ovládací panel ve Windows 10 - 9 způsoby
- Oprávnění od TrustedInstaller: Změňte vlastnická a přístupová práva ke složce nebo souboru