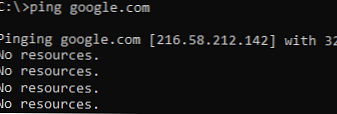Aktualizace Windows přináší stabilitu a řešení chyb a chyb. Ale někdy po aktualizaci systému Windows 10 se systém nespustí. V tomto článku budeme diskutovat způsoby, jak tento problém vyřešit a hovořit o příčinách jeho výskytu..
Důvody
Od vydání systému Windows 10 se tento problém začal objevovat mnohem častěji než u 7 nebo 8 verzí operačního systému. Podpora hovorů a příspěvků na specializovaných fórech se stala o řád větší. „Počítač s Windows 10 se po aktualizaci nespustí“ - s takovými záhlavími se zprávy často objevují na fórech a zdrojích profilů společnosti Microsoft. S vydáním nových aktualizací existuje více takových zpráv..
Problém je v tom, že když se systém po instalaci aktualizace Windows 10 nespustí, existuje několik důvodů:
- Dopad aplikací třetích stran;
- Poškození integrity registru a systémových souborů;
- Neslučitelnost řidičů a vybavení;
- Nakonec problematická aktualizace.
Mohu říci, že problém, ke kterému dochází v důsledku aktualizací, je poměrně vzácný (s výjimkou poslední aktualizace říjnové aktualizace '18).
V zásadě jde o problém se starými zařízeními, přeplněnými systémy s 2 antivirovými programy a 3–4 „optimalizátory“. Ale i tato nová zařízení čelí této nepříjemné chybě..
Řešení problémů
Budeme analyzovat každé řešení problému - proč se Windows 10 nespustí.
Černá obrazovka č. 1

Problém: Po poslední aktualizaci systému Windows 10 se notebook / PC nespustí, pouze černá obrazovka.
Důvod: Pokud existuje kurzor myši - aplikace třetích stran, nejčastěji antivirové programy - Avast nebo McAfee.
Pokud není kurzor myši, problém s ovladačem a / nebo antivirovou kompatibilitou.
Řešení: Pokud existuje kurzor myši.
- Chcete-li začít, zkontrolujte schopnost spouštět aplikace. Zkuste spustit Správce úloh (jedna z možností pomocí kombinace Ctrl-Shift-Esc). Pokud se spustí, otevřete kartu Soubor a klikněte na "Spustit nový úkol"
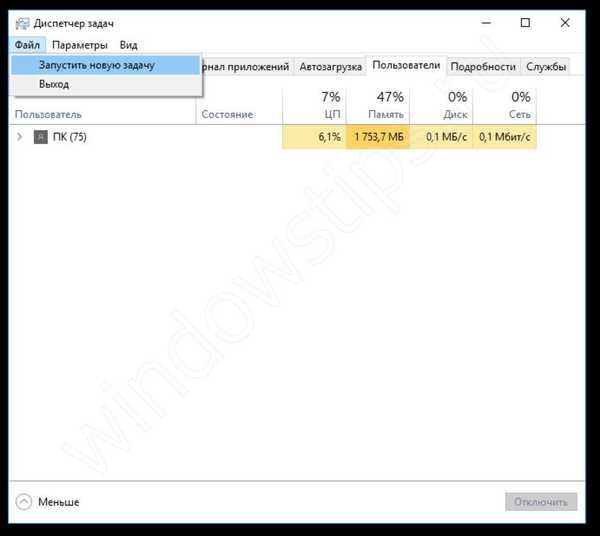
- A zadejte příkaz Průzkumník a vyvolejte Průzkumníka.
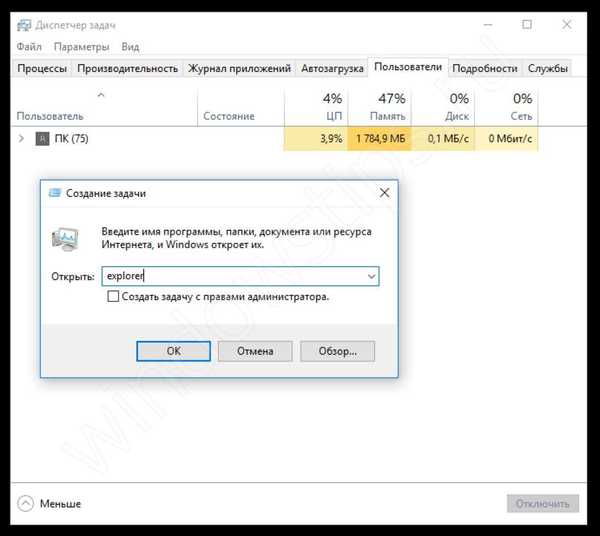
- Pokud se pracovní obrazovka načítala a všechno funguje, něco mu zabránilo. Chcete-li ověřit, co způsobilo problém, musíte provést čisté spuštění. Pokud se nespustí, přejděte ke kroku „Pokud není kurzor myši“..
- Čisté spuštění - režim, ve kterém operační systém funguje bez služeb a aplikací třetích stran.
- Chcete-li začít, otevřete správce úloh a vypněte všechny položky na kartě Po spuštění.
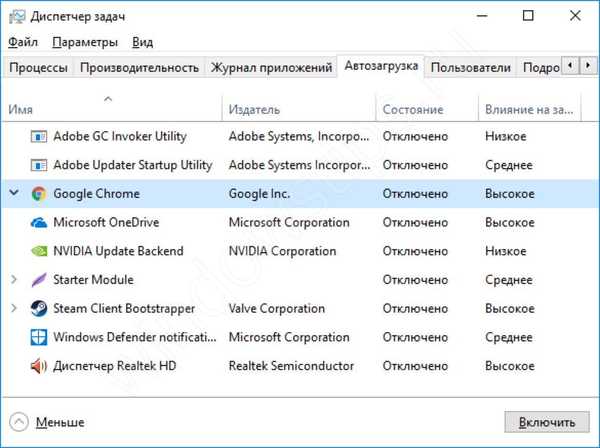
- Poté otevřete aplikaci Computer Configuration zadáním příkazu msconfig v okně Run (kombinace Win + R)
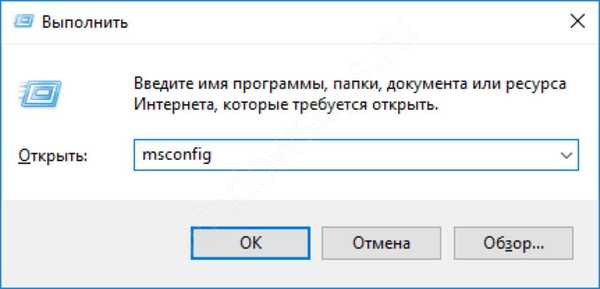
- Poté na kartě „Služby“ zakažte všechny služby třetích stran.
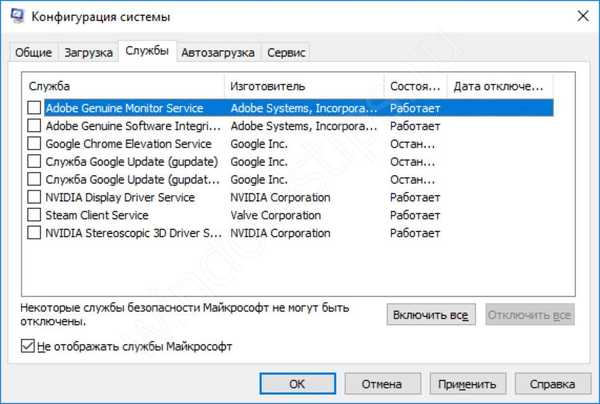
Vezměte prosím na vědomí, že antivirus lze zcela zakázat v jeho nastavení nebo jeho úplným smazáním..
- Restartujte zařízení. Pokud je po čistém spuštění problém odstraněn, je nutné identifikovat aplikaci „problém“ vypnutím a zapnutím programů při spuštění a na kartě Služby.
Řešení: Pokud není kurzor myši.
- Pokud se systém zavede a obrazovka neobsahuje kurzor nebo prvky rozhraní, zkuste zavolat správce úloh a opakovat kroky z předchozího řešení pomocí kláves Tab a Enter, abyste přepnuli a vybrali prvky okna.
- Pokud tato možnost také nepomohla a obrazovka je stále prázdná a černá, zkuste načíst operační systém v nouzovém režimu. Problém může být v tom, že ovladač nebo aplikace jiného výrobce (nejčastěji antivirus) narušuje správné načítání systémových služeb nebo procesů.
- Chcete-li přejít do nouzového režimu, zkuste počítač uzamknout stisknutím kláves Win + L. Na uzamčené obrazovce stiskněte restart a současně držte klávesu Shift.
Pokud se po kliknutí na Win + L nic nestane, proces winlogon nebyl spuštěn a obrazovka se nebude moci zamknout, protože Windows nebyl přihlášen. Budete muset vynutit restartování zařízení (pomocí restartu nebo tlačítka vypnutí a zapnutí) několikrát, dokud se neobjeví okno pro obnovení. Potom postupujte takto:
- Vyberte „Diagnostika“ - „Pokročilá nastavení“

- Poté klikněte na „Možnosti stahování“

- Po restartu stisknutím příslušného tlačítka spustíte bezpečný režim (od 4 do 6).

- Pokud se systém Windows zavedl, postupujte podle možností z metody „Pokud existuje kurzor myši“ - čisté spuštění.
- Problém může být také s ovladačem problému. Vyhledejte aktualizace zařízení v Centru aktualizací nebo ve Správci zařízení vyhledejte, který z nich byl nedávno aktualizován, a odinstalujte tento ovladač.
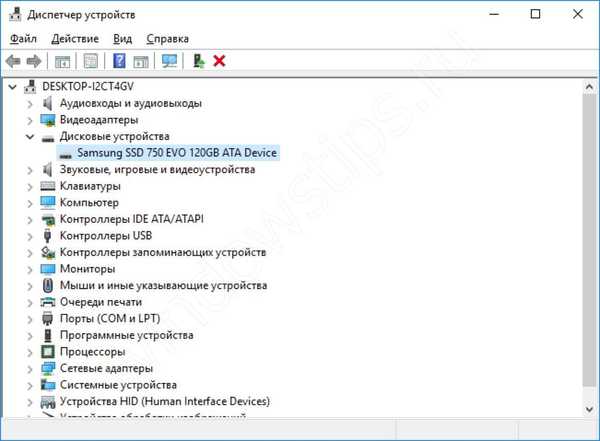
# 2 Systém začíná dlouho
Problém: Po aktualizaci se Windows 64 64/32 bit nespustí dlouhou dobu
Důvod: Konflikt se softwarem třetích stran, aktualizace problému.
Řešení problému softwaru třetích stran je popsáno v možnosti Černá obrazovka.
Pokud při řešení problému nepomohlo čisté spuštění a bezpečný režim, je pravděpodobné, že tato aktualizace není kompatibilní nebo je chybná. Microsoft málokdy připouští občasné vydávání problematických aktualizací. Pokud se chyba po aktualizaci rozšířila, můžete například slyšet omluvy a rady, například v případě aktualizace z října 2018..
Zkuste odebrat problematickou aktualizaci a zabránit její stahování pomocí speciálního nástroje od společnosti Microsoft.
- Nejprve otevřete programy a součásti prostřednictvím ovládacího panelu nebo prostřednictvím nastavení systému Windows.
- Klikněte na "Zobrazit nainstalované aktualizace".
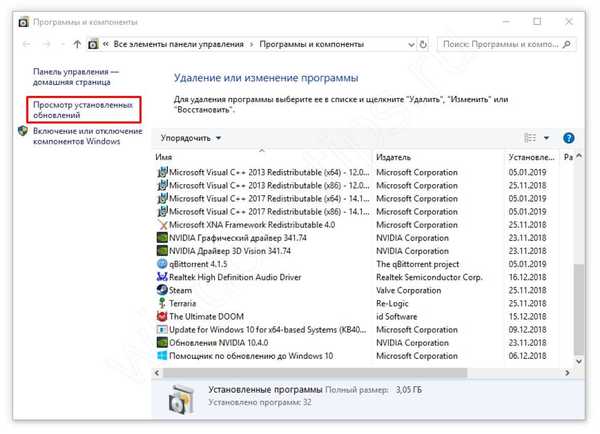
- Vyberte poslední aktualizaci, po které k problému došlo (pokud nevíte, která z nich, třídění podle data instalace a odstranění aktualizací nainstalovaných v den chyby).
- Poté restartujte systém.
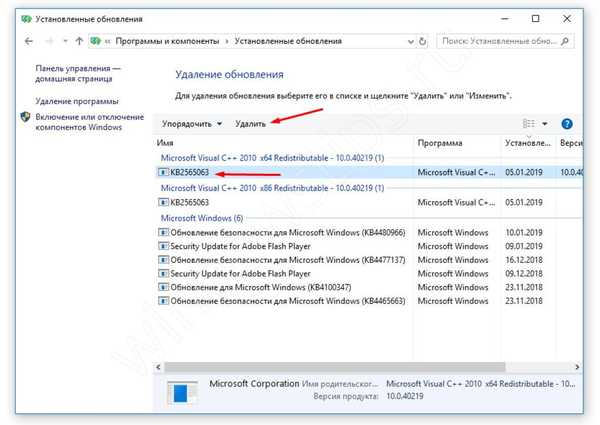
Nástroj od společnosti Microsoft „Zobrazit nebo skrýt aktualizace“ pomůže skrýt „problematickou“ aktualizaci. Můžete si ji stáhnout na tomto odkazu http://download.microsoft.com/download/F/2/2/F22D5FDB-59CD-4275-8C95-1BE17BF70B21/wushowhide.diagcab.
- Po stažení spusťte nástroj;
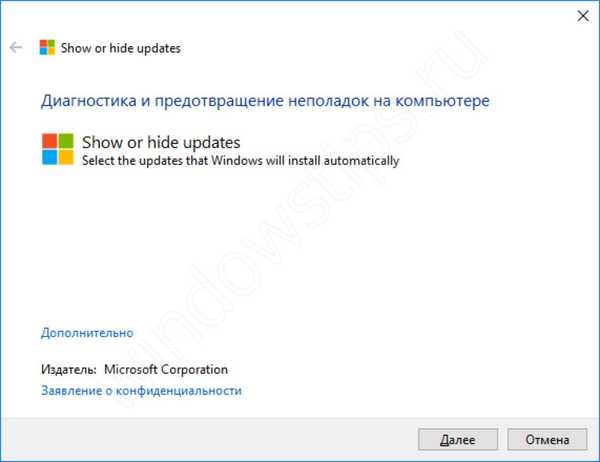
- Ve fázi výběru vyberte „Skrýt aktualizace“;
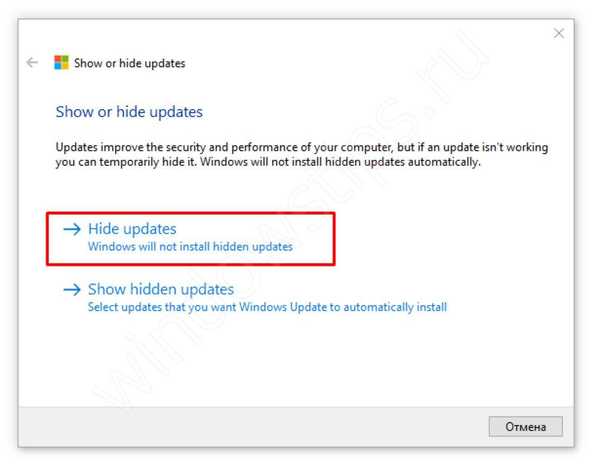
- Poté vyberte aktualizaci, kterou už nechcete dostávat.
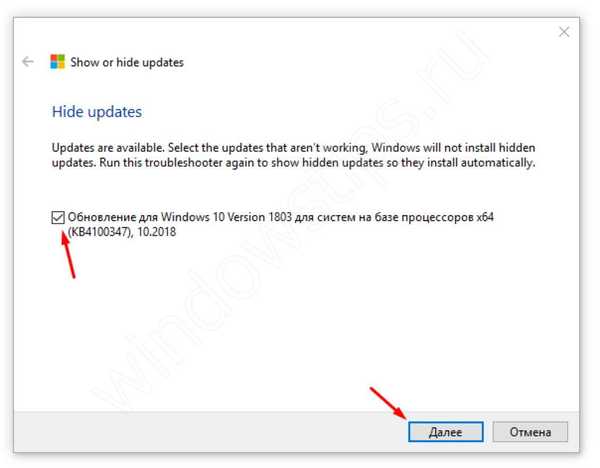
Nejlepším způsobem je však úplné zakázání aktualizací v systému Windows 10. Jak to provést, jsme napsali v našem článku „Jak zakázat aktualizace systému Windows 10“.
Volitelné: Můžete také provést obnovení systému a vrátit se do provozního stavu systému. Ale vzhledem k tomu, že se aktualizace navzájem liší, obvyklé „vrácení“ nepomůže, pokud nainstalujete hlavní aktualizaci. Zvažte tyto možnosti v následující metodě..
# 3 Systém se nespustí
Problém: Windows 10 byl aktualizován, nic se nespustí. Trvalé chyby a restartování bez vzhledu standardní plochy.
Důvod: Poškození systémových souborů, nekompatibilita.
Řešení:
Nejprve se musíte ujistit, že je možné zavést systém v nouzovém režimu. Postup je uveden v metodě „Černá obrazovka. Možnost 2“.
Pokud se vám podařilo systém spustit, zkuste systém zkontrolovat, zda neobsahuje chyby. Nejedná se o velmi účinný způsob, ale je vhodné provést jej před zahájením obnovy..
- Skenování a opravy chyb se provádí příkazem sfc / scannow v příkazovém okně.
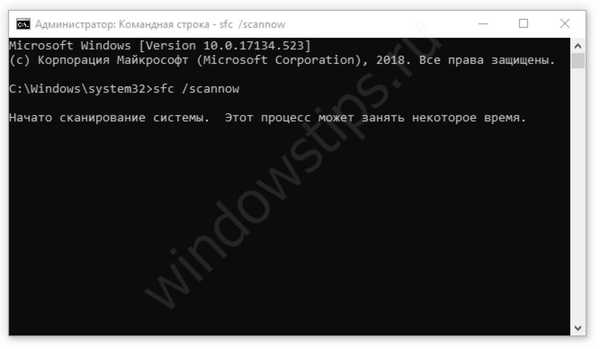
- Po dokončení skenování zkuste zařízení restartovat..
Pokud to nepomůže, zkuste vrátit systém do funkčního stavu pomocí standardního nástroje pro obnovení.
- Otevřete okno Run a zadejte příkaz rstrui;
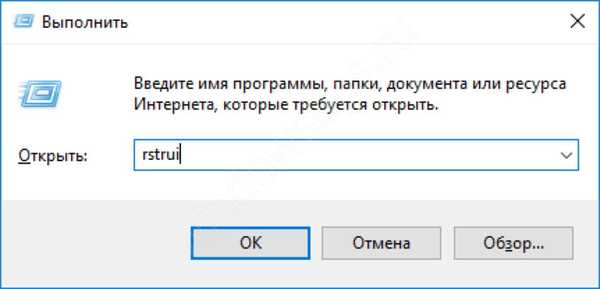
- Spusťte nástroj pro obnovení systémových souborů a zkuste vrátit zpět do posledního bodu.
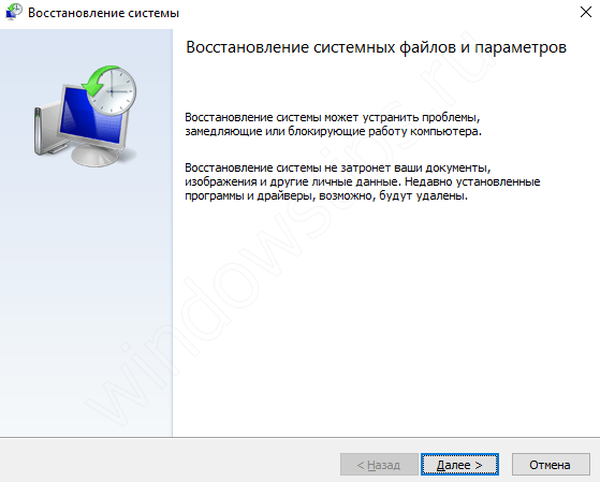
Body obnovení jsou automaticky vytvářeny, pokud je povolena ochrana systému. Jinak nebudou detekovány žádné body obnovy a budou muset být použity jiné metody obnovy..
Pokud obnovení nepomohlo, zkuste jinou metodu. Pokud jste nainstalovali hlavní aktualizaci systému Windows 10 (která se vydává každých půl roku), má systém příležitost vrátit se k předchozí verzi, pokud má nová chyba a chyby.
Chcete-li to provést, přejděte do nastavení systému Windows (kombinace Win + i), otevřete aktualizaci a zabezpečení, přejděte na kartu „Obnova“ a na „Návrat k předchozí verzi“ klikněte na tlačítko „Start“..
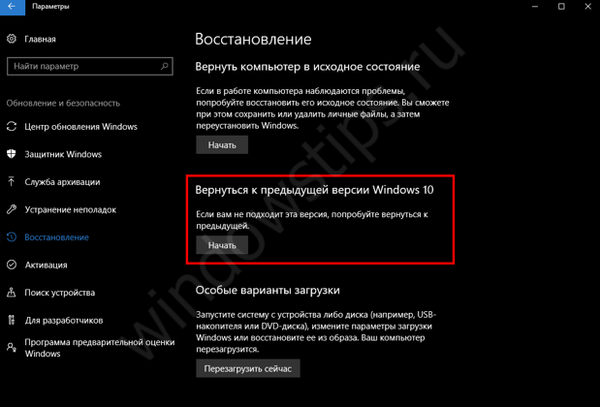
Řešení: Pokud se systém Windows 10 nespustí a probíhá obnovení.
V opačném případě, pokud není možné správné spuštění systému, by měl při řešení problému pomoci nástroj pro obnovení - WinRE (Windows Recovery Environment)..
Nástroj se spustí automaticky po 2-3 neúspěšných pokusech o zavedení systému, s výjimkou případu Boot-loop, když se Windows cyklicky restartuje. V takovém případě musíte provést nucené restartování zařízení sami, také 2-3krát.
Stejně jako v případě nouzového režimu přejděte do části Diagnostika systému a vyberte další parametry.

Na stránce pokročilých nastavení zkuste následující body (pokud předchozí možnost nepomohla):
- Boot recovery - oprava standardních problémů se zavaděčem
- Obnovení systému - obnovení z bodu obnovení, pokud bylo dříve vytvořeno
- Návrat na předchozí sestavení - pokud byla nedávno nainstalována hlavní aktualizace
- Pokud se po každém navrženém zotavení Windows 10 nespustí, zkuste možnost „Obnovit“ - jedná se o extrémní možnost, pokud nic nefunguje.

# 4 Modrá obrazovka
Problém: Po aktualizaci systému Windows 10 se počítač zastavil, dojde k chybě modré obrazovky, poté se počítač restartuje a znovu se objeví modrá obrazovka.
Nebo když je systém spuštěn, objeví se modrá obrazovka a zařízení se restartuje.
Důvod: Problém ovladače nebo poškození systémových souborů.
Řešení: Když se systém nespustí
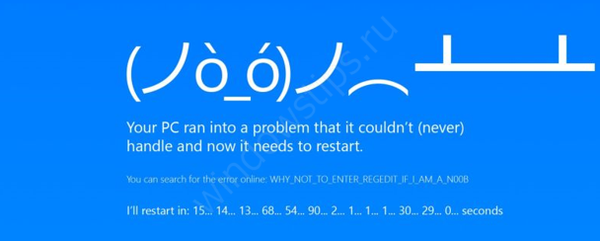
Chcete-li začít, zkuste se přihlásit pomocí nouzového režimu. Pokud uspějete, pokračujte k další možnosti..
Pokud byly pokusy o přechod do nouzového režimu neúspěšné, Windows 10 se nespustí a vy nevíte, jak obnovit systém, zkuste obnovit z metody "Pokud se systém nespustí v nouzovém režimu".
Řešení: Při spuštění systému a při spuštění systému Windows dojde k chybě
V tomto případě je vše o něco snazší. Nejpravděpodobnějším problémem je nesprávná činnost ovladače a jeho konflikt s prací systémových služeb. Chcete-li zjistit hlavní příčinu a vyřešit problém, musíte analyzovat samotnou chybu.

Chybový kód dá trochu informace o jeho příčině, ale špatný modul, který je uveden v závorce za kódem, pomůže více.
Například chyba nvlddmkm.sys označuje chybu ovladače grafické karty Nvidia.
Více informací poskytne „Protokol událostí“, který ukládá informace o chybách a selhání systému..
- Otevřete protokol událostí (RMB tlačítkem Start a vyberte Prohlížeč událostí)
- Vyberte logovací systém
- Protokol může obsahovat mnoho informací, takže použijte filtr událostí - Kritické a Chyby.
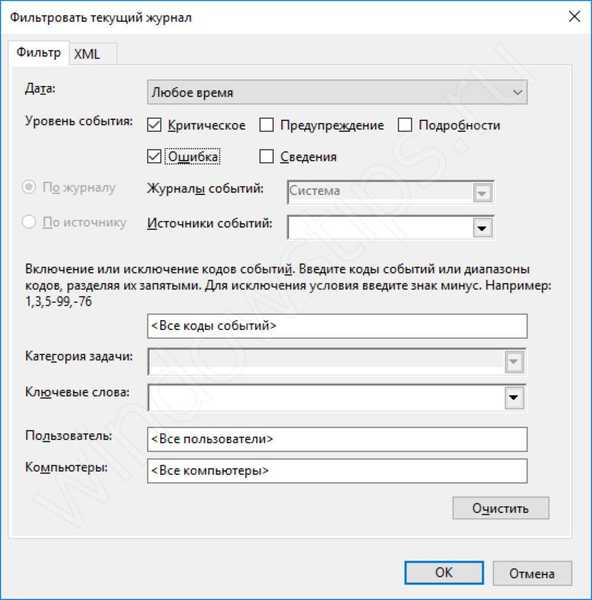
- Poté bude možné analyzovat, k jakým chybám došlo při používání systému.
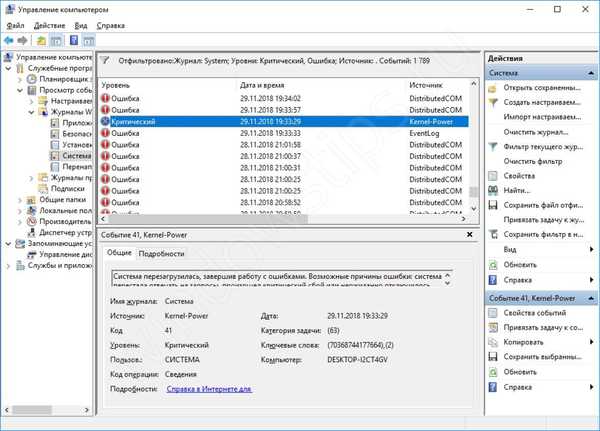
Nejpodrobnější informace o tom, co se stalo, poskytne výpis paměti - malý soubor obsahující informace o procesech, ke kterým došlo během chyby. Pomocí speciálních služeb nebo aplikací můžete tento výpis „přečíst“ a určit hlavní příčinu.
Samotný výpis může být obrovský, pokud se během několika měsíců a let hromadí chyby, takže se často používá výpis z paměti mini. Chcete-li povolit ukládání mini výpisu, proveďte následující:
- Otevřete vlastnosti počítače (Win + Pause) a vyberte „Advanced System Settings“ (Upřesnit nastavení systému)
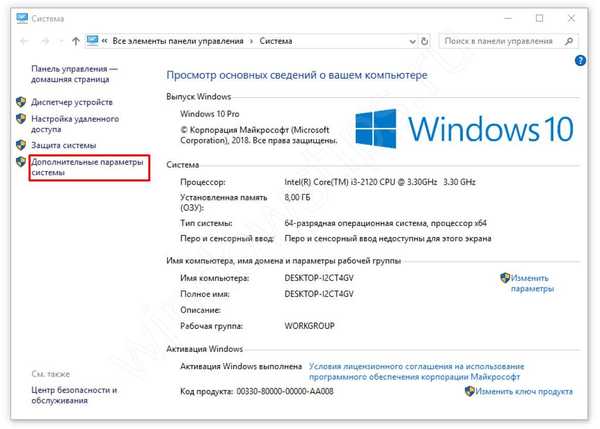
- Poté otevřete možnosti spuštění a obnovení
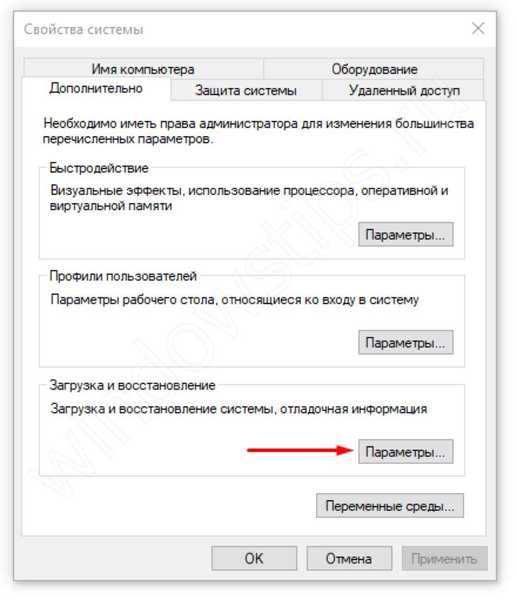
- Vyberte uložit malý výpis a klikněte na OK.
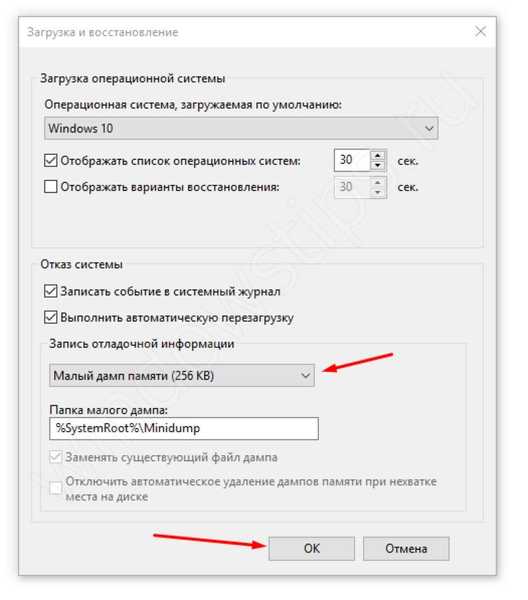
Nyní po výskytu chyby se výpis zobrazí ve složce Windows \ Minidump.
Zbývá dešifrovat přijatý soubor, lze to provést pomocí speciálních aplikací nebo služeb:
- BlueScreenView - poměrně jednoduchá aplikace s jednoduchým a intuitivním rozhraním
- Windbg (nebo Debugging Tools for Windows) - Microsoft nástroje pro analýzu BSOD, bude pro běžné uživatele docela obtížné porozumět této aplikaci
- osronline.com - služba, kde můžete zkontrolovat, zda se na výpisu paměti nevyskytují chyby online.
Tento problém jsme podrobněji prozkoumali v článku „BSOD: Analýza a řešení“..
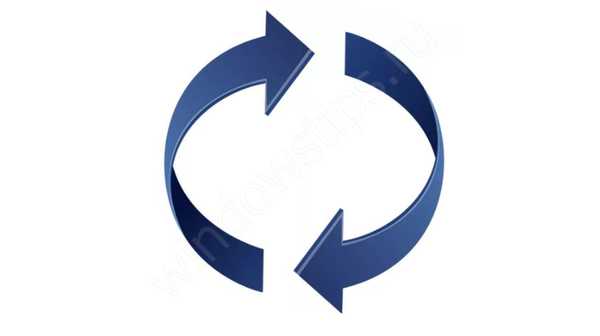
V tomto článku jsme hovořili o tom, co dělat, pokud se Windows 10 na vašem notebooku / PC nespustí. Doufáme, že tyto informace byly pro vás užitečné a pomohly vyrovnat se s chybami. Pokud máte nějaké dotazy, rádi vám pomůžeme v komentářích k tomuto článku..
Přeji vám krásný den!