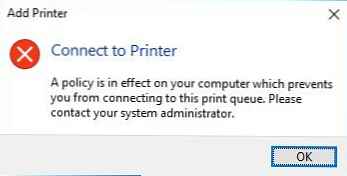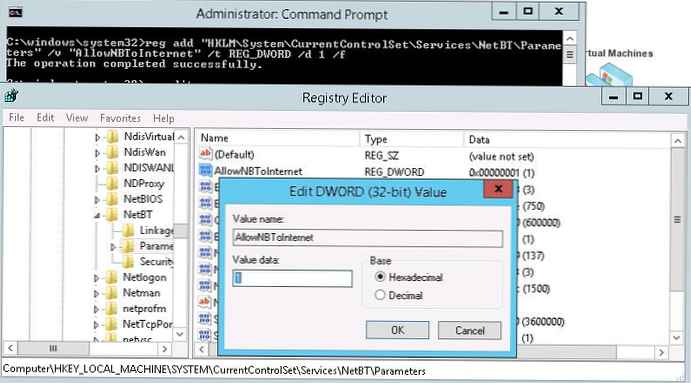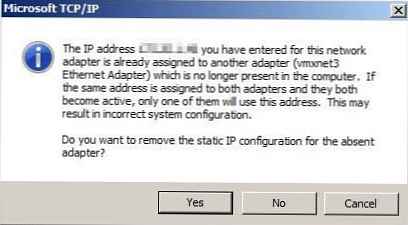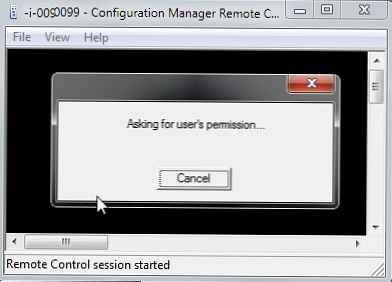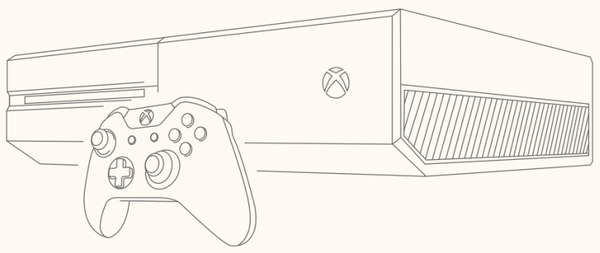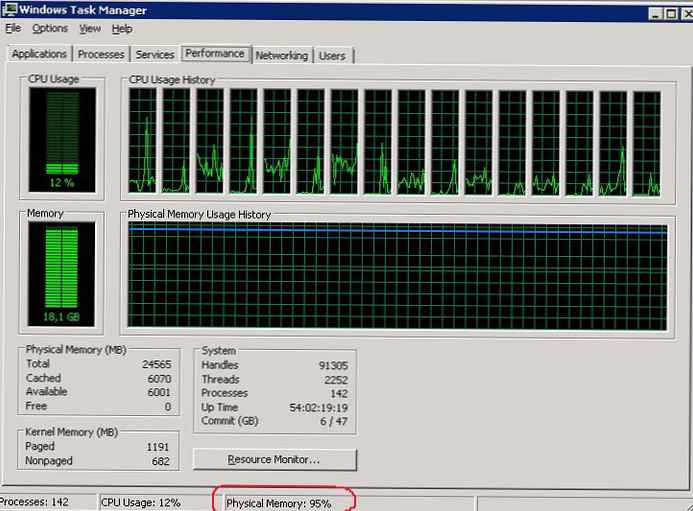Nový prohlížeč Microsoft Edge funguje bez problémů, trpí však chybami, které jsou většinou spojeny s jeho nezralostí. Pokud narazíte na náhlé selhání, zhoršení výkonu nebo se Edge právě nespustí, můžete zkusit některý z těchto problémů vyřešit přeinstalováním prohlížeče..
Mnoho uživatelů systému Windows 10 se již naučilo, jak odinstalovat a znovu nainstalovat moderní aplikace pomocí prostředí PowerShell. Tato možnost bohužel u Edge nefunguje, protože prohlížeč je přímou součástí operačního systému. Kromě toho na rozdíl od aplikace Internet Explorer nelze nastavení aplikace Microsoft Edge obnovit na výchozí hodnoty. Přesněji, můžete resetovat prohlížeč, ale za tímto účelem budete muset pracovat s pery a znovu se obrátit na konzolu PowerShell o pomoc.
Než začnete, postupujte podle níže uvedených doporučení (pokud vám nic z toho nepomůže, pokračujte v přeinstalaci prohlížeče):
Otevřete nastavení Edge a vymažte data prohlížeče (cookies, cache, log atd.). Zkontrolujte, zda to váš problém vyřeší..
Pokud Edge spadne nebo zamrzne, přepněte na místní profil z vašeho účtu Microsoft nebo naopak. Zkontrolujte, zda to váš problém vyřeší..
Vytvořte nový uživatelský účet. V tomto případě bude prohlížeč k dispozici v čerstvém stavu..
Přeinstalujte Microsoft Edge
POZOR | Postup je určen zkušeným uživatelům; autor blogu nenese žádnou odpovědnost za případné poškození. Než začnete, vytvořte bod obnovení systému. Také mějte na paměti, že můžete ztratit své oblíbené weby i historii prohlížení..
1. Pokud je spuštěn, ukončete Microsoft Edge..
2. Spusťte Průzkumníka a přejděte na C: \ Users \ Vaše uživatelské jméno \ AppData \ Local \ Packages
3. Vyhledejte složku Microsoft.MicrosoftEdge_8wekyb3d8bbwe a smaž to. Tato složka je chráněna a nemůžete ji odstranit, aniž byste se stali jejím vlastníkem. Pro zjednodušení tohoto procesu můžete použít bezplatný nástroj TakeOwnershipEx. Nainstalujte program, klikněte pravým tlačítkem myši na složku a v kontextové nabídce vyberte možnost „Získat přístup / obnovit práva“. Počkejte, až se zobrazí potvrzovací okno s textem „Mám plný přístup k souboru / složce“ a potom obvyklým způsobem odstraňte složku Microsoft.MicrosoftEdge_8wekyb3d8bbwe..

4. Restartujte počítač.
5. Spusťte PowerShell jako správce.

6. Zadejte následující příkaz a stiskněte klávesu Enter:
cd C: \ Users \ Vaše uživatelské jméno
7. Nakonec zadejte tento příkaz a stiskněte klávesu Enter:
Get-AppXPackage -AllUsers -Name Microsoft.MicrosoftEdge | Foreach Add-AppxPackage -DisableDevelopmentMode -Register "$ ($ _. InstallLocation) \ AppXManifest.xml" -Verbose
Příkaz inicializuje přeinstalaci prohlížeče. Pokud je operace úspěšná, zobrazí se následující obrazovka:

8. Restartujte počítač znovu.
Nyní by měl prohlížeč začít pracovat bez problémů..
Podařilo se vám vyřešit váš problém? Řekněte nám to v komentářích.
Přeji vám krásný den!