
Nástroje pro archivaci jsou integrovány do operačního systému Windows 7, který vám umožňuje zálohovat operační systém Windows a uživatelská data. Archivace vám umožní vytvořit záložní bitovou kopii systému a dalších uživatelských dat, se kterými můžete systém obnovit po vážných problémech.
Tento článek poskytuje přehled o použití vestavěných nástrojů pro zálohování systému Windows 7. Vestavěné nástroje pro zálohování operačního systému mohou svým uživatelům uspokojit většinu uživatelů počítačů..
Obsah:- Vytvoření disku pro obnovení systému
- Vytvoření obrazu systému
- Archivace ve Windows 7
- Jak zakázat archivaci v systému Windows 7
- Závěry článku
- Zálohování ve Windows 7 (video)
Jak zálohovat? Existuje poměrně málo zálohovacích programů, mezi nimi například populární programy jako Acronis True Image, AOMEI Backupper, Nero BackItUp, Norton Ghost, Paragon Drive Backup Professional, Ashampoo Backup Pro. Systém můžete také zálohovat bez pomoci programů třetích stran pomocí nástrojů pro zálohování a zálohování systému Windows.
Proč je záloha žádoucí? Protože pokud z nějakého důvodu přeinstalujete operační systém Windows, budou všechna data na systémovém disku ztracena v počítači. Budete muset přeinstalovat všechny programy, provést další nastavení operačního systému.
Najednou v důsledku selhání pevného disku nebo účinků virů můžete ztratit všechna svá data a ne vždy ztracená data mohou obnovit specialisté na obnovu.
Cesta ven z této situace je vytvoření zálohy systému a dalších souborů, které potřebujete. Po náhlém selhání systému nebo zařízení můžete obnovit všechna data ze zálohy. Operační systém, ovladače, programy a další zálohované soubory budou obnoveny do počítače.
Nyní můžete přejít k přehledu o tom, jak archivace funguje ve Windows 7.
Chcete-li spustit zálohu systému, přejděte do nabídky "Start" => "Všechny programy" => "Údržba" => "Zálohování a obnovení". Vestavěné nástroje pro zálohování a zálohování systému Windows můžete spustit z nabídky „Start“ => „Ovládací panely“ => „Zálohování a obnovení souborů“.
Může se stát, že v případě závažných problémů s operačním systémem nebude možné spustit operační systém v normálním nebo bezpečném režimu. Poté budete muset použít instalační disk Windows 7 nebo zaváděcí USB flash disk s bitovou kopií operačního systému zaznamenanou k obnovení systému..
Spouštěcí jednotku Windows Flash můžete vytvořit pomocí specializovaných programů, jejichž recenze si můžete přečíst na mém webu v části „Programy“.
Pokud nemáte instalační disk s operačním systémem Windows 7, měli byste vytvořit disk pro obnovení systému. Disk pro obnovení, který obsahuje prostředí pro obnovu, lze použít k zavedení počítače.
Takový disk pro obnovení systému obsahuje nástroje pro obnovení operačního systému Windows, pomocí kterých můžete operační systém obnovit po závažné chybě nebo obnovit systém z vytvořeného obrazu systému..
Vytvoření disku pro obnovení systému
Pro uživatele, kteří mají na svém počítači předinstalované operační systémy, je jednoduše nutné vytvořit spouštěcí disketu pro obnovení systému. Výrobci počítačů je nyní často nedokončují instalačním diskem Windows. V takovém případě záchranný disk pro obnovení systému pomůže zavést počítač a obnovit jej, pokud není možné zavést jiným způsobem.
V okně „Zálohování a obnova“ klikněte na položku „Vytvořit disk pro obnovení systému“ a vytvořte nouzový disk pro obnovení systému. V takovém případě budete mít záchranné CD pro obnovu systému, v případě vážných problémů s operačním systémem.
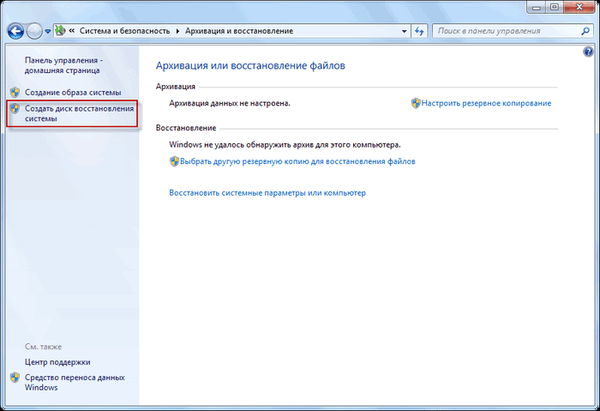
Po kliknutí na položku „Vytvořit disk pro obnovení systému“ se otevře okno „Vytvořit disk pro obnovení“. Chcete-li vytvořit disk pro obnovení systému, musíte do čtečky optických disků vložit prázdný disk CD nebo DVD a poté kliknout na tlačítko „Vytvořit disk“.
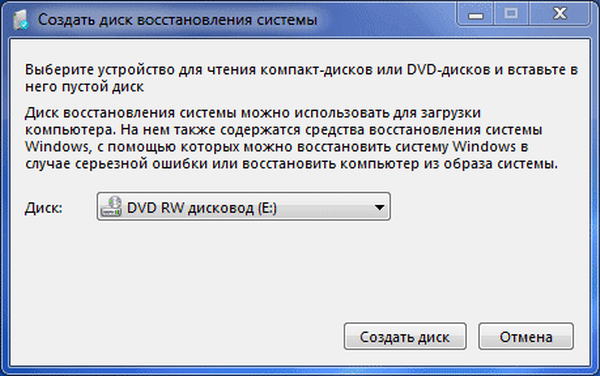
Další je proces vytvoření disku pro obnovení systému. Po dokončení vytvoření disku pro nouzové obnovení musíte kliknout na tlačítko „OK“. Disk pro nouzové obnovení systému Windows 7 zabírá asi 150 MB.

Nyní nebudete mít přístup k možnostem obnovení systému pomocí spouštěcího disku pro obnovení, pokud není možné spustit počítač jiným způsobem..
Chcete-li spustit počítač z nouzového nebo instalačního disku, budete muset vybrat prioritu spouštění v systému BIOS ze zařízení pro čtení disků CD / DVD a v případě použití spouštěcí jednotky USB flash, ke které je taková spouštěcí jednotka USB připojena.
Pokud se při vytváření disku pro obnovení zobrazí výzva k vložení instalačního disku s operačním systémem Windows 7, znamená to, že nebyly nalezeny potřebné soubory pro vytvoření disku pro obnovení systému. V takovém případě budete muset do optické jednotky počítače vložit instalační disk DVD s operačním systémem Windows 7.
Pomocí instalačního disku Windows 7 nebo záchranného disku pro obnovení systému můžete nabootovat do počítače a budete mít přístup ke všem možnostem obnovy operačního systému..
Vytvoření obrazu systému
Pokud v okně „Zálohování a obnova“ vyberete možnost „Vytvořit obraz systému“, vytvoří se pro jeho obnovení obraz systému, který bude obsahovat kopie disků nezbytných pro fungování operačního systému Windows. Do obrazu systému můžete přidat další disky a v případě problémů je použít k obnovení. Nelze však použít jednotlivé položky k obnovení.
V okně „Vytvořit systémový obrázek“ budete muset vybrat umístění pro uložení zálohy.
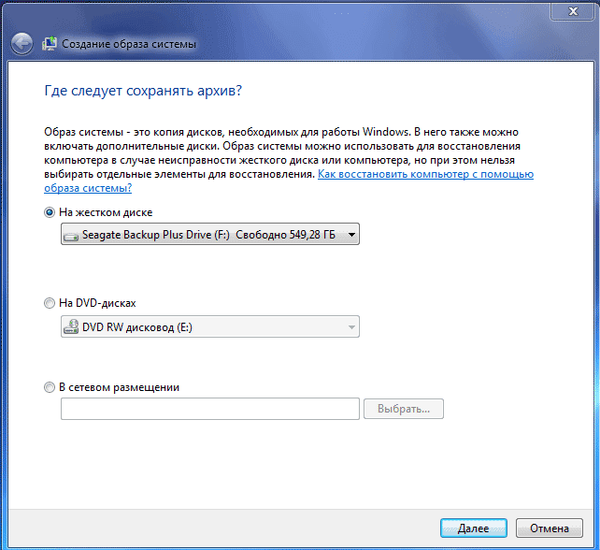
Poté klikněte na tlačítko „Další“.
V okně „Vytvořit obraz systému“ budete muset vybrat jednotky, které chcete zahrnout do zálohy. V takovém případě nebude možné přidat disk, na který bude uložena záložní kopie. Poté klikněte na tlačítko „Další“.
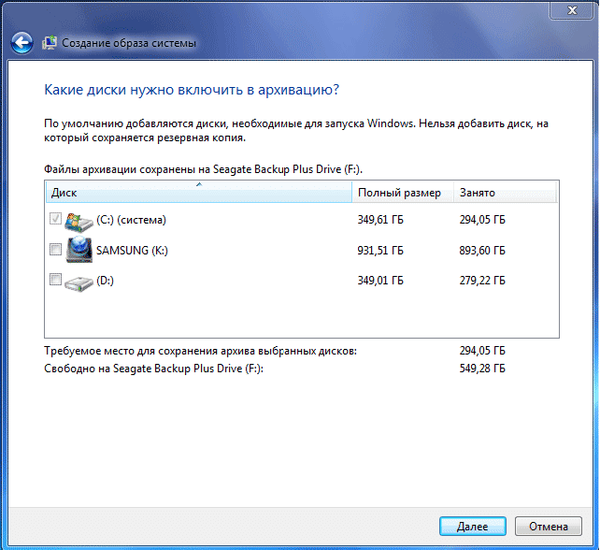
V novém okně „Vytvořit obraz systému“ budete muset potvrdit nastavení zálohování a umístění zálohy. Poté klikněte na tlačítko „Archivovat“.
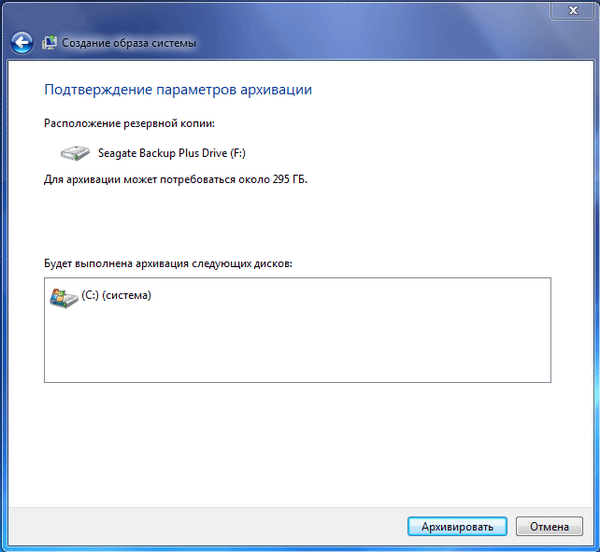
Archivace ve Windows 7
Nyní přejdeme k nastavení zálohování a zálohování. V okně „Zálohování a obnovení souborů“ klikněte na položku „Konfigurovat zálohu“..
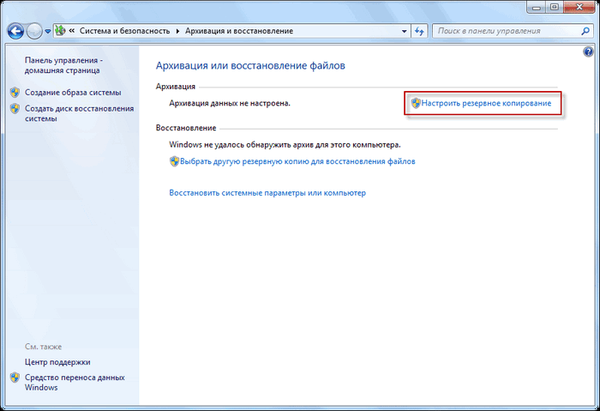
Poté se otevře okno „Konfigurovat archivaci“. Než začne archivace dat, budete muset chvíli počkat. V okně se zobrazí zpráva „Zahájit archivaci dat“, zatímco k samotné archivaci dosud nedojde.
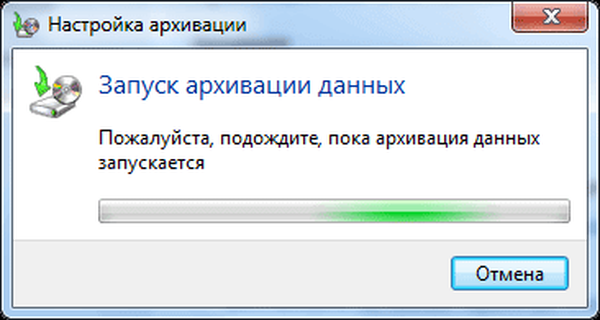
Poté se otevře okno „Nastavení zálohování“. V tomto okně musíte vybrat umístění pro uložení záložní kopie archivu.
Nejlepší možností pro uložení vytvořené zálohy systému je externí pevný disk. Protože pokud zálohujete na jinou část pevného disku počítače, pak v případě selhání pevného disku bude operační systém, vaše data a vytvořené zálohy pro obnovení navždy ztraceny. Data jsou zároveň fyzicky umístěna na jednom pevném disku, jsou umístěna pouze na různých logických jednotkách.
Na tomto obrázku vidíte, že mě samotný systém vyzval k uložení místa - externí pevný disk, s dostatkem místa pro vytvoření zálohy.
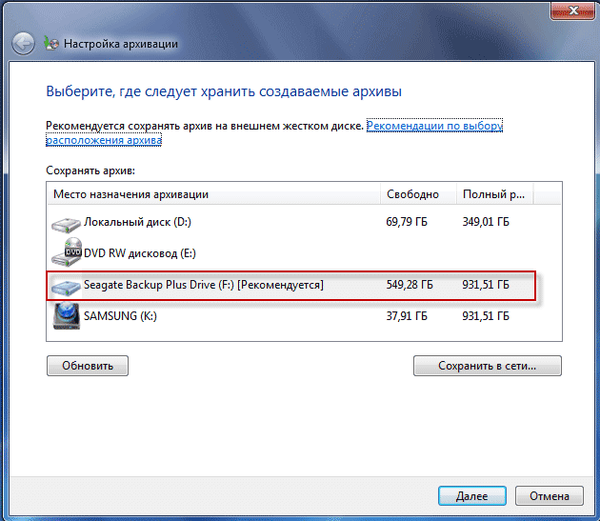
V okně „Nastavení archivu“ budete muset vybrat, co se má archivovat.
Pokud vyberete Windows, operační systém archivuje soubory uložené ve standardních složkách, v knihovnách, na ploše a také vytvoří obraz systému, který vám umožní obnovit počítač v případě poruchy. Všechna vaše data a nastavení budou archivována a v případě potřeby můžete systém ze zálohy obnovit..
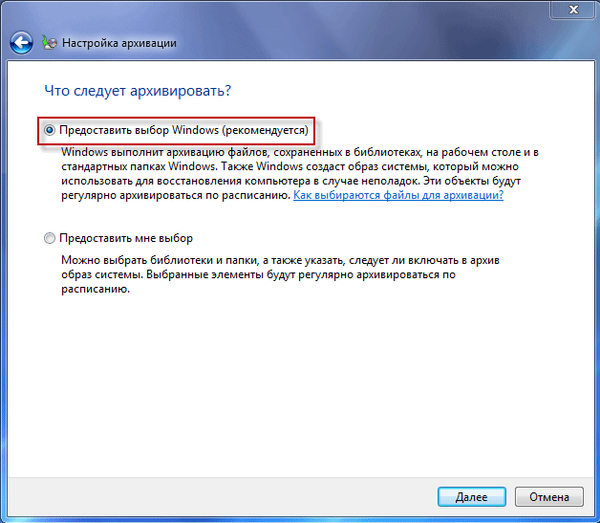
V tomto případě bude možné vybrat konkrétní jednotky, vybrat jednotlivé složky umístěné na vybrané jednotce. Nezapomeňte zaškrtnout políčko „Zahrnout obrázek diskového systému: (C :)“, abyste měli v případě potřeby možnost obnovit systém z vytvořené zálohy..
Mohlo by vás také zajímat:- Vytvoření zálohy systému Windows 10
- Obnovení systému Windows 10 ze zálohy systému
Data, která vyberete, budou archivována podle plánu, pokud nezačnete archivaci ručně. Po dokončení výběru objektů pro archivaci klikněte na tlačítko „Další“.
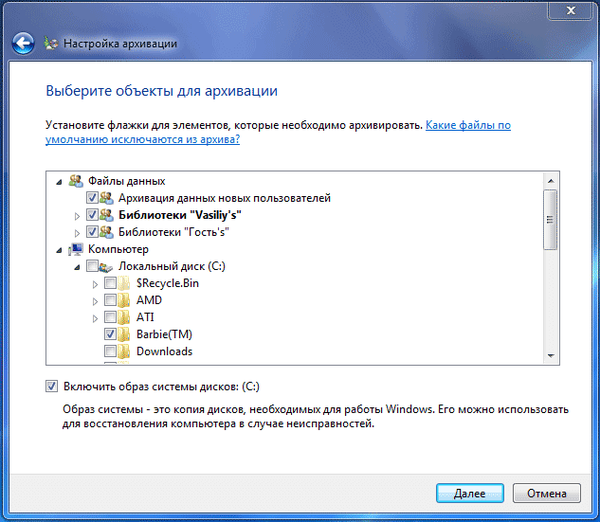
V okně nastavení zálohování je třeba znovu zkontrolovat nastavení zálohování a poté kliknout na tlačítko „Uložit nastavení a zahájit archivaci“.

Před zahájením archivace můžete kliknutím na odkaz „Změnit plán“ vybrat svůj plán nebo zálohovat na vyžádání.
Pokud nebudete archivovat podle plánu, ale ručně, když to budete potřebovat, budete muset zrušit zaškrtnutí políčka „Provést naplánovanou archivaci (doporučeno)“ a poté kliknout na tlačítko „OK“.
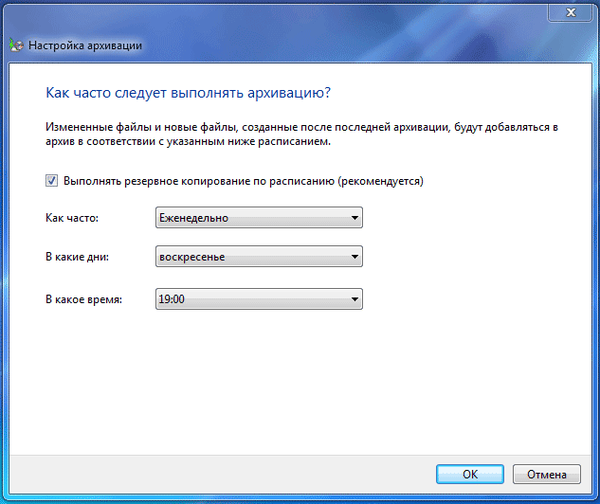
Dále budete muset zahájit začátek archivace. Čas zálohy bude záviset na velikosti disků a souborů, které budou archivovány, a na výkonu vašeho počítače. Zálohy, které se spouští opakovaně, budou rychlejší, protože po předchozí záloze budou přepsány pouze upravené soubory..

Nezapomeňte, že v případě nastavení plánované zálohy musí být v tuto chvíli k počítači připojen externí pevný disk. Pokud budete zálohovat bez konkrétního plánu, pak by nejlepší možností bylo zálohovat přibližně jednou za měsíc. V takovém případě uložíte nastavení systému, která jste provedli relativně nedávno.
Důležitá data, která často měníte, bude nutné archivovat častěji než jednou měsíčně, abyste měli vždy k dispozici nejnovější verzi zálohy pro obnovení.
Jak zakázat archivaci v systému Windows 7
Někdy může být nutné zakázat archivaci, v případě, že jste nakonfigurovali vytváření záloh podle plánu, a na disku, kde tyto zálohy ukládáte, dojde volné místo. V tomto případě budete muset zakázat naplánované zálohování.
Chcete-li to provést, budete muset přejít do nabídky "Start" => "Ovládací panely" => "Nástroje pro správu" => "Služby". V okně „Služby“ musíte najít položku „Služba zálohování blokových úrovní (služba WBENGINE se používá k provádění operací zálohování a obnovy)“ “.
Chcete-li vypnout automatickou archivaci, musíte změnit typ zahájení služby z „Automaticky“ na „Ručně“. Chcete-li to provést, klepněte pravým tlačítkem myši na položku "Automaticky a vyberte" Vlastnosti "v místní nabídce.
V okně, které se otevře, „Vlastnosti: Služba modulu archivace na úrovni modulu“, na kartě „Obecné“ v části „Typ spouštění“ vyberte „Ruční“ a klikněte na tlačítko „OK“. Dále budete muset restartovat počítač. Nyní můžete zálohování spustit podle vlastního uvážení.
Pokud vás obtěžují občasné zprávy o nutnosti nakonfigurovat archivaci z oznamovacího panelu (liště), lze takové zprávy zakázat. Chcete-li to provést, přejděte do nabídky "Start" => "Ovládací panely" => "Centrum podpory". V okně „Centrum podpory“ v poli „Údržba“ v položce „Konfigurovat archivaci“ klikněte na odkaz „Nepřijímat další zprávy k tématu:„ o archivaci Windows “.
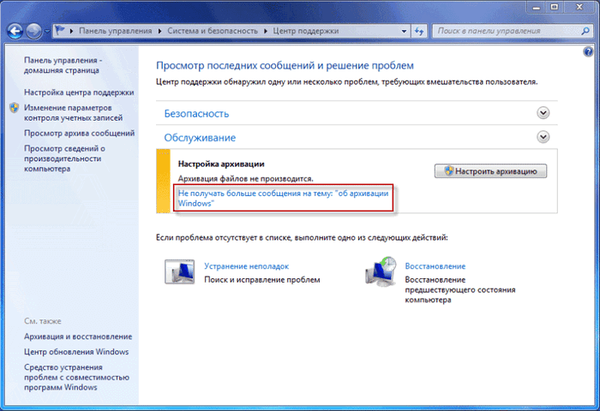
Závěry článku
Pomocí vestavěného nástroje pro operační systém - zálohování systému Windows 7 můžete zálohovat Windows, celý obsah pevného disku nebo vytvářet kopie jednotlivých jednotek, souborů a složek..
V případě vážného selhání počítače můžete obnovit systém a všechna data ze zálohy. Archivace umožňuje zálohovat nejen ručně, ale také podle vašeho plánu.
Zálohování ve Windows 7 (video)
https://www.youtube.com/watch?v=4kRVJoBvluoSimilar publikace:- Jak vytvořit kopii registru Windows
- Vytvořte bod obnovení a obnovte Windows 7
- Jak rozdělit jednotku ve Windows
- Klávesové zkratky Windows
- Odstranění bodů obnovení systému











