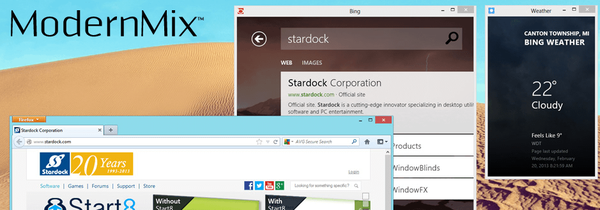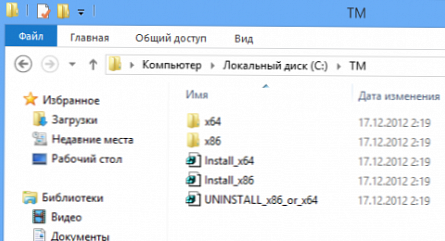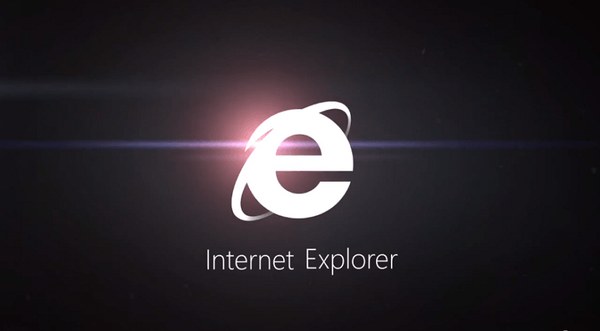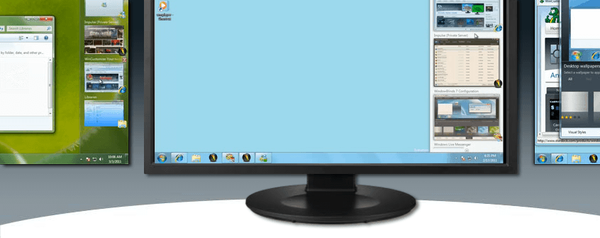V průběhu práce v operačním systému Windows 10 se někteří uživatelé potýkají se zprávou „Standardní reset aplikace“ na ploše počítače. Tato zpráva uvedla, že aplikace způsobila problém s nastavením standardní aplikace, například pro určitý typ souboru, a proto byla resetována na standardní aplikaci, která je součástí operačního systému..
Operační systém Windows 10 má vestavěné standardní aplikace pro provádění nezbytných funkcí v počítači pomocí vestavěných nástrojů operačního systému bez pomoci softwaru třetích stran. Například prohlížeč Microsoft Edge ve výchozím nastavení otevírá soubory ve formátu „PDF“, zvukové soubory jsou spouštěny v aplikaci Groove Music atd..
Obsah:- Příčiny chyby "Standardní reset aplikace" Windows 10
- Aktualizace softwaru systému Windows
- Výběr výchozí aplikace v systému Windows 10
- Použití hotového souboru registru (reg soubor) k obnovení asociací typů souborů s aplikacemi
- Závěry článku
Toto pořadí věcí umožňuje uživateli okamžitě provést nezbytné akce: poslouchat hudbu, sledovat videa atd., Systémovými prostředky, bez instalace dalšího softwaru. Je to výhodné pro nezkušeného uživatele, nemusí pro vyhledávání nejběžnějších typů souborů hledat programy.
Příčiny chyby "Standardní reset aplikace" Windows 10
Vestavěné aplikace systému Windows 10 jsou spojeny s určitými typy souborů. V průběhu času uživatel nainstaluje do svého počítače nové programy. Tyto programy mění přiřazení souborů k sobě, v důsledku toho se jednotlivé typy souborů otevírají pomocí nové aplikace nainstalované v počítači, a nikoli standardního systémového nástroje, jako dříve. Z pohledu operačního systému se tyto programy stanou „standardem“ pro určité typy souborů.
Některé programy byly vytvořeny před operačním systémem Windows 10. Pracují bez problémů v systému, ale po provedení změn v registru týkajících se přidružení typů souborů se Windows 10 nějak domnívá, že tyto aplikace dělají něco „špatného“ změnou klíčů registr není podporován „top ten“. Proto se čas od času v počítači chyba "Standardní reset aplikace" v systému Windows 10.
Operační systém nezávisle mění přidružení typů souborů z konkrétního programu na standardní výchozí aplikaci. Například, pokud bylo video spuštěno v počítači pomocí přehrávače médií VLC nebo Media Player Classic Home Cinema, pak se po resetu aplikace video otevře ve standardní aplikaci systému Cinema a TV. V důsledku toho byla aplikace nainstalovaná uživatelem ve výchozím nastavení pro soubory tohoto typu v systému Windows 10 resetována, byla změněna na aplikaci Windows.Problém se nejčastěji vyskytuje při používání video a zvukových souborů, obrazových souborů, formátů textových souborů, prohlížečů. Někdy je to kvůli neshodě hash aplikací, protože Windows 10 kontroluje hash nainstalovaných programů pro účely zabezpečení. Podezřelý program může obsahovat poškozené nebo smazané soubory.
Přesto k tomuto problému dochází po instalaci některých aktualizací systému Windows 10. Během velkých aktualizací se mění mnoho nastavení systému, což s sebou nese některé změny v provozu aplikací. Způsoby, jak vypnout aktualizaci systému nebo vypnout Centrum oznámení, nejsou řešením problému.
Dále se podíváme, jak opravit chybu „Standardní reset aplikace“ v systému Windows 10 několika způsoby..
Aktualizace softwaru systému Windows
Nejjednodušší způsob, jak situaci napravit: aktualizujte problémový program, pokud je to možné, na nejnovější verzi s podporou systému Windows 10. Je možné, že poté zmizí zprávy o obnovení aktualizované aplikace..
Výběr výchozí aplikace v systému Windows 10
V systému Windows 10 můžete ručně nakonfigurovat výchozí program tak, aby otevíral určitý typ souboru.
Postupujte takto:
- Přejděte do nabídky Start a otevřete aplikaci Nastavení.
- Vyberte „Aplikace“, zadejte část „Aplikace ve výchozím nastavení“.
- Klikněte na odkaz „Nastavit výchozí hodnoty pro aplikaci“.
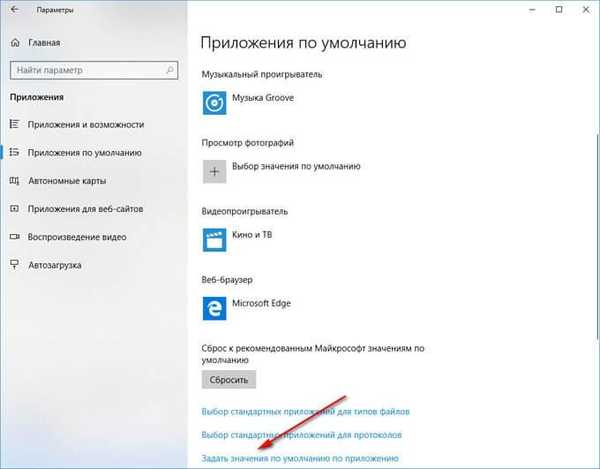
- Vyberte program, který byl resetován, a poté klikněte na tlačítko „Správa“.
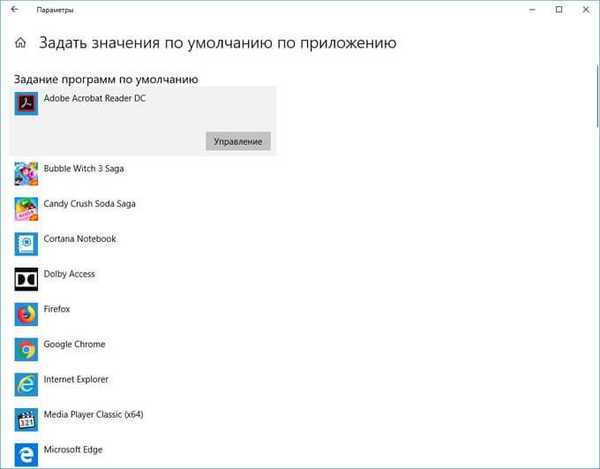
- V okně „Mapování typu souboru a protokolu“ naproti formátu souboru klikněte na prázdné místo „Vyberte výchozí hodnotu“ nebo na název programu, v závislosti na vaší situaci..
- Vyberte aplikaci a otevřete soubor tohoto formátu.

Přidružení souborů v systému Windows 10 můžete změnit ještě jednou:
- Klikněte pravým tlačítkem na soubor, který chcete otevřít.
- V kontextové nabídce vyberte možnost „Vlastnosti“..
- V okně „Vlastnosti: název souboru“ klikněte na tlačítko „Upravit“.
- V okně, které se otevře, se seznamem aplikací vyberte program, který bude spojen s typem souboru.
Použití hotového souboru registru (reg soubor) k obnovení asociací typů souborů s aplikacemi
Pomocí připraveného souboru registru můžete v registru Windows použít opravu, takže výchozí programy pro nejběžnější formáty souborů již nebudou resetovány..
- Zkopírujte kód do okna programu Poznámkový blok:
Editor registru systému Windows verze 5.00; .3g2, .3gp, .3gp2, .3gpp, .asf, .avi, .m2t, .m2ts, .m4v, .mkv .mov, .mp4, mp4v, .mts, .tif, .tiff, .wmv [HKEY_CURRENT_USER \ SOFTWARE \ Classes \ AppXk0g4vb8gvt7b93tg50ybcy892pge6jmt] "NoOpenWith" = "" "NoStaticDefaultVerb" = ""; .aac .adt .adts NoOpenWith "=" "" NoStaticDefaultVerb "=" "; .htm, .html [HKEY_CURRENT_USER \ SOFTWARE \ Classes \ AppX4hxtad77fbk3jkkeerkrm0ze94wjf3s9]" NoOpenWith "=" "" NoStaticDef ... , .bmp .jpg, .png, .tga [HKEY_CURRENT_USER \ SOFTWARE \ Classes \ AppXvhc4p7vz4b485xfp46hhk3fq3grkdgjg] "NoOpenWith" = ""; NoStaticDefaultVerb "=" "; .svg [HKEY_CURRENT_USER \ SOFTWARE \ Classes \ AppXde74bfzw9j31bzhcvsrxsyjnhhbq66cs] "NoOpenWith" = "" "NoStaticDefaultVerb" = ""; ... .raw, .rwl, .rw2 [HKEY_CURRENT_USER \ SOFTWARE \ Classes \ AppX9rkaq77s0jzh1tyccadx9ghba15r6t3h] "NoOpenWith" = "" NoStaticDefaultVerb "=" "; .mp4, .3gp, .3gpp, .avi, .divx, .m2t, .m2ts, .m4v, .mkv, .mod atd. [HKEY_CURRENT_USER \ SOFTWARE \ Classes \ AppX6eg8h5sxqq90pv53845wmnbewywdqq5h] "NoOpenWith" = "" "NoStaticDefaultVerb" = ""
- Přejděte do nabídky „Soubor“, v kontextové nabídce vyberte „Uložit jako ...“.
- V okně „Uložit“ v poli „Název souboru:“ pojmenujte soubor (libovolný) s příponou „.reg“. Název souboru by měl vypadat asi takto: "file_name.reg" (bez uvozovek).
- V poli „Typ souboru:“ vyberte „Všechny soubory“ a poté klikněte na tlačítko „Uložit“.
Pokud si nepřejete vytvořit soubor registru sami, stáhněte si hotový soubor registru do svého počítače.
Mohlo by vás také zajímat:- 7 způsobů, jak obnovit přidružení souborů ve Windows
- Jak změnit příponu souboru ve Windows
Použití změn typů souborů v registru systému Windows:
- Spusťte soubor registru v počítači: klikněte na něj pravým tlačítkem a vyberte příkaz Sloučit..
- Aby se změna projevila, restartujte počítač.
Po použití změn v registru zmizí z nabídky „Otevřít pomocí“ všechny aplikace, které existovaly pro tyto typy souborů, včetně systémových aplikací: Fotografie, Kino a TV, Hudba Groove, Malování atd. Další článek o tomto topic: Jak odebrat program ze seznamu „Otevřít pomocí“.
Přiřaďte Windows 10 vhodným výchozím aplikacím pro určité typy souborů.
Situaci lze vyřešit i jinou možností: obnovit systém Windows 10 pomocí dříve vytvořeného bodu obnovení, pokud v době vytvoření kontrolního bodu v počítači nebyl takový problém..
Závěry článku
V operačním systému Windows 10 se někdy zobrazí zpráva „Standardní aplikace je resetována“. Windows nám říká, že systém uložil aplikaci tak, aby otevřela určitý typ souboru v aplikaci, která byla původně mapována na OS s touto příponou souboru..
Situaci lze napravit několika způsoby: aktualizací softwaru, ručním nastavením hodnot aplikace v systémovém nastavení, resetováním hodnot pro typy souborů, změnou registru Windows.
Související publikace:- Porovnání verzí systému Windows 10: tabulka
- Spouštění příkazů v systému Windows: Kompletní seznam
- Jak změnit uživatelské jméno v systému Windows 10
- Windows 10 LTSB - systém dlouhodobé podpory
- Jak vytvořit kopii registru Windows