
Aplikace pro správu vzdálené plochy jsou skvělý způsob, jak diagnostikovat a řešit počítačové problémy ostatních uživatelů přes internet. Vzdálený přístup může být několika typů. Některá připojení umožňují pouze zobrazit plochu a vidět vše, co se na ní děje, zatímco jiná poskytují možnost ovládat téměř všechny aspekty vzdáleného počítače, což vám umožňuje spouštět a spravovat nainstalovaný software, otevírat různé nabídky a provádět další akce, jako by vlastně jste seděli před tímto počítačem.

Uživatelé, kteří musí řešit složité problémy s počítačem, velmi často používají tyto programy k vzdálenému připojení k počítačům těch uživatelů, kteří nevědí, jak tyto problémy vyřešit sami. Aplikace TeamViewer, která je v současné době k dispozici pro Windows, Mac, iOS a Android, je jedním z nejznámějších řešení vzdálené plochy..
Včera TeamViewer vydal předběžnou verzi TeamViewer Touch, aplikace s rozhraním Modern UI, která vám umožňuje vzdáleně ovládat počítače z vašich zařízení se systémem Windows 8 a Windows 8 RT.
TeamViewer Touch si můžete stáhnout stejným způsobem, jaký popisuji v dalších článcích o aplikacích pro Windows 8. Takže otevřete Windows Store, stiskněte klávesy Win + Q, do vyhledávacího pole zadejte „teamviewer touch“ a stiskněte Enter. Ve výsledcích vyhledávání klikněte na dlaždici s názvem TeamViewer Touch.
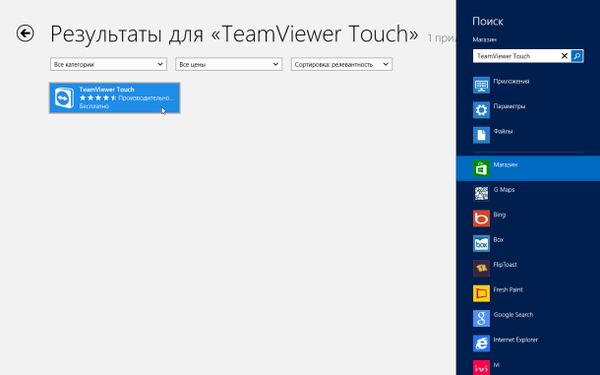
Na další otevřené stránce si můžete přečíst popis aplikace, recenze a podle toho si ji stáhnout a nainstalovat do počítače.
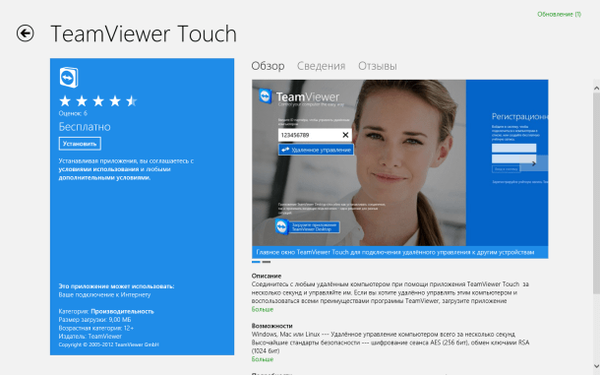
Po spuštění aplikace vás uvítá poměrně jednoduché rozhraní, které vám umožní okamžité připojení ke vzdáleným počítačům. Pokud již máte účet TeamViewer, můžete se přihlásit zadáním přihlašovacích údajů na pravé straně. Do řádku vlevo je třeba zadat identifikátor vzdáleného počítače, ke kterému se chcete připojit. Po zadání ID budete potřebovat heslo k dokončení procesu autentizace.
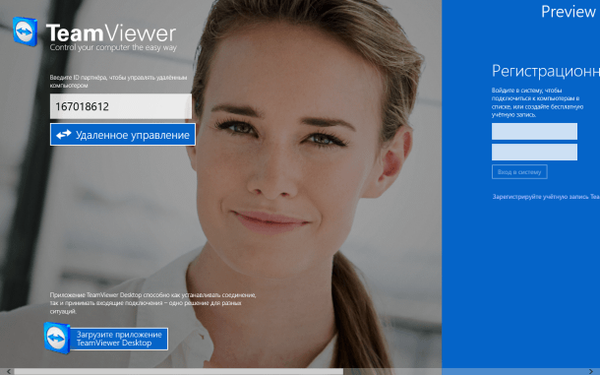 Po zadání hesla se aplikace naváže spojení se vzdáleným počítačem. Nyní máte přístup ke všem prvkům vzdáleného systému. Jinými slovy, máte plnou kontrolu nad vzdáleným počítačem - můžete spouštět aplikace a provádět změny různých systémových parametrů.
Po zadání hesla se aplikace naváže spojení se vzdáleným počítačem. Nyní máte přístup ke všem prvkům vzdáleného systému. Jinými slovy, máte plnou kontrolu nad vzdáleným počítačem - můžete spouštět aplikace a provádět změny různých systémových parametrů.
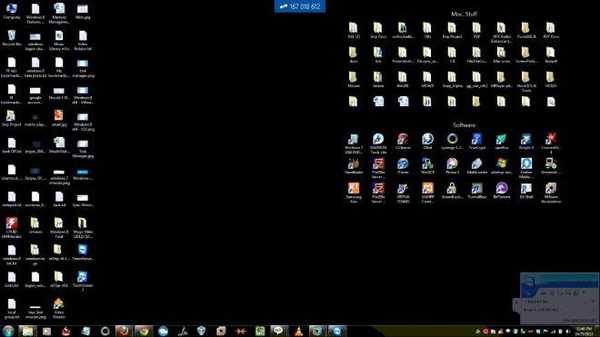
Kliknutím pravým tlačítkem myši uvnitř aplikace otevřete řádek s tlačítkem pro použití kombinace Ctrl + Alt + Del. Tam se můžete přesunout na další monitor (pokud je ke vzdálenému počítači připojeno několik monitorů) a otevřít virtuální klávesnici (pro tabletová zařízení).
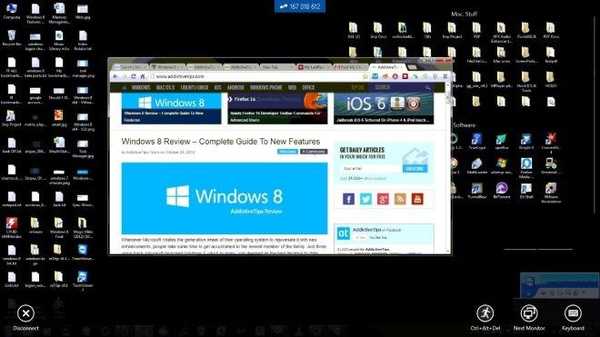
TeamViewer Touch funguje dobře ve Windows 8. Testovali jsme aplikaci na Windows 8 32/64-bit.
Přeji vám krásný den!











