

Nejoblíbenějším systémem Windows pro vzdálený přístup k počítači přes internet je TeamViewer. To je populární pro jeho bezplatnou distribuci (pro nekomerční účely), intuitivní rozhraní a snadné použití. Standardní pomůcka Windows Remote Assistance je také bezplatným prostředkem přístupu k počítači z velké vzdálenosti, ale ve srovnání s TeamViewer je méně funkční. Kromě toho ne každý uživatel ví o své existenci ve verzích systému, počínaje Windows 7. Obě tyto možnosti mají alternativu od Googlu a alternativou je platforma. Více o tom níže..
Obsah:
- Vzdálený přístup k počítačům od společnosti Google;
- Instalace vzdáleného přístupu Chrome do počítače;
- Jednorázové relace vzdáleného přístupu Chrome
- Trvalý vzdálený přístup k vašim počítačům;
- Vzdálený přístup Chrome pomocí aplikace pro Android;
- Funkce vzdáleného přístupu Chrome.
1. Vzdálený přístup k počítačům od Googlu
Pomocí aplikace Vzdálená plocha Chrome v okně prohlížeče Chrome můžete přistupovat k počítačům s operačními systémy na internetu, které mají verzi prohlížeče Google Chrome a podporují aplikace z jejího obchodu. A to jsou Windows, Linux a Mac OS. Pomocí této aplikace mohou být počítače dálkově ovládány nejen z jiných počítačů, ale také z mobilních zařízení založených na operačních systémech Android a iOS. Pokud tedy necháte zapnutý počítač doma nebo v práci, když je spuštěný prohlížeč Chrome (i na pozadí), s nainstalovanou a nakonfigurovanou aplikací, ze smartphonu nebo tabletu z dálky můžete přistupovat k libovolnému souboru takového počítače nebo provádět potřebné softwarové operace.
Google poskytuje jednorázové relace vzdáleného připojení a trvalý přístup. Účet Chrome může ukládat nakonfigurovaná data vzdáleného přístupu do počítačů s více uživateli a připojit se k nim z jiných zařízení zadáním trvalého kódu PIN. Jakmile nakonfigurujete aplikaci tak, aby umožňovala vzdálená připojení, jakmile nastavíte přístupový kód PIN pro každý počítač, můžete ke každému z těchto počítačů později přistupovat kdykoli přes internet z jiných zařízení - počítačů, notebooků, tabletů, chytrých telefonů.
V počítačích i mobilních zařízeních založených na platformách Android a iOS je aplikace Vzdálená plocha Chrome zdarma. Může být nainstalován v oficiálním obchodě prohlížeče Chrome a také v obchodech s aplikacemi pro Android a iOS - respektive Google Play Market a Apple Store.
2. Instalace vzdáleného přístupu Chrome do počítače
Instalace aplikace pro vzdálený přístup do prohlížeče Chrome, zvažte příklad systému Windows.
Jdeme do obchodu Chrome a instalujeme aplikaci Vzdálená plocha Chrome. Chcete-li nainstalovat samotnou aplikaci, není vyžadována autorizace pomocí účtu Chrome, ale pro použití funkce vzdáleného přístupu bude vyžadována autorizace.

Poskytujeme požadovaná oprávnění.


Po instalaci bude aplikace k dispozici ve spouštěči aplikace Chrome.

Po spuštění aplikace vidíme dvě hlavní části rozhraní: horní část „Vzdálená podpora“ je funkce pro jednorázové relace vzdáleného řízení a spodní část „Moje počítače“ je nastavení pro trvalý vzdálený přístup k počítačům. Než však začnete zkoumat některé z těchto funkcí, musíte nainstalovat software pro vzdálený přístup prostřednictvím prohlížeče Chrome do operačního systému - tzv. Hostitele. Chcete-li to provést, klikněte na tlačítko "Začínáme" v části "Vzdálená podpora".

Poté klikněte na tlačítko „Sdílet“.

Uvidíme nabídku na instalaci stejného hostitele do systému. Souhlasíme.

Spustí se proces stahování instalačního souboru hostitele. Po stažení je nutné spustit a nainstalovat program.

3. Jednorázové relace vzdáleného přístupu Chrome
Po instalaci hostitele a později po kliknutí na tlačítko „Sdílet“ v okně aplikace uvidíme vygenerovaný přístupový kód - identifikátor, který musí být zaslán vzdálenému uživateli. Můžete jej poslat e-mailem, sdílet na sociálních sítích, v chatu nebo telefonicky.
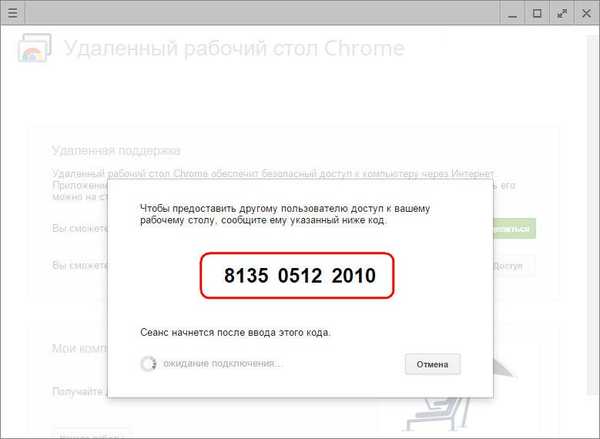
Jednorázové přístupové relace v části Vzdálená podpora jsou vhodné pro poskytování počítačové pomoci z dálky. Vygenerovaný přístupový kód je vždy odlišný a vzdálený uživatel, který bude poskytovat počítačovou pomoc, již nebude mít přístup k počítači a nebude již moci tento kód používat. Pro další relaci bude vzdálený uživatel potřebovat další nově vygenerovaný přístupový kód.
Chcete-li získat přístup ke vzdálenému počítači, musí vzdálený uživatel do prohlížeče nainstalovat také aplikaci Vzdálená plocha Chrome. Pokud chcete získat přístup pouze ke vzdálenému počítači, pak není nutná instalace softwaru (hostitel, jako při poskytování vzdáleného přístupu). Jakmile takový uživatel obdrží vygenerovaný přístupový kód, může se připojit ke vzdálenému počítači a převzít kontrolu nad ním. Chcete-li to provést, musíte v okně aplikace kliknout na tlačítko „Přístup“.

Poté do zobrazeného pole zadejte přijatý kód a klikněte na „Připojit“..

Obrázek plochy vzdáleného počítače se v okně aplikace rozbalí. Kterýkoli účastník vzdálené relace ji bude moci ukončit kliknutím na tlačítko na aplikačním panelu „Zavřít přístup“. Můžete to také provést na ovládacím počítači v okně aplikace pomocí tlačítka odpojení.

Ukončení komunikace na počítači poskytujícím vzdálený přístup bude k dispozici také v samém středu okna aplikace.

4. Trvalý vzdálený přístup k vašim počítačům
Druhá část aplikace My Computers, jak již bylo zmíněno, umožňuje konfigurovat trvalý přístup k více počítačům uživatelů. Chcete-li to provést, v první fázi klikněte na tlačítko "Začínáme".

Poté aktivujeme neustálý přístup tlačítkem „Povolit vzdálené připojení“.

Přišli jsme s kódem PIN, který by měl obsahovat 6 nebo více znaků. Klikněte na OK.

Zobrazí se zpráva, že pro tento počítač je Chrome povolen..

Pomocí stejného principu lze pro každý dostupný počítač nakonfigurovat trvalý vzdálený přístup. Pro každý z nich není nutné přicházet s novým kódem PIN, můžete jej nastavit jako univerzální a opakovat při nastavování stálého vzdáleného přístupu pro každý počítač nebo notebook.
Seznam počítačů s nakonfigurovaným trvalým vzdáleným přístupem bude viditelný v okně aplikace v části „Moje počítače“. Zde můžete kdykoli pro každé zařízení zakázat vzdálený přístup pomocí tlačítka „Odepřít vzdálený přístup“. Chcete-li se připojit k vybranému počítači, stačí kliknout na jeho název v seznamu.

A pak zadejte jeho kód PIN.

5. Vzdálený přístup Chrome pomocí aplikace pro Android
Jednou z výhod nastavení trvalého vzdáleného přístupu je připojení k počítačům přes internet z mobilních zařízení. Zvažte proces vzdáleného připojení k počítači z tabletu Android. Nainstalujte si aplikaci Vzdálená plocha Chrome do služby Google Play Market.
Po instalaci a spuštění aplikace se zobrazí známý seznam počítačů. Vyberte si tu správnou.

Zadejte kód PIN a klikněte na tlačítko „Připojit“.

Získejte přístup k počítači.

6. Funkce vzdáleného přístupu Chrome
Vzdálený přístup Chrome je nejjednodušší nástroj. Mezi jeho funkce neuvidíte obousměrný přenos souborů, chat nebo hlasovou komunikaci pro komunikaci při poskytování počítačové pomoci, nenajdete pokročilá nastavení, protože programy vzdáleného přístupu mohou nabídnout zejména stejný TeamViewer. Možnosti aplikace od Googlu jsou minimální: dálkové ovládání počítače, nastavení velikosti okna, odeslání kombinace kláves Ctrl + Alt + Del, vytvoření screenshotu.

První dvě možnosti jsou k dispozici také v aplikaci pro Android..
Přeji vám krásný den!











