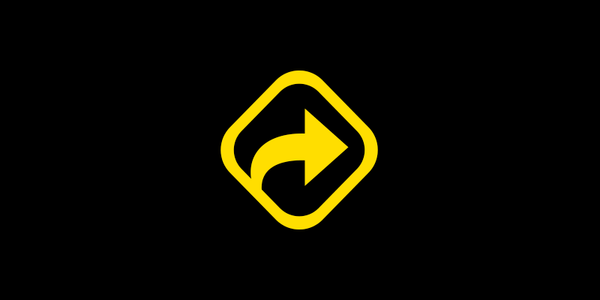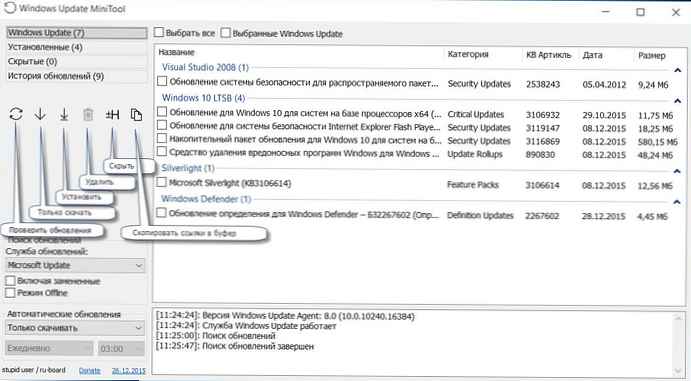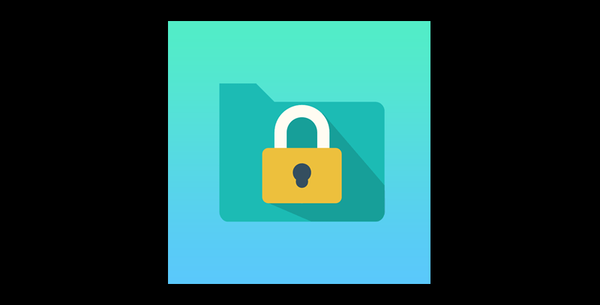
Startovací sada nástrojů pro zajištění soukromí jako součásti softwarového balíčku pro čištění a optimalizaci Windows Wise Care 365 může být v případě potřeby doplněna dalším nástrojem - nástrojem pro skrytí souborů, složek, flash disků a dalších datových jednotek USB před jinými očima..

Stejný nástroj - Wise Folder Hider Free - je k dispozici na oficiálních stránkách vývojáře jako samostatně nainstalovaný produkt. A mezi arzenálem Wise Care 365 a samostatně nainstalovaným obslužným programem Wise Folder Hider Free, jak vidíme z názvu, je zdarma. S jeho pomocí si jako vlastník počítače můžete nastavit svůj vlastní rámec - k čemu mají přístup jiní členové rodiny a hosté a co by neměli vidět. Možnosti tohoto malého nástroje jsou podrobně popsány níže..
1. O nástroji
Program Wise Folder Hider umožňuje neviditelnost souborů, složek a úložných médií USB připojených k počítači v Průzkumníku a správcích souborů třetích stran a v případě potřeby také blokuje přístup k nim pomocí hesla. Jejich zobrazování a odemykání je možné až poté, kdy je zapojena obslužná funkce. Není možné skrýt žádnou složku v počítači před zvědavýma očima. Nástroj bude volně postupovat podle pokynů pro skrytí složek na nesystémových oddílech disku, ale odmítne provádět operace s jednotlivými složkami v systémové oblasti C. Nemůžete skrýt složky „Windows“, „Program Files“, složky uživatelského profilu. Jejich jednotlivé soubory však mohou být skryty. Rovněž nelze skrýt celé oddíly disku.
2. Heslo pro přístup k obslužnému programu
Při prvním spuštění nástroje Wise Folder Hider je nutné vytvořit heslo pro přístup k samotnému nástroji.

Nestojí to za to, aby byl příliš chytrý s heslem, a bez ohledu na to, jak nezapomenutelná je kombinace znaků, je lepší psát to někde na bezpečném místě, například ve webové službě poznámek. Nebo hodit textový soubor do cloudového úložiště. Faktem je, že zapomenuté heslo pro vstup do obslužného programu Wise Folder Hider je obnoveno docela problematické. A kromě toho toto potěšení není zdarma. Budete muset zaplatit asi 10 $, stáhnout speciální nástroj, abyste získali heslo v zašifrované podobě, a pak celou věc pošlete dopis vývojářům Wise Folder Hider, aby heslo dešifrovali a zaslali jej ve zpětném dopise. Tak krutý marketing. Takže musíte zůstat ve střehu.
3. Skrývání objektů
Chcete-li skrýt soubory, složky a zařízení USB, musí být přidány do rozhraní Wise Folder Hider. To lze provést buď přetažením a přetažením souborů z průzkumníka do okna nástroje, nebo přidáním pomocí tlačítek procházení.

Wise Folder Hider se integruje do kontextové nabídky Průzkumníka Windows, proto můžete také přidat požadovaný objekt do obslužného rozhraní přímo ze stejného průzkumníka.

Přidané soubory, složky, jednotky USB v rozhraní nástroje jsou zobrazeny v tabulce. V tabulce pro každý objekt uvidíte stav - "Skrytý". To znamená, že všechny tyto objekty nejsou v Průzkumníku aktuálně zobrazeny.

4. Přístup ke skrytým objektům
V případě potřeby lze přístup ke skrytým souborům, složkám a jednotkám USB, jak bylo uvedeno, pouze pomocí nástroje Wise Folder Hider. Dvojitým kliknutím na graf každého jednotlivého objektu nebo možností akce „Otevřít“ na konci tabulky se soubor, složka nebo jednotka USB zviditelní a současně se otevře v Průzkumníkovi Windows.

Objekty však budou viditelné pouze v době, kdy je aktivní nástroj Wise Folder Hider. Po ukončení obslužného programu budou všechny objekty v tabulce skryté: soubory a složky nebudou vůbec zobrazeny, jednotky USB budou v Průzkumníku viditelné jako připojená zařízení, ale pravděpodobně neobsahují žádná data.
5. Zámek hesla
Jako další bezpečnostní opatření je k dispozici heslo pro každý jednotlivý soubor, složku a jednotku USB. Wise Folder Hider chrání data omezením přístupu k heslu k jeho rozhraní. Heslo pro přístup k objektům je mimořádně bezpečnostní opatření, ale může být také použito na určitá důležitá data. Na konci grafu každého přidaného objektu bude k dispozici rozevírací seznam možností. Chcete-li zablokovat přístup k objektu, v tomto seznamu klikněte na možnost „Nastavit heslo“.

Vymýšlíme, zadáváme a potvrzujeme heslo.

Po nastavení hesla se soubor, složka nebo zařízení USB v tabulce nástrojů zobrazí jako uzamčené. A pokud je potřebujete otevřít, bude nutné zadat zadané heslo.

6. Zrušte skrytí a blokování
Chcete-li zrušit skrytí jednotlivých souborů, složek a jednotek USB a zároveň zrušit blokování přístupu, pokud jste pro ně nastavili heslo, otevřete na konci tabulky rozevírací seznam akcí a vyberte možnost „Zobrazit složku“..

Tím se odebere objekt z tabulky Wise Folder Hider, odemkne se a zviditelní se v Průzkumníkovi Windows.
Přeji vám krásný den!