

V procesu vytváření virtuálních strojů Hyper-V v určité fázi zajišťuje hypervisor připojení virtuálního pevného disku. Pokud připojíte nový pevný disk, ve výchozím nastavení se navrhuje vytvořit jej s velikostí 127 GB. Při výběru pevné jednotky může být kapacita 127 gigabajtů hodně, pokud mluvíme pouze o testování verzí systému Windows. Další věcí je dynamický typ virtuálního pevného disku. I když je virtuální počítač vytvořen čistě pro účely výzkumu, nemůžete přeskočit na určení objemu dynamického disku. Konec konců zabírá na fyzickém disku počítače pouze místo, které je vyplněno údaji z virtuálního počítače. Ale i když byl původně vytvořen virtuální pevný disk s malým objemem a následně došlo k akutní potřebě rozšířit prostor virtuálního počítače, je to vyřešeno velmi jednoduše. Arzenál Hyper-V obsahuje nástroj pro zvýšení objemu disků ve virtuálních strojích. A funguje to, aniž by došlo k poškození samotného hostujícího OS nebo dat v něm obsažených.
Jak zvětšit místo na disku virtuálního počítače Hyper-V - v tomto čísle se budeme podrobněji zabývat níže.
1. Zvětšete místo na disku virtuálního počítače Hyper-V
Vypněte virtuální počítač, jehož diskový prostor je třeba zvětšit. Ve Správci Hyper-V jej vyberte a potom vyvolejte kontextovou nabídku nebo použijte panel nástrojů na pravé straně k otevření možnosti „Možnosti“.
V okně voleb na kartě Hardware uvidíme existující pevný disk virtuálního počítače. V parametrech virtuálních strojů generace 2 bude disk mezi řadiči SCSI a v parametrech virtuálních strojů generace 1 bude mezi řadiči IDE. Klikneme na pevný disk. Chcete-li změnit jednotku, zejména zvětšete místo na ní, klikněte na tlačítko „Upravit“, které se nachází těsně pod zobrazením cesty k jeho souboru VHDX nebo VHD..
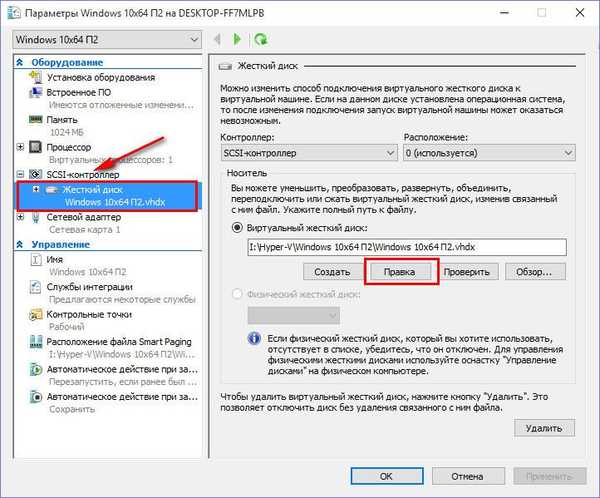
Klikněte na "Další" v průvodci pro změnu disku.
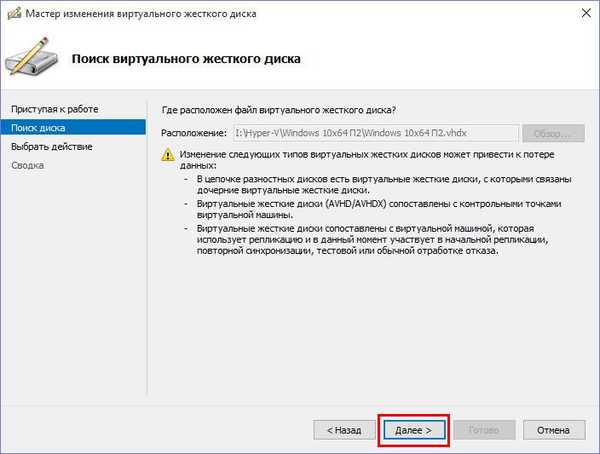
Volba akce v našem případě je poslední položkou „Rozbalit“. Klikněte na "Další".
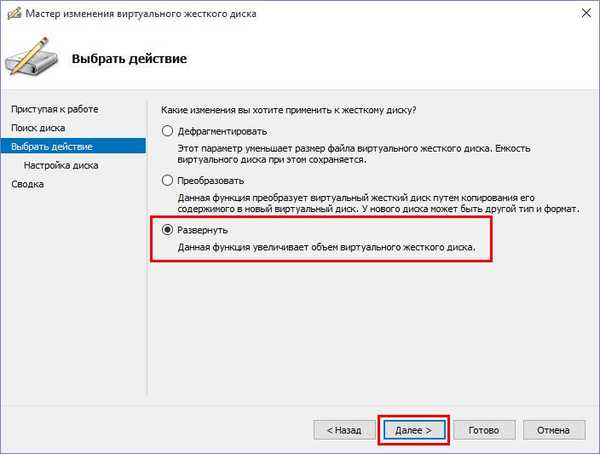
V okně pro zadání nové velikosti disku zadejte požadovaný indikátor v gigabajtech. Klikněte na "Další".
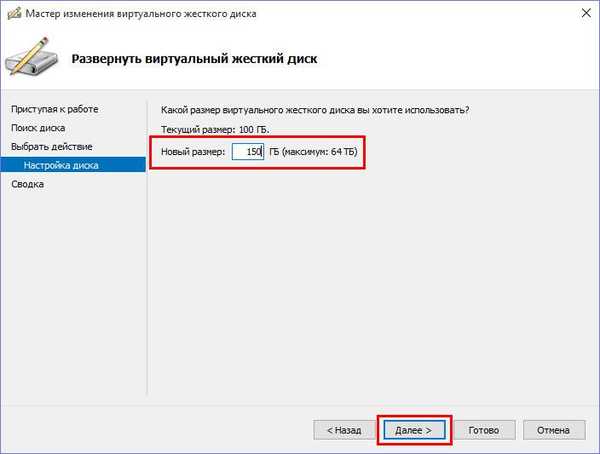
Hotovo.
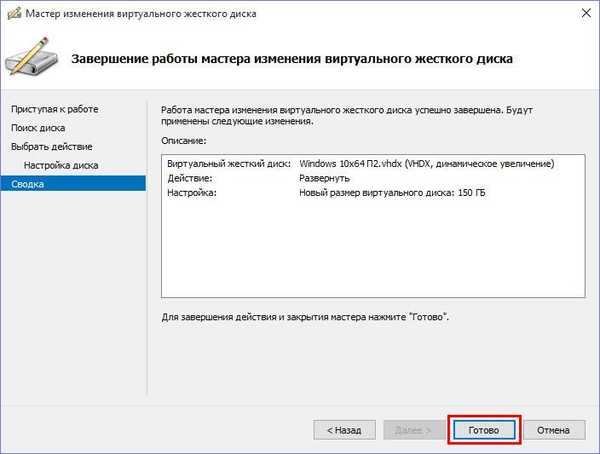
Vrátíme-li se do okna nastavení virtuálního počítače, uvidíme změny provedené na disku. Klikněte na tlačítko „Zkontrolovat“. V samostatném okně vlastností disku vidíme, že se velikost disku virtuálního počítače zvětšila.
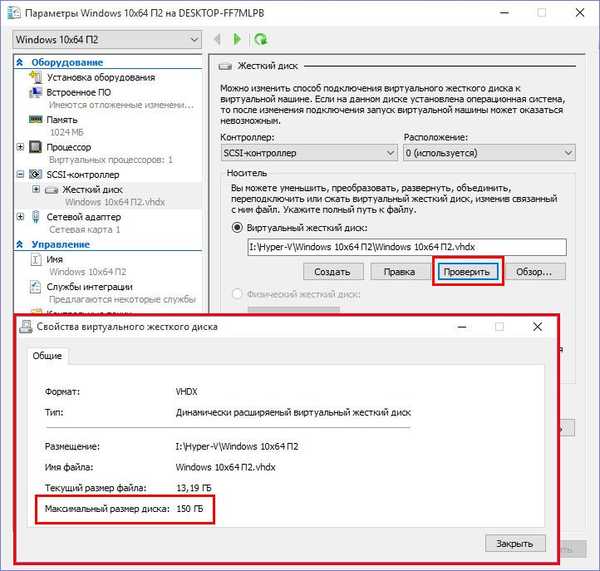
Ale to není všechno.
2. Distribuce místa na disku uvnitř hostujícího OS
Svazek, o který se disk virtuálního počítače zvětšil, se uvnitř tohoto disku zobrazí jako nepřidělené místo na disku. Toto místo je třeba zefektivnit - buď připojit k jedné z existujících oddílů, nebo vytvořit nový diskový oddíl. Pro tyto účely používáme standardní hostující nástroj Windows - nástroj pro správu disků. Ve Windows 8.1 a 10 můžete tento nástroj rychle spustit pomocí kontextové nabídky na tlačítku „Start“.
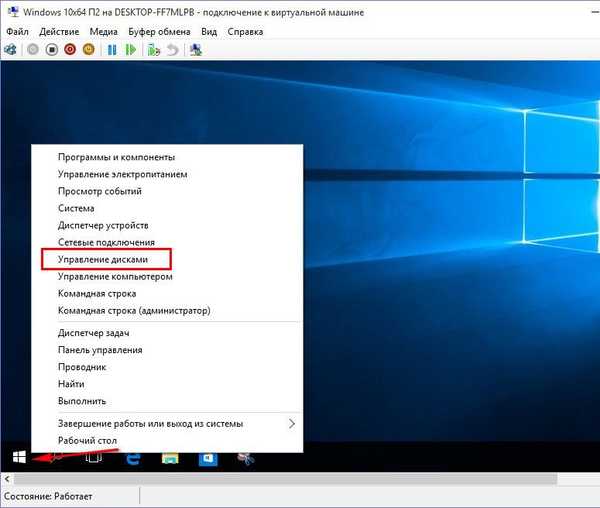
Univerzální způsob, jak spustit nástroj v dřívějších verzích systému Windows, je zadat příkaz „diskmgmt.msc“ do pole „Spustit“ (nazvané Win + R)..
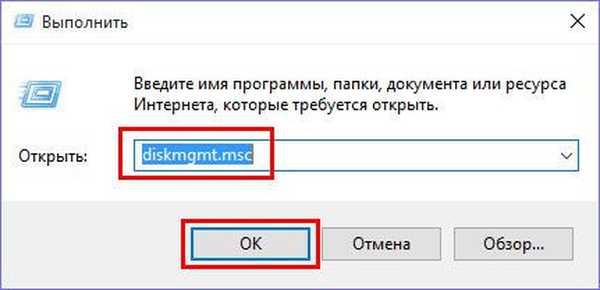
V okně správy disků uvidíme ve skutečnosti to, co bylo zmíněno výše - 50 GB, čímž se v našem případě zvýšil disk virtuálního stroje, je nepřidělený prostor.
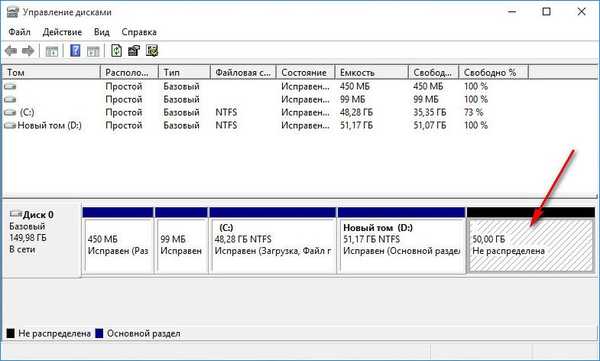
Opravit to. Na základě tohoto svazku můžeme vytvořit nový diskový oddíl. Chcete-li to provést, v nepřiděleném prostoru vyvolejte místní nabídku a vyberte „Vytvořit jednoduchý svazek“. Poté postupujte podle průvodce krok za krokem.
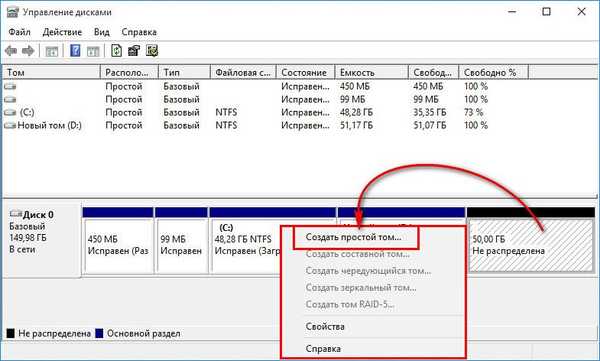
Dalším způsobem, jak uspořádat svazek, o který byl disk virtuálního počítače zvětšen, je přidat nepřidělené místo do posledního dostupného diskového oddílu. Za tímto účelem také vyvoláme kontextové menu na nepřiděleném prostoru a vybereme „Rozbalit svazek“.
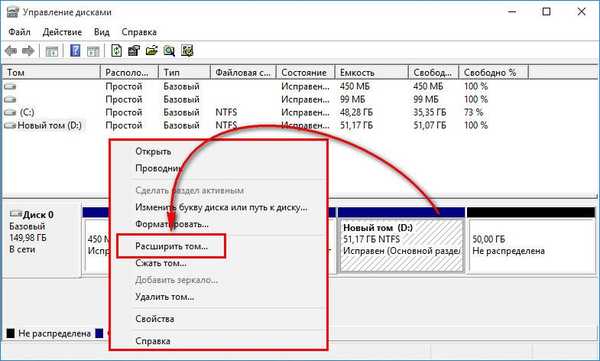
V našem případě je tato možnost použitelná pro dalších 50 GB, které se zobrazí. Postupujte podle průvodce rozšířením hlasitosti.
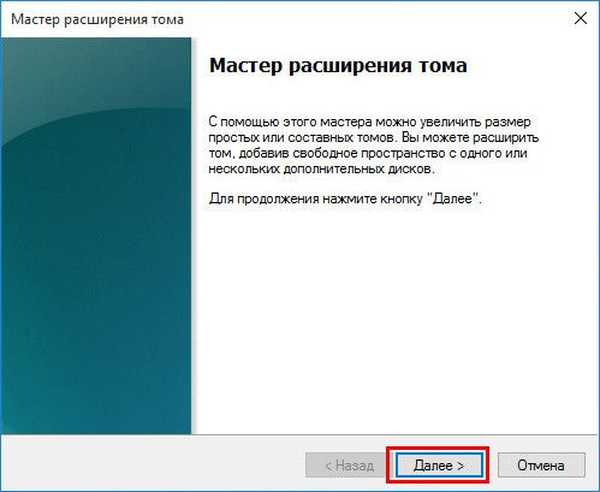
V grafu velikosti alokovaného prostoru označujeme celý objem 50 GB.
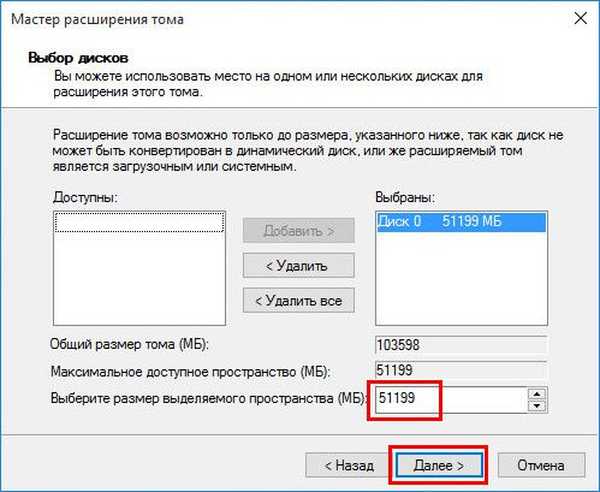
Hotovo.
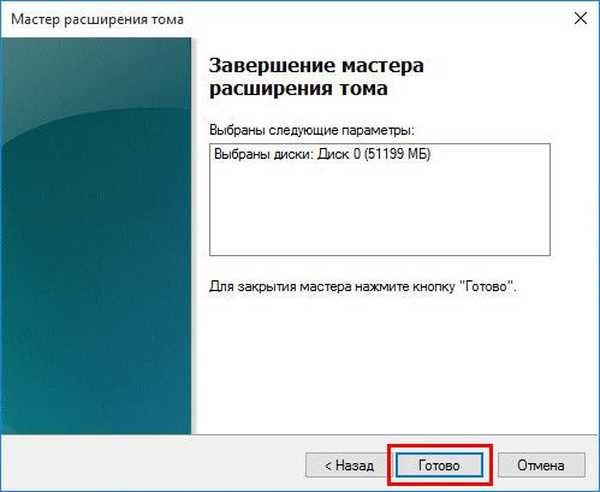
To je ono - v našem případě nesystémový oddíl disku virtuálního stroje obdržel celý svazek, o který byl tento disk zvětšen.
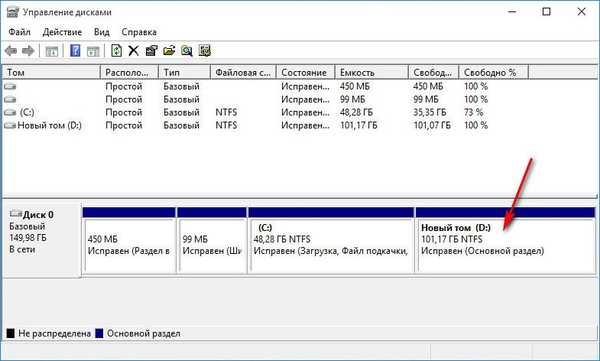
Přeji vám krásný den!











