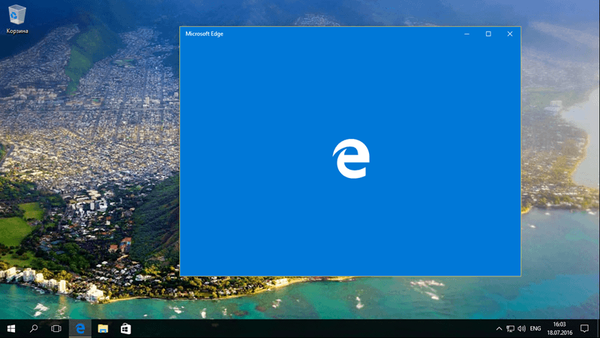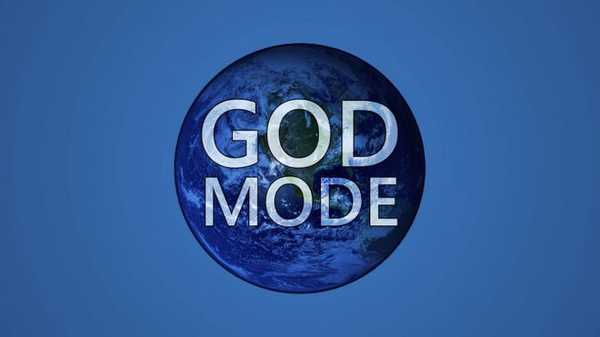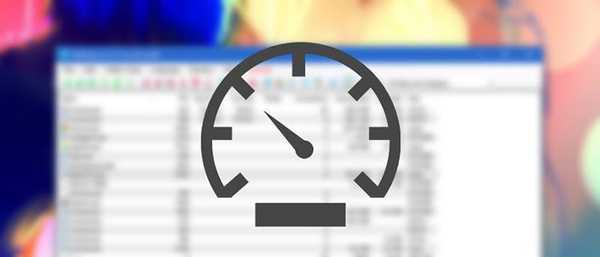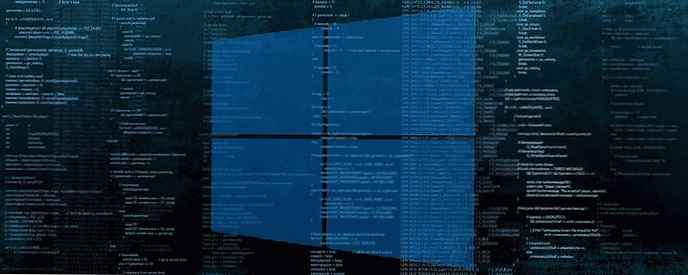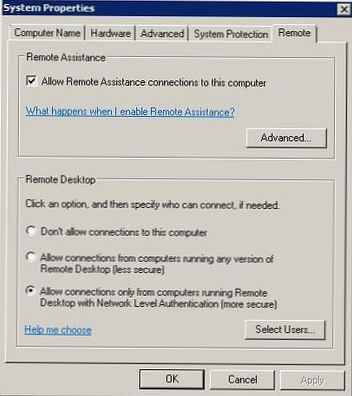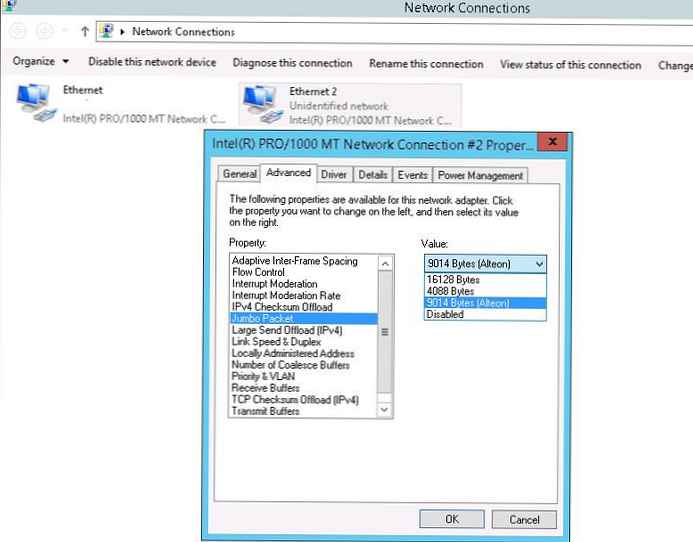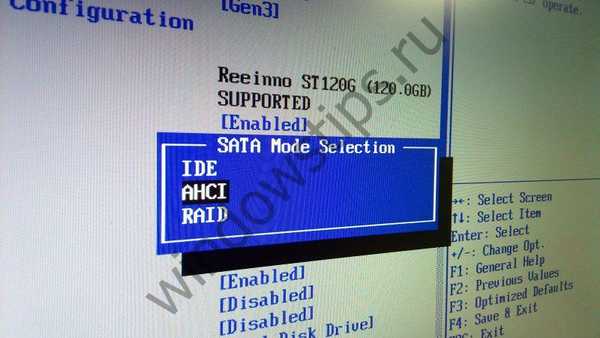
Moderní pevné disky jsou připojeny k základní desce počítačových zařízení přes rozhraní SATA, které zajišťuje práci, zejména v režimech IDE a AHCI. IDE je starý režim, je nutné zajistit kompatibilitu se zastaralými komponenty a programy. Režim AHCI také není novým základem v IT sektoru, objevil se již v roce 2004, ale je to současný mechanismus pro připojení pevných disků přes rozhraní SATA II a SATA III. AHCI má oproti IDE několik výhod:
- možnost připojení více zařízení k základní desce;
- pevné disky pracující na nejvyšší možné rychlosti;
- tzv. „hot swap“ pevných disků, tj. odpojení a připojení bez nutnosti vypnout počítač;
- podpora více úloh pro technologii NCQ.
Režim SATA je nastaven v systému BIOS. U moderních notebooků je režim AHCI obvykle nastaven na výchozí. Nové základní desky pro PC sestavy však mohou být dodávány s aktivním režimem IDE pro hardwarovou kompatibilitu. IDE můžete kdykoli změnit v systému BIOS počítačů, které podporují oba režimy, na AHCI (nebo naopak). Ne všechny počítače podporují AHCI, ale většina z nich, protože tento režim existuje již 12 let. Menšina zahrnuje vzácná vzácná zařízení uvedená na trh před příchodem AHCI. Ale i když je počítač mladší 12 let, pokud podporuje AHCI, může přepnutí do tohoto režimu stále způsobit problémy kvůli chybějícímu odpovídajícímu nastavení ve zastaralé verzi systému BIOS. V takových případech musíte nejprve vyřešit problém s aktualizací systému BIOS.
1. Jak zjistit, který režim - IDE nebo AHCI - je nyní nainstalován
Ve Správci zařízení systému Windows zjistíte, který režim - IDE nebo AHCI - je v počítači aktuálně aktivní. Otevřeli jsme pobočku:
- „Řadiče IDE ATA / ATAPI“ ve verzích Windows 8.1 a 10;
- „Řadiče IDE ATA / ATAPI“ ve Windows 7.
Pokud jsou pevné disky počítače připojeny přes režim AHCI, bude řadič SATA AHCI v seznamu zařízení.

Pokud je v počítači aktivní režim IDE, bude seznam větví obsahovat záznam o řadiči IDE.

Alternativní způsob je použití obslužného programu AS SSD Benchmark k testování rychlosti pevných disků. Pokud pevné disky mohou pracovat v režimu AHCI, ale IDE je nastaveno v BIOSu, obslužný program vás upozorní červenou hodnotou „pciide BAD“.
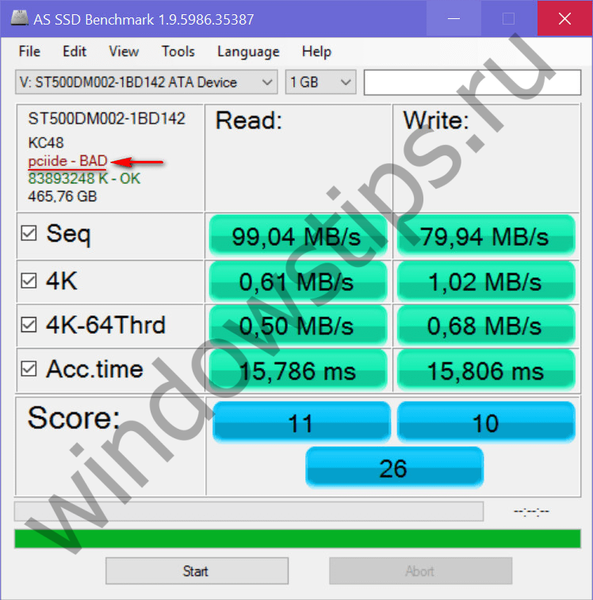
Pokud počítač pracuje v režimu AHCI, v okně nástroje uvidíme zelenou hodnotu „storahci - Ok“.
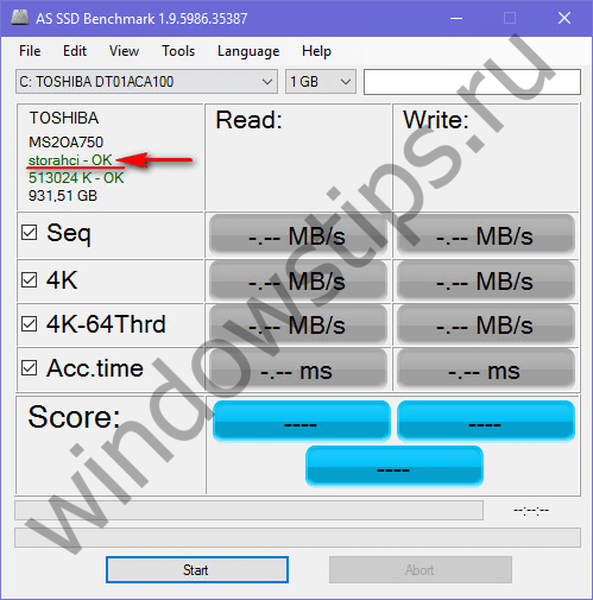
Tyto dvě metody umožní pochopit, který režim je aktuálně nastaven. Chcete-li zjistit, zda je podpora režimu AHCI implementována v systému BIOS, musíte jej zadat a vyhledat možnost použití AHCI. Výběr provozních režimů SATA v různých verzích systému BIOS lze nalézt v oddílech „Upřesnit“ nebo „Hlavní“. Například v základní desce Asus BIOS UEFI se jedná o sekci „Upřesnit“, v níž musíte zadat podsekci „Konfigurace SATA“ a rozšířit možnosti pro parametr „Režim SATA“.
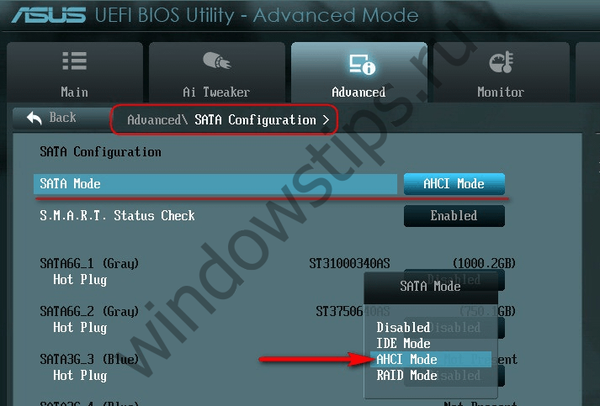
Dalším příkladem je BIOS AMI (V17.9) základní desky MSI, zde je vše složitější a ne každý může okamžitě zjistit, kde je nastavení AHCI. V části „Integrovaná periferní zařízení“ musíte vybrat podsekci „Zařízení ATA On-Chip“ a v ní „Raid Mode“, který umožňuje výběr režimů připojení pevného disku..

2. Důsledky přepnutí do režimu AHCI pro Windows
Režim BIŽ tak můžete kdykoli změnit na AHCI. Aby však systém Windows fungoval, nebude takový přesun znamenat malé zpoždění při spuštění kvůli automatické instalaci potřebných ovladačů, jako při výměně některých součástí počítače. V takovém případě nepomůže ani odstranění vazby na počítačové komponenty pomocí standardního obslužného programu Windows Sysprep, jako je tomu v případě výměny základní desky nebo procesoru. Změna režimu IDE na AHCI vede k vážným důsledkům - Windows se už jednoduše nespustí. Výsledkem je buď modrá obrazovka smrti, nebo cyklický restart systému Windows s upozorněním na nesprávné spuštění systému.
Faktem je, že režimy IDE a AHCI během instalace systému Windows jsou registrovány na úrovni registru. Aby pevné disky fungovaly v režimu AHCI, je nutný speciální ovladač, který se automaticky nainstaluje s verzemi Windows, počínaje Vista. Protože se režim AHCI objevil později než Windows XP, musí být ovladač AHCI nejprve integrován do distribučního balíčku pro tuto verzi systému tím, že jej vezme z disku s ovladači základní desky nebo jej stáhne z Internetu.
V ideálním případě by mělo být přepnutí do režimu AHCI provedeno před instalací nebo přeinstalování Windows. Existují však způsoby, jak aktivovat AHCI bez nutnosti přeinstalace systému Windows - spuštěním nouzového režimu nebo úpravou registru. Níže uvádíme tyto metody pro verze Windows 7, 8.1 a 10..
3. Povinná opatření a postupy
Jakékoli experimenty s Windows mohou v zásadě vést k nežádoucím výsledkům, ale metody přizpůsobení operačního systému režimu AHCI je třeba brát velmi vážně. Protože v tomto případě bude ovlivněno nastavení ovlivňující schopnost systému bootovat. Je přísně zakázáno provádět níže uvedené pokyny bez dříve připraveného nouzového vybavení. Musíte buď vytvořit zálohu systému a zapsat spouštěcí médium pomocí programu zálohování, nebo vytvořit bod obnovení systému a připravit instalační médium Windows. Pomocí posledně uvedeného můžete vstoupit do prostředí pro obnovení současného systému nebo v extrémních případech zahájit proces přeinstalace systému Windows.
Postup je následující:
- Krok 1 - kontrola nastavení pro povolení AHCI v systému BIOS;
- Krok 2 - příprava nouzových zařízení;
- Krok 3 - v závislosti na zvolené metodě nakonfigurujte příští spuštění systému v nouzovém režimu nebo upravte registr;
- Krok 4 - restartujte počítač, vstupte do systému BIOS a aktivujte režim AHCI;
- Krok 5 - spuštění počítače.
4. Nouzový režim systému Windows
První metoda je navržena tak, aby zajistila, že při vstupu do nouzového režimu Windows bude ovladač AHCI nainstalován automaticky. Ale bohužel to nebude fungovat v každém případě. V pracovním systému je nutné nakonfigurovat další spuštění v nouzovém režimu, provést restart, spustit systém BIOS a nastavit režim AHCI. Po spuštění počítače v nouzovém režimu by měl být nainstalován ovladač AHCI. Pokud vše půjde dobře, zbývá pouze restart systému v normálním provozu.
Univerzální způsob, jak vstoupit do nouzového režimu při příštím spuštění systému Windows pro všechny aktuální verze systému, je použití obslužného programu msconfig, který se nazývá příkazem Spustit..
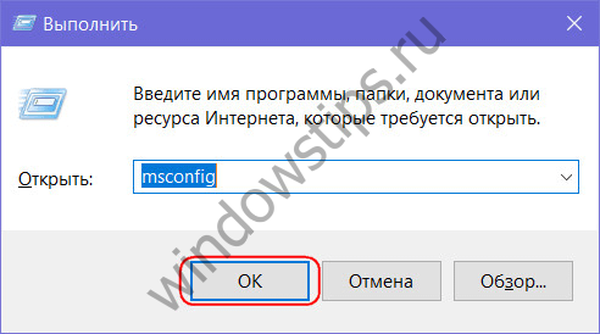
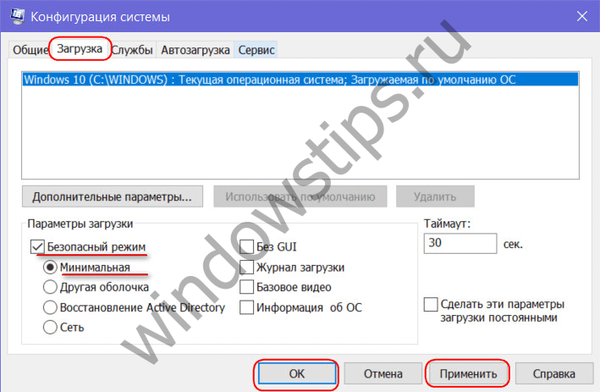
5. Úpravy registru Windows
Pokud metoda bezpečného režimu nefungovala, můžete se vyhnout přeinstalování systému úpravou jeho registru. Chcete-li spustit editor registru v příkazovém poli „Spustit“, zadejte:
regedit
4.1 Úpravy registru Windows 8.1 a 10
V okně editoru registru otevřete větev:
HKEY_LOCAL_MACHINE \ SYSTEM \ CurrentControlSet \ Services
V této větvi vyhledejte složku „iaStorV“, klikněte na ni, otevřete parametr „Start“ a nastavte její hodnotu na „0“. Klikněte na OK.
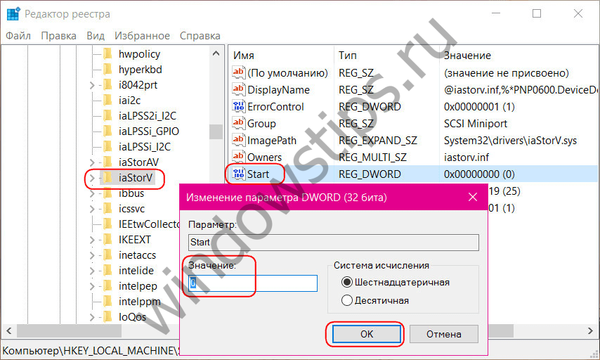
Otevřete složku iaStorV, vyberte podsložku "StartOverride", otevřete parametr "0" a nastavte jeho hodnotu na "0". Klikněte na OK.
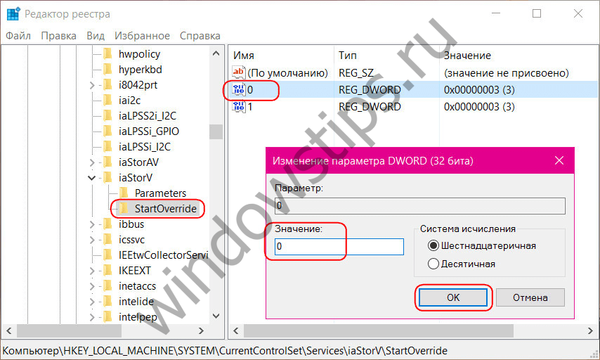
Jdeme abecedně a najdeme složku „storahci“. Klikneme na něj, otevřete parametr „ErrorControl“. Odstraníme přednastavenou hodnotu „3“ a místo toho zadáme „0“. Klikněte na OK.

Dále ve složce „storahci“ otevřete podsložku „StartOverride“. Dvojitým kliknutím otevřete parametr „0“. A zde také nastavíme hodnotu na „0“. Klikněte na OK.
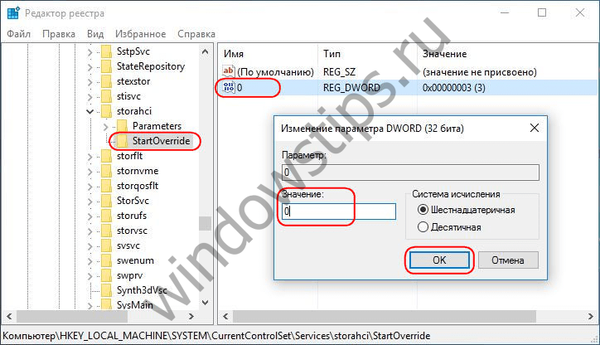
4.2. Úpravy registru systému Windows 7
V okně editoru registru otevřete větev:
HKEY_LOCAL_MACHINE \ SYSTEM \ CurrentControlSet \ services
Ve větvi najdeme složku „iaStorV“, klikneme na ni, otevřeme parametr „Start“ a nastavíme hodnotu na „0“. Klikněte na OK.
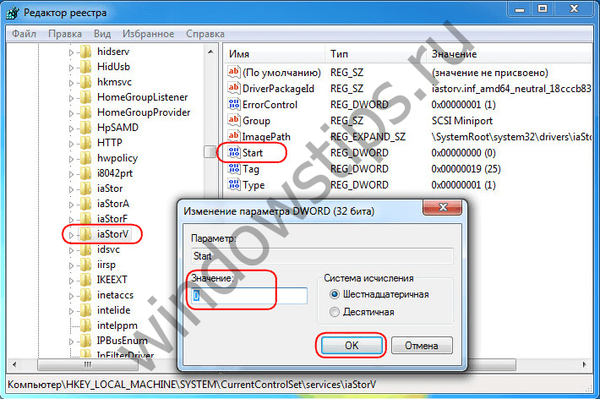
Dále ve větvi vyhledejte složku "storahci", klikněte na ni, otevřete parametr "Start", nastavte hodnotu na "0". Klikněte na OK.
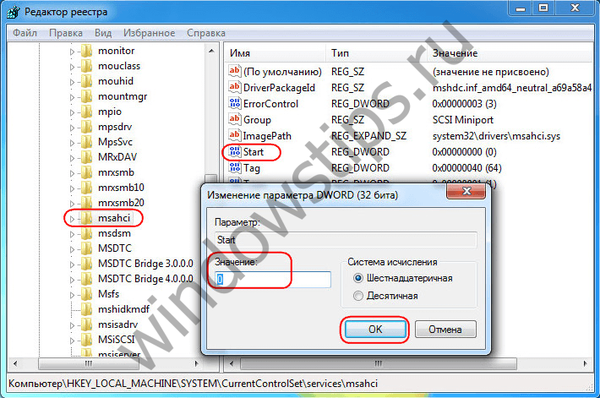
***
Po úpravě registru restartujte počítač, přejděte do systému BIOS, aktivujte režim AHCI a spusťte systém.
6. Pokud se systém Windows nespustí
Pokud žádná z metod nepomohla přizpůsobit systém Windows práci v režimu AHCI, budete muset systém přeinstalovat. Aktuální Windows však můžete spustit, pokud například potřebujete odebrat nastavení nainstalovaného softwaru nebo uložit některé důležité soubory uložené na jednotce C na bezpečném místě. Chcete-li to provést, zadejte znovu BIOS a nastavte aktivní režim IDE zpět.
Může se však stát, že systém nelze spustit v režimu AHCI ani v IDE. Pokud není modrá obrazovka smrti, ale verze systému Windows 8.1 a 10 jsou cyklicky restartovány, zobrazujíc se obrazovka „Automatické zotavení“, klikněte na „Upřesnit nastavení“.
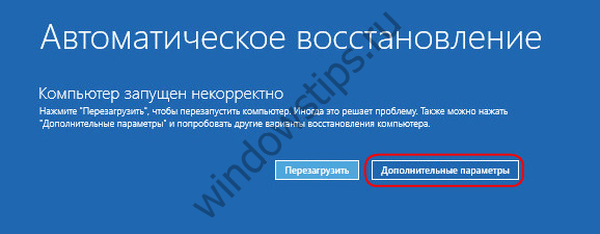
V nabídce „Vybrat akci“ jdeme cestou uvedenou na obrázku níže a vrátíme se zpět k bodu obnovení.

Pokud se při spuštění počítače objeví modrá obrazovka smrti, zavedeme systém z instalačního média Windows a v dolní části fáze instalace systému vybereme „Obnovení systému“..
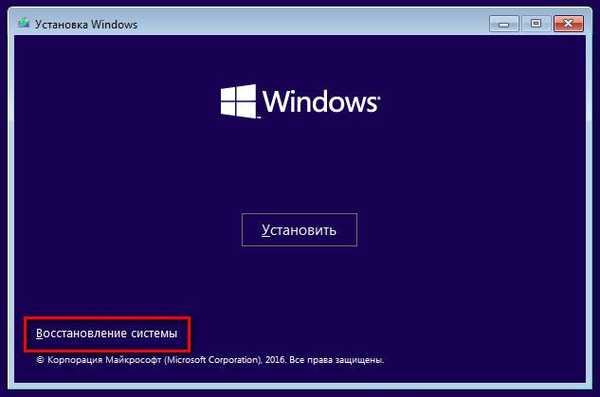
Jakmile v nabídce „Vybrat akci“ postupujte podle výše uvedených kroků.
Ti, kteří zvolili metodu zálohování pomocí softwaru třetích stran, používají spouštěcí médium záložního programu.
Přeji vám krásný den!