
Obnovení zavaděče Windows 10 musí být provedeno, pokud není možné spustit operační systém z počítače. Po spuštění počítače se na obrazovce zobrazí chybová zpráva, která naznačuje, že je nemožné spustit systém z nějakého důvodu.
Příčiny problémů se zavaděčem systému mohou nastat v důsledku hardwaru a softwaru. V tomto článku se podíváme na způsoby, jak obnovit bootloader operačního systému, který nesouvisí s problémy s hardwarem počítače, například problém s pevným diskem nebo RAM.
Obsah:- Opravte zavaděč systému Windows 10 automatickým řešením problémů
- Obnovení zavaděče Windows pomocí příkazového řádku - 1 způsob
- Jak obnovit zavaděč systému Windows 10 pomocí příkazového řádku - 2 způsob
- Obnova bootloaderu systému Windows 10 v Bootreku
- Závěry článku
Některé možné příčiny problémů se zavaděčem systému Windows jsou:
- Neznámá chyba systému
- vystavení malwaru;
- nesprávné uživatelské akce;
- vypnutí počítače během instalace aktualizací;
- instalace jiného operačního systému do počítače;
- výsledek práce čisticích programů a systémových vylepšení.
Pokud uživatel odstranil bootloader se svými chybnými akcemi nebo nefunguje kvůli jinému problému, jak se zotavit? Náhle se stalo, že na počítači nelze spustit operační systém, jak obnovit zavaděč systému Windows?
Obnovení spouštěcího zavaděče systému Windows, pokud automatické obnovení nefunguje, pomůže příkazovému řádku, který začíná z disku pro obnovení systému Windows 10, z instalačního disku nebo ze spouštěcí jednotky systému Windows 10. Proto doporučuji, aby všichni uživatelé měli spouštěcí disky, které jsou užitečné v případě problémů v počítači.
Jednoduché havárie jsou opraveny přímo v běžícím systému a v případě vážných poruch nemusí být operační systém spuštěn. Stahování do počítače ze spouštěcího média (flash disk nebo disk) vám umožní zavolat nástroje pro obnovení systému k vyřešení problému.
Přímo pomocí nástrojů systému můžete vytvořit disk pro obnovení systému Windows 10 na USB flash disku nebo CD / DVD. Chcete-li obnovit systém, můžete v operačním systému použít spouštěcí jednotku USB Flash nebo instalační disk DVD.
Uživatel si může zdarma stáhnout Windows 10 z oficiálních stránek a poté okamžitě vytvořit spouštěcí USB flash disk v nástroji Media Creation Tool. Existuje velké množství programů třetích stran pro vytváření spouštěcích flash disků.
Mohlo by vás také zajímat:- Vytvoření spouštěcí jednotky flash v aplikaci Rufus
- Vytvoření spouštěcí jednotky USB Flash ve WinSetupFromUSB
- Vytvoření spouštěcí jednotky Flash v UltraISO
Nejspolehlivější způsob, jak obnovit systém v případě vážných problémů: vytvořte zálohu systému Windows 10, například pomocí systémových nástrojů, a poté obnovte systém ze zálohy. Chcete-li vytvořit obraz zálohy systému, můžete použít software třetích stran: AOMEI Backupper, Acronis True Image WD (bezplatný program) atd..
V tomto článku se podíváme na několik způsobů, jak obnovit zavaděč systému Windows 10, bez použití softwaru třetích stran. Instrukce je vhodná pro operační systémy Windows 8.1, Windows 8, Windows 7.
Chcete-li spustit spouštěcí disketu ze spouštěcího disku (jednotka Flash nebo DVD), musíte vstoupit do spouštěcí nabídky systému BIOS nebo UEFI a poté vybrat spouštěcí zařízení. Další možnost spuštění: vyberte spouštěcí prioritu ze spouštěcího média v nastavení systému BIOS. Za zadání systému BIOS v počítačích odpovídají různé klávesy klávesnice, proto nejprve zjistěte, na co se má tisknout, se zaměřením na model vašeho zařízení.
Opravte zavaděč systému Windows 10 automatickým řešením problémů
V mém příkladu se pokusíme obnovit zavaděč UEFI v systému Windows 10. Tento článek je vhodný pro uživatele s počítači, které mají zavaděč MBR v systému Windows 10.
Po načtení do počítače v prvním okně instalačního programu Windows klikněte na tlačítko „Další“.
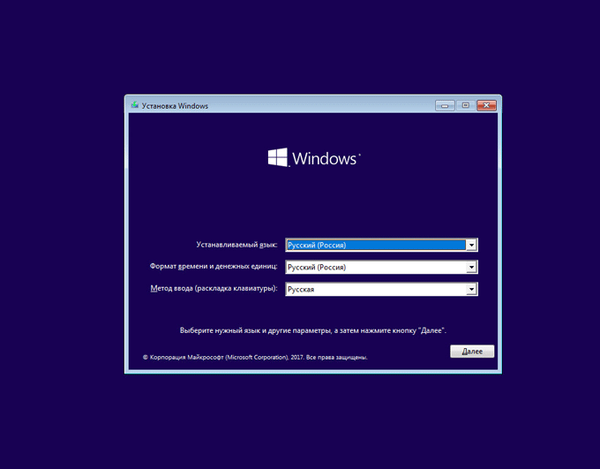
V dalším okně klikněte na „Obnovení systému“.
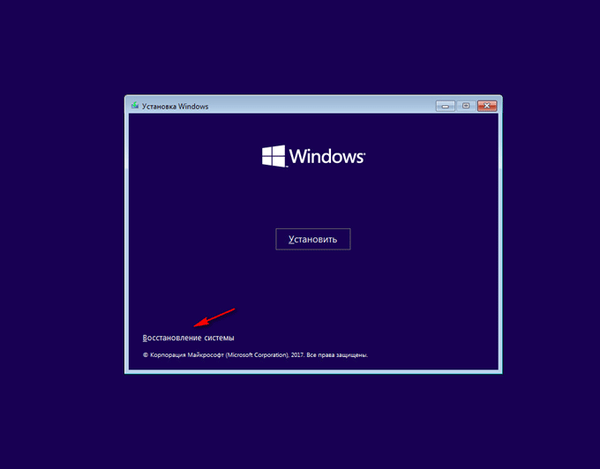
V okně „Vybrat akci“ klikněte na „Odstraňování problémů“.
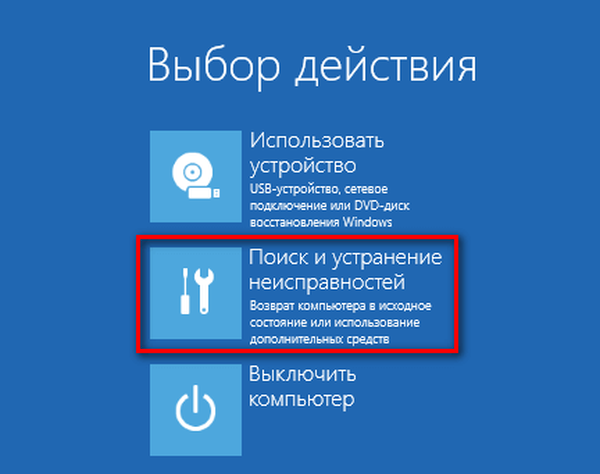
Nejprve doporučuji zvolit metodu: „Obnova při spuštění“. Operační systém Windows sám vyřeší problémy, které brání načtení systému. Toto je nejjednodušší způsob, jak problém vyřešit. Použil jsem ho vícekrát..
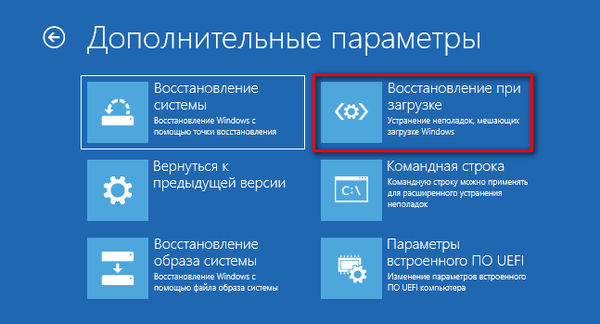
Operační systém automaticky diagnostikuje příčinu selhání a obnoví systémové soubory nezbytné pro spuštění systému Windows.
V případě pozitivního výsledku se Windows 10 spustí normálně v počítači.
Pokud obnovení při spuštění selhalo k obnovení počítače, budete muset použít příkazový řádek.
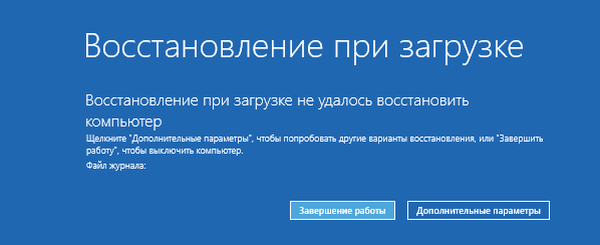
Obnovení zavaděče Windows pomocí příkazového řádku - 1 způsob
Po neúspěšném automatickém zotavení klikněte v okně „Obnovit při spuštění“ na tlačítko „Pokročilá nastavení“.
Případně můžete zavést systém ze zaváděcího média (flash disk nebo DVD) a poté přejít do okna Upřesnit nastavení..
V okně „Pokročilá nastavení“ klikněte na tlačítko „Příkazový řádek“.

Obnovení bootloaderu Windows provedeme pomocí příkazového řádku. Proces obnovy bootloaderu proběhne ve dvou fázích:
- Pomocí obslužného programu Diskpart zjistíme název systémové jednotky, na které je nainstalován systém Windows;
- pak vytvoříme spouštěcí soubory operačního systému.
V okně interpretu příkazového řádku zadejte příkaz pro spuštění obslužného programu Diskpart (po zadání každého příkazu stiskněte klávesu „Enter“):
seznam diskových oddílů
V seznamu disků (svazků) počítače musíte najít systémový oddíl, na kterém je nainstalován operační systém Windows. Musíme hledat „Název“ (písmeno jednotky), při hledání svazku se zaměřte na velikost jednotky s nainstalovaným systémem. Do operačního systému lze nainstalovat jednotku „C“, „D“, „E“ atd..
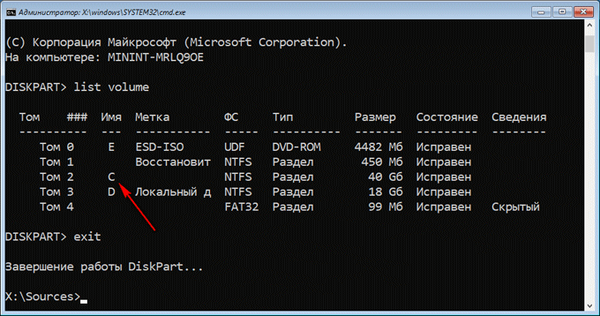
V mém případě je systém nainstalován na jednotce „C“.
Chcete-li ukončit nástroj Diskpart, zadejte příkaz:
exit
Nyní musíte zadat příkaz k vytvoření spouštěcích souborů operačního systému pomocí obslužného programu bcdboot.
V okně příkazového řádku zadejte příkaz:
bcdboot X: \ windows
V tomto příkazu "X" je písmeno svazku (disku), na kterém je nainstalován systém, disk "C" v mém počítači, takže jsem zadal toto písmeno disku.
Po provedení příkazu se zobrazí zpráva oznamující, že stahované soubory byly úspěšně vytvořeny.
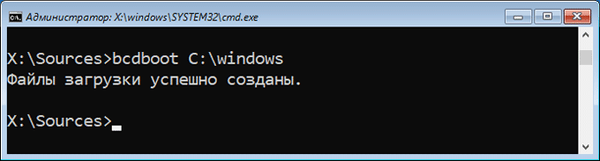
Zavřete okno příkazového řádku.
V okně „Vybrat akci“ klikněte na tlačítko „Pokračovat“, abyste ukončili obnovu systému a pokračovali v používání systému Windows 10.
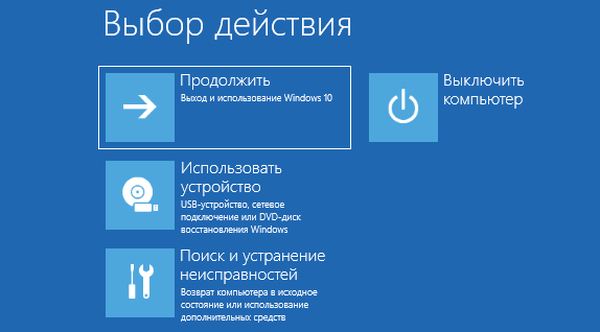
Jak obnovit zavaděč systému Windows 10 pomocí příkazového řádku - 2 způsob
Při použití této metody se použije příkazový řádek, který se vyvolá z obnovovacího disku, spouštěcí jednotky USB Flash nebo z instalačního DVD systému Windows. V počítači je třeba zavést systém ze spouštěcího disku a spustit příkazový řádek.
Proces vytváření spouštěcích souborů systému Windows 10 proběhne ve třech fázích:
- pomocí obslužného programu DiskPart zjistíme číslo skrytého svazku (disk, diskový oddíl) a souborový systém, naformátujeme disk a poté tomuto disku dáme písmeno;
- vytváření souborů na skrytém svazku (disku) pro spuštění systému;
- odstranění dopisu z disku (svazku) skrytého oddílu.
V okně interpretu příkazového řádku zadejte příkazy jeden po druhém (nezapomeňte po zadání příslušného příkazu stisknout klávesu Enter):
seznam diskových oddílů
Na počítači s GPT UEFI je skrytý diskový oddíl se systémem souborů FAT32, není označen písmenem o velikosti od 99 do 300 MB. V počítačích s MBR BIOS je skrytý svazek se systémem souborů NTFS až do velikosti 500 MB.
Potřebujeme číslo svazku (svazek 0, svazek 1, svazek 2 atd.) A jeho systém souborů. Věnujte pozornost písmeno svazku (disku), na kterém je nainstalován systém Windows.
Vyberte skrytý svazek, nemá „Název“ (písmeno jednotky). V tomto případě se jedná o svazek 4, váš počítač může mít jiné číslo svazku.
vyberte svazek X
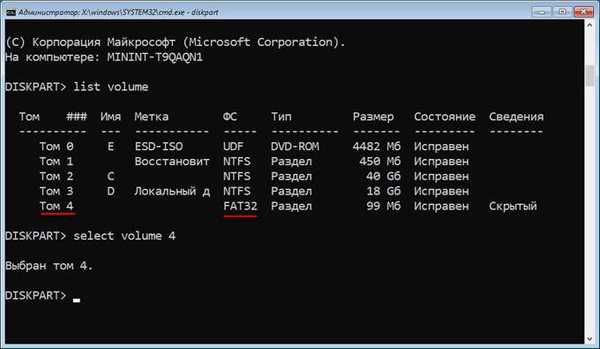
Zadejte příkaz pro formátování svazku do systému souborů "FAT32" nebo "NTFS", v závislosti na stylu oddílu pevného disku UEFI nebo MBR. V mém počítači má skrytý oddíl systém souborů "FAT32", takže jsem zvolil možnost formátování do tohoto systému souborů.
format fs = fat32 nebo format fs = ntfs
Dále přiřaďte na disk písmeno „Z“ (poslední písmeno anglické abecedy, které bude pravděpodobně volné):
přiřadit písmeno = Z
Ukončete nástroj Diskpart:
exit
Nyní musíte spustit příkaz k vytvoření spouštěcích souborů systému Windows:
bcdboot C: \ Windows / s Z: / f ALL
V tomto příkazu je „C“ písmeno oddílu, na kterém je nainstalován Windows, a „Z“ písmeno skryté jednotky.

Po úspěšném vytvoření spouštěcích souborů spusťte nástroj Diskpart znovu:
diskpart
Zobrazí seznam svazků počítačů na příkazovém řádku:
objem seznamu
Vyberte skrytý svazek, kterému jste dříve přiřadili písmeno „Z“:
vyberte svazek X
V tomto příkazu je „X“ číslo skrytého svazku v počítači. Už jste ji vybrali na příkazovém řádku, když jste tomuto svazku (oddílu) přiřadili název..
Zadejte příkaz k odstranění názvu svazku (písmeno jednotky) a potom ukončete obslužný program Diskpart:
odstranit písmeno = Z výstupu
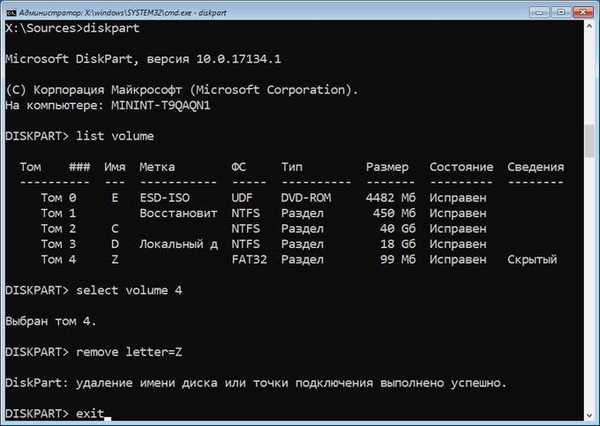
Zavřete příkazový řádek.
Vyjměte disk DVD nebo spouštěcí jednotku USB Flash z počítače, spouštěcí médium již není potřeba.
V okně „Vybrat akci“ klikněte na tlačítko „Vypnout“.
Zapněte počítač, na kterém se systém Windows 10 znovu spustí.
Obnova bootloaderu systému Windows 10 v Bootreku
Pomocí nástroje Bootrec.exe můžete vyřešit problémy se spuštěním systému v počítačích s MBR (hlavní spouštěcí záznam).
Hlavní příkazy nástroje Bootrec.exe jsou:
- FixMbr - Záznam primárního spouštěcího oddílu (MBR) kompatibilní s Windows, stávající tabulka oddílů není přepsána.
- FixBoot - zápis do systémového oddílu nový spouštěcí sektor kompatibilní s Windows.
- ScanOS - prohledává všechny disky nainstalovaných systémů kompatibilních se systémem Windows a zobrazuje položky, které nejsou v úložišti systémové konfigurace.
- RebuildBcd - hledejte na všech jednotkách nainstalovaných systémů kompatibilních se systémem Windows, vyberte systémy, které je třeba přidat do úložiště konfigurace.
Ve většině případů stačí napsat hlavní spouštěcí oddíl nebo nový spouštěcí sektor kompatibilní s aktuálním operačním systémem.
Po zavedení do prostředí pro obnovení systému Windows. V okně příkazového řádku zadejte jeden z příkazů:
Bootrec.exe / FixMbr Bootrec.exe / FixBoot
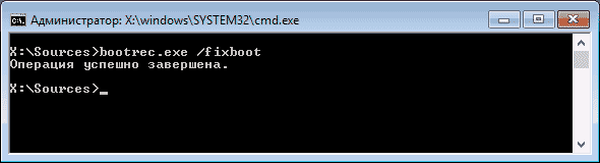
Pokud problém není vyřešen navrhovanými metodami, můžete problém vyřešit pomocí „čisté“ instalace systému Windows 10 namísto systému nainstalovaného v počítači..
Závěry článku
V případě, že dojde k potížím při zavádění operačního systému, musí uživatel obnovit zavaděč systému Windows 10. Chcete-li to provést, budete muset zavést systém z spouštěcí jednotky USB Flash nebo z instalačního DVD. Obnovení se provádí z prostředí obnovy automaticky systémem nebo ručně uživatelem po zadání příslušných příkazů na příkazovém řádku.
Související publikace:- Obnova bootloaderu systému Windows 7 - 3 způsoby
- Spouštění příkazů v systému Windows: Kompletní seznam
- Jak převést MBR na GPT pomocí systémových nástrojů - 3 způsoby
- Jak převést GPT na MBR pomocí systémových nástrojů
- Režim kompatibility se systémem Windows











