
V polovině roku 2018 byla vydána třetí verze nástroje pro vytváření spouštěcích jednotek Rufus USB. Kromě oprav chyb a optimalizace funkčnosti získala také nové rozhraní a podporu pro oznámení. V článku si ukážeme, jak vytvořit spouštěcí flash disk Windows 10 v Rufusu.
Algoritmus
Ze všech programů pro vytvoření spouštěcí oblasti na USB flash disku je práce s Rufus nejjednodušší. Navíc podporuje bootloadery všech verzí Windows, mnoha distribucí Linuxu, LiveCD. Formováno s pomocí pomocných pohonů podporuje načítání Legacy a UEFI. Také ve třetí verzi byly další možnosti formátování, pokročilé vlastnosti disku a možnost vytvoření Windows To Go.
Jako příklad budeme uvažovat Windows 10, u ostatních verzí tohoto operačního systému budou akce podobné. Dostupné možnosti se mohou lišit v závislosti na typu zavaděče..
1. Stáhněte si obrázek Windows 10 z webu společnosti Microsoft.
2. Připojte přenosnou jednotku a spusťte obslužný program.
Aplikaci si můžete stáhnout z oficiálního webu. Dostupná přenosná verze a instalační program - https://rufus.ie/
3. V prvním rozevíracím seznamu vyberte svá média (v seznamu může být několik, včetně externích pevných disků připojených přes rozhraní USB v seznamu)..
4. Ponechejte metodu stahování jako standardní a klikněte na "Vybrat".
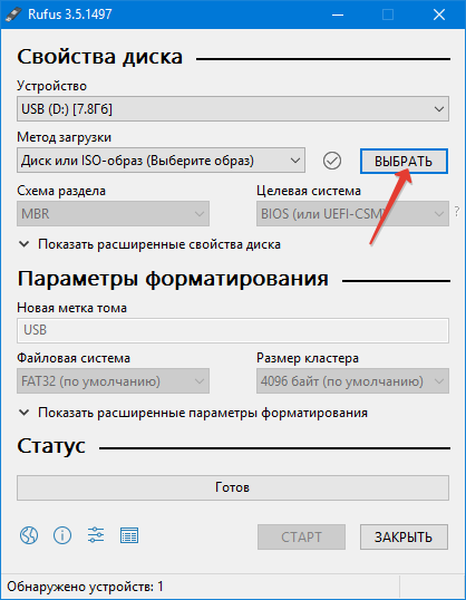
5. Určete cestu k souboru ISO v operačním systému Windows 10.
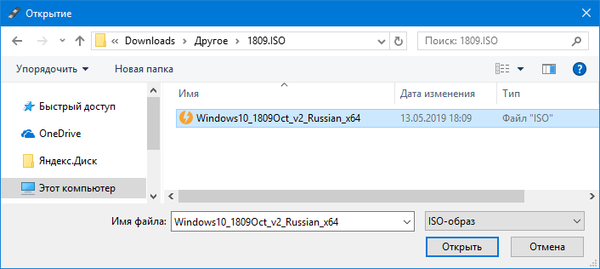
6. V rozevíracím seznamu „Rozdělení diskových oddílů“ zadejte metodu rozložení disku, kam bude nainstalován operační systém:
- MBR - pro starší počítače, které používají BIOS a pevné disky s označením MBR (Legacy);
- GPT, pokud se používá označení stejného jména a UEFI.
7. Možnost „Target ...“ v dalším poli bude automaticky vybrána.
8. V textovém formuláři „Formatting Settings“ můžete zadat označení disku (změní se pomocí příkazu „Přejmenovat“).
V žádném případě neměňte systém souborů. Mělo by to být FAT32. Pokud vyberete NTFS, nemůžete spustit počítač v UEFI, musíte vypnout Secure Boot. Je to snadné, ale v nastavení UEFI musíte hledat požadovanou možnost a liší se od mnoha výrobců základních desek a notebooků..
9. Ve skrytých možnostech pokročilého formátování zadejte „Rychlé ...“.
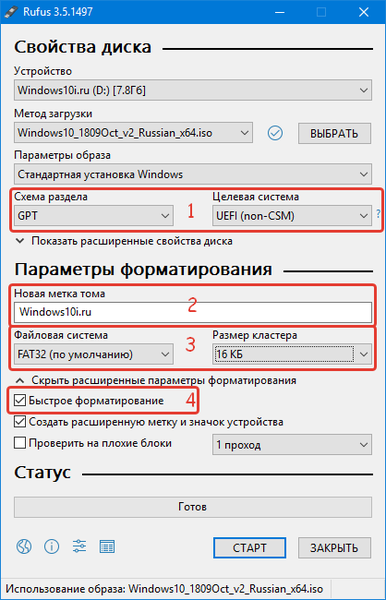
Pokud je instalační flash disk vytvořen pro velmi starý počítač, který jen stěží splňuje minimální systémové požadavky, je vhodné kliknout na „Zobrazit rozšířené vlastnosti disku“ a aktivovat možnost přidání záplaty pro zastaralý systém BIOS..

10. Klikněte na „Start“ a potvrďte, že souhlasíte s vymazáním všech dat z média.

11. Počkejte na dokončení kopírování souborů (stav „Hotovo“) a zavřete okno programu.

Spusťte počítač z instalační jednotky a nainstalujte nový systém. Může být také užitečné vědět: „Jak nainstalovat Windows 10 z USB flash disku“.











