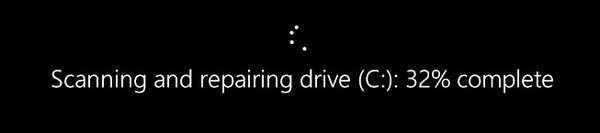Jak zjistit stav pevného disku pomocí vestavěných nástrojů v systému Windows 10
Ahoj přátelé! Na našem webu je asi tucet článků na toto téma, ale zajímavé je, že jsem o této metodě přesně neřekl, ale stále existuje.Ve skutečnosti můžete zjistit stav pevného disku v systému Windows 10 pomocí vestavěných nástrojů, ale tyto nástroje vám jednoduše řeknou: „Ano, stav disku je dobrý“ nebo „Stav disku je špatný“, ale jak špatný je a stojí za to naléhavě kopírovat data z HDD a vyměňte jej, nebo můžete počkat alespoň do zítřka, že vám to neřeknou. Proč?
Zjednodušeně řečeno, operační systém jednoduše přečte autodiagnostiku pevného disku (S.M.A.R.T.) a je-li to dobré (dobré), pak nám systém řekne - „Disk funguje dobře.“ Pokud je stav S.M.A.R.T pevného disku BAD (špatný), pak systém indikuje, že jednotka nefunguje správně. Ale v životě je vše relativní a HDD je velmi často na pokraji selhání a Windows nám stále ukazuje, že jednotka funguje dobře. Stručně řečeno, pokud chcete provést přesnou diagnózu pevného disku, pak se neobejdete bez speciálních programů a ani chkdsk vám nepomůže. Pokusím se vám to dokázat v dnešním článku.
Chcete-li zjistit stav pevného disku v systému Windows 10 pomocí vestavěných nástrojů, musíte přejít do ovládacího panelu
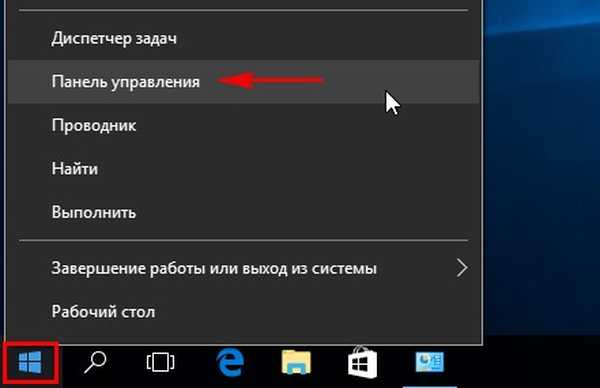
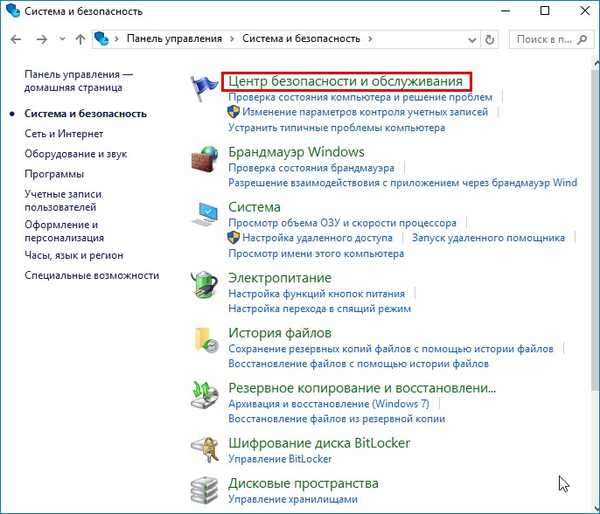
"Service"
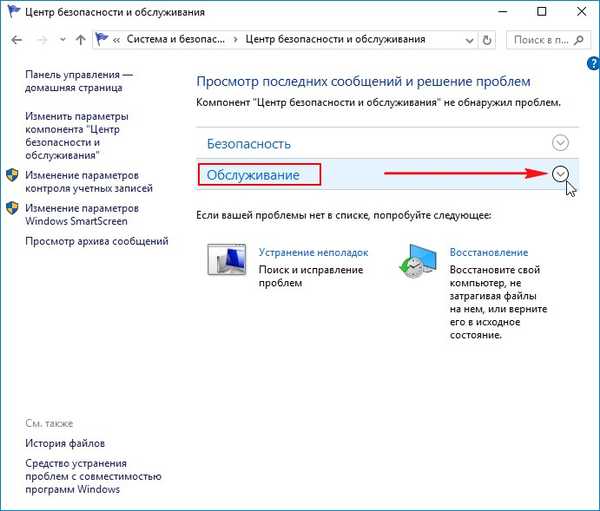
Jak vidíte, Windows 10 vyhodnotí stav pevného disku jako obvykle: Všechny jednotky fungují dobře. Dobře.
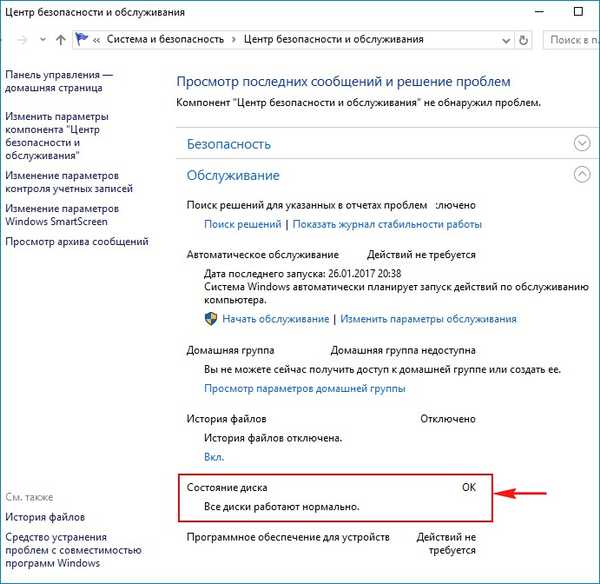
Ale ve skutečnosti, pokud nyní spustíte speciální program pro diagnostiku pevných disků CrystalDiskInfo, uvidíte, že stav pevného disku je uprostřed (Alarm!) A je plný nestabilních sektorů, které nelze opravit firmwarem pevného disku.
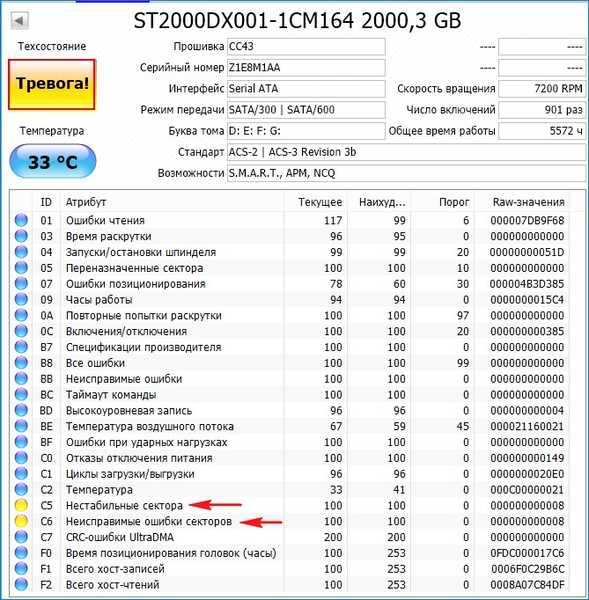
Victoria řekne totéž.
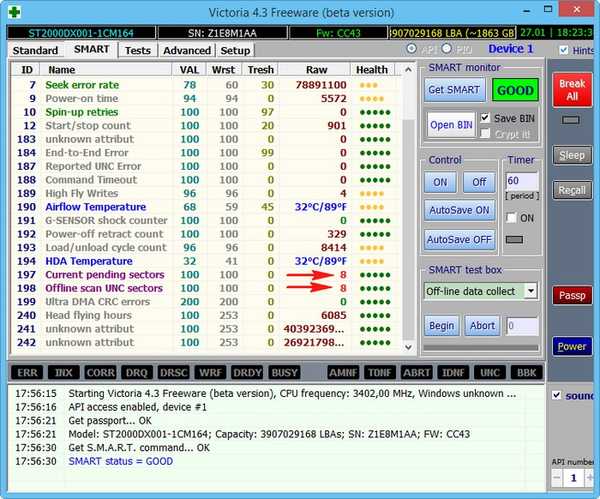
Jak jinak mohu zjistit stav pevného disku pomocí vestavěných nástrojů systému Windows 10 nebo jak použít nástroj pro kontrolu disku (chkdsk). Spusťte kontrolu disku z GUI
Windows 10 obsahuje nástroj pro kontrolu disku chkdsk a můžete jej spustit přímo v grafickém rozhraní nebo pomocí příkazového řádku. Po kontrole poskytne obslužný program úplnou zprávu o stavu systému souborů nainstalovaného operačního systému.
Poznámka: Na mnoha webech si můžete přečíst, že obslužný program chkdsk, spuštěný s volbou / R, dokáže opravit špatné sektory (chybné bloky), ale ve skutečnosti tomu tak není. Chybné sektory mohou být přiřazeny k opravitelným sektorům ze záložních stop pouze firmwarem pro monitorování těch, které jsou zabudovány na pevný disk. stav disku. Obslužný program chkdsk opravuje chyby souborového systému NTFS nebo FAT32 a nejsprávnějším způsobem je použití obslužného programu chkdsk k opravě chyb souborového systému, než k diagnostice stavu pevného disku. Trochu vysvětlím.Všichni víte, že minimální jednotka informací na pevném disku je sektor, množství dostupné uživateli je 512 bytů. Při formátování pevného disku do souborového systému jsou všechny sektory sloučeny do klastrů (jeden klastr je umístěn na několika sektorech), klastr je minimální oblast souborového systému. Obslužný program chkdsk tedy nepracuje s sektory pevného disku, ale s vyšší úrovní s klastry. Programy Victoria a MHDD se zase používají ke kontrole sektorů pevného disku, ne klastrů, respektive neošetřují systém souborů..
Vstupte do okna Počítač a klikněte pravým tlačítkem myši na jednotku (C :), vyberte „Vlastnosti“
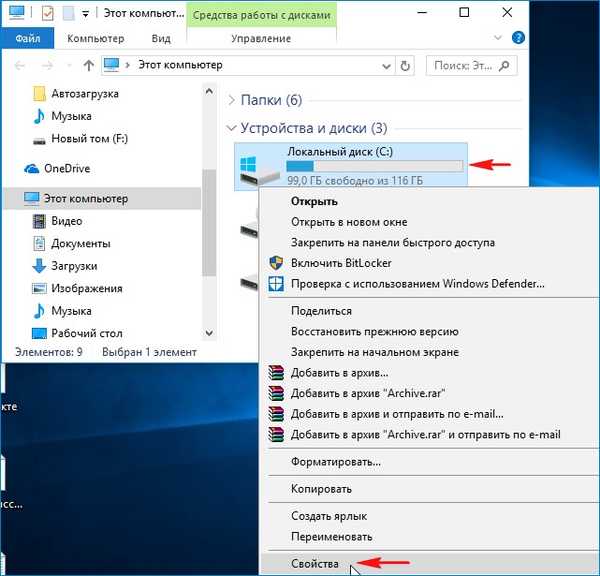
Přejděte na kartu „Služba“ a klikněte na tlačítko „Zkontrolovat“

Zkontrolujte Drive
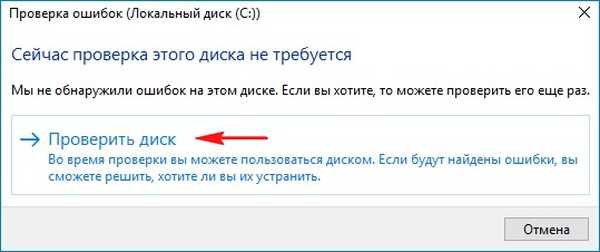
Disk je zkontrolován na chyby.

Disk byl úspěšně ověřen. Nebyly zjištěny žádné chyby.
Klikněte na "Zobrazit podrobnosti"
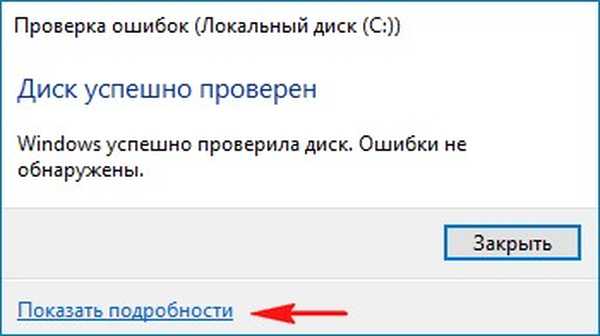
Otevře se okno Prohlížeč událostí. Výsledky skenování můžete zobrazit na kartě Podrobnosti nebo dvakrát kliknout na odkaz Podrobnosti
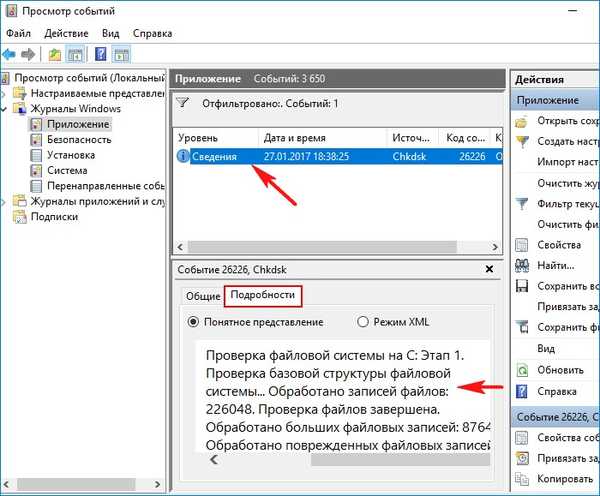
V okně, které se otevře, si můžete prohlédnout výsledek kontroly. Pokud chcete, klikněte na tlačítko "Kopírovat" a vložte výsledek do textového souboru.

Systém Windows zkontroloval systém souborů a nenašel žádné problémy.

Spuštění chkdsk z příkazového řádku
Nástroj chkdsk můžete také spustit na příkazovém řádku. Spusťte příkazový řádek jako správce a zadejte příkaz: chkdsk c: / f kde C:, jednotka, kterou chcete zkontrolovat / f - zkontroluje chyby systému souborů a opraví je. Pokud chcete zkontrolovat systémovou jednotku (C :), systém Windows 10 vás vyzve, abyste při příštím spuštění systému vyzkoušeli kontrolu. Souhlasíme, zadejte písmeno Y.

Při příštím spuštění bude jednotka (C :) zkontrolována na chyby.