
- Dopis č. 1. Žádám vás, abyste navrhli řešení mého problému. Ztratil jsem oddíl pevného disku s důležitými daty, pokusil jsem se použít program Acronis Disk Director 11, udělal všechno, jak je psáno ve vašem článku, ale bez úspěchu píše Acronis Recovery Expert - na pevném disku nebyly nalezeny žádné odstraněné oddíly, zkusil jsem také použít program TestDisk, ale zjevně dělám něco špatně, instrukce pro program TestDisk na oficiálních webových stránkách je napůl v ruštině a druhá polovina v angličtině, nemohl jsem zvládnout tuto práci http://www.cgsecurity.org/wiki/TestDisk_shag_za_shagom.
- Poznámka pro administrátory: Vážení přátelé, na webu jsou další tři pokyny, jak pracovat s bezplatnými, ale účinnými nástroji pro obnovení odstraněných diskových oddílů: AOMEI Partition Assistant Standard Edition, EASEUS Partition Recovery a DM Disk Editor. Odstraněný oddíl můžete také obnovit pomocí placeného programu Acronis Disk Director..
- Dopis č. 2. Řekněte mi, jak používat TestDisk? Po nouzovém výpadku napájení se můj operační systém zastavil načítání, bootování z Livecd, zjistil jsem, že celý můj pevný disk se stal nepřiděleným prostorem a byly tam dva oddíly C a D, Windows 7 byl nainstalován na C a D potřeboval soubory na něm. Našel jsem informace o síti týkající se bezplatného programu TestDisk a stáhl jsem ho na oficiální webové stránce http://www.cgsecurity.org/wiki/TestDisk_Download. Mimochodem jsou zde uvedeny pokyny pro práci s programem, konkrétně jak obnovit odstraněný oddíl z pevného disku naformátovaného do systému souborů NTFS. Odpojil jsem svůj pevný disk a šel k příteli, připojil svůj pevný disk k jeho systémové jednotce, místo svých oddílů je stejný nepřidělený prostor. pokyny při spuštění programu Testdisk Napíšu (Vytvořit), pak v zobrazeném okně vyberu svůj pevný disk ze seznamu a stisknu Enter, vyberu požadovaný typ tabulky oddílů, vždy je správná hodnota vždy vybrána „ve výchozím nastavení“, protože TestDisk automaticky určuje typ tabulky (Intel). Poté odejdu (analyzuji), abych zkontroloval strukturu oddílů pevného disku a hledal „ztracené“ oddíly. Poté se v oficiálních pokynech objeví okno s aktuální strukturou sekcí, a já to mám, Varování: aktuální počet hlav na válec je 127, ale správná hodnota může být 255. Výsledky jsem nenašel informace o tom, co to znamená kdekoli v síti a nevím, zda s programem budu pokračovat, mám o své soubory velké obavy, prosím, poradte.
- Dopis č. 3. Prosím, řekněte mi, kde si můžete stáhnout TestDisk Livecd, tj. TestDisk na zaváděcí CD, říkají, že tento disk je vytvořen v operačním systému Ubuntu - založený na Debian GNU / Linux a jeho desktop se nějak liší od Windows. A je možné nějak vytvořit bootovací USB flash disk s programem TestDisk (můžete, poznámka administrátora). Faktem je, že Windows 7 se zastavil načítání, rozhodl se zkontrolovat integritu systémových souborů, zavedl jsem notebook z jednoduchého Livecd a zjistil jsem, že moje část C zmizel s operačním systémem. Pevný disk v mém notebooku byl rozdělen do dvou svazků C a D a část C je zobrazena jako nepřidělené místo, na jednom fóru v síti mě požádali, abych našel TestDisk Livecd, načíst z něj laptop a pokusit se obnovit smazaný systémový oddíl. Pokud mi řeknete, jak udělat tento krok za krokem, moc vám děkuji.
Jak obnovit smazaný oddíl pevného disku pomocí bezplatného programu TestDisk
V tomto článku uvedu tři příklady obnovení odstraněných diskových oddílů pomocí TestDisk. Tento program vám ve většině případů pomůže obnovit smazané oddíly pevného disku, náhodou, že se vám to stalo, nebo z nějakých vnějších důvodů, například nesprávné použití programů pro správu oddílů - Acronis nebo Paragon, nouzové vypnutí počítače atd. Můžete pomoci, hlavní věcí je nepoužívat spontánně a bez zkušeností několik programů najednou, jak obnovit ztracené oddíly pevného disku a nezastavit je na polovinu provedené práce..
Chci vás však varovat, dělejte vše přesně podle pokynů, nevybírejte programové funkce, o kterých nic nevíte. Pokud si chcete tento program procvičit, nainstalujte si do svého počítače virtuální stroj a trénujte to, co chcete, pokud jste již studovali většinu funkcí TestDisk, pak se pusťte do práce. TestDisk může vrátit odstraněný oddíl a ztracené informace, ale může také odstranit oddíl a ztratíte všechna data. Nebudete moci hrát s programem TestDisk ani s jinými podobnými programy. Zvláštní pozornost musí věnovat majitelé notebooků.
- Nejprve budeme analyzovat nejjednodušší a nejběžnější případ obnovení jednoho ztraceného oddílu na pevném disku patřící jednomu z mých přátel. Po experimentování s jedním programem zmizel na oddíl pevného disku s objemem přibližně 130 GB se složkami, které potřeboval.
- Druhý příklad bude komplikovanější, vzato i ze života, pracovní kolegové přinesli pevný disk se dvěma odstraněnými oddíly, z nichž jedna obsahovala nainstalovaný operační systém Windows 7, a na druhé straně byla složka s fotografiemi s rodinným archivem fotografií, který musel být nejprve uložen. Při bližší prohlídce pevného disku vydal TestDisk také varování Varování: aktuální počet hlav na válec je 127, ale správná hodnota může být 255. Výsledky, ale o všem podrobně budeme muset obnovit všechna data a spustit sedm.
- Ve třetím příkladu stáhneme TestDisk Livecd na oficiální web a použijeme jej také k obnovení smazané části pevného disku notebooku.
- Pokud potřebujete zaváděcí flash disk s TestDiskem, přečtěte si náš článek Jak vytvořit flash disk s více spouštěcími disky.
Ve skutečnosti na oficiálních stránkách vývojáře skvělého bezplatného programu TestDisk existuje srozumitelná instrukce k používání programu, samotný program vyvinul C. Grenier (Christophe GRENIER).
http://www.cgsecurity.org/wiki/TestDisk_step_step, ale protože veškerá práce s programem probíhá na příkazovém řádku av angličtině, mnoho začínajících uživatelů se tomuto programu vyhýbá, ale marně. Mimochodem, již máme jeden článek popisující práci programu - Převod dynamického disku na základní.
Podívejme se tedy na tři příklady obnovy smazaných oddílů pevného disku.
Jdeme na oficiální webovou stránku programu http://www.cgsecurity.org/wiki/TestDisk_Download a stáhněte si ji,
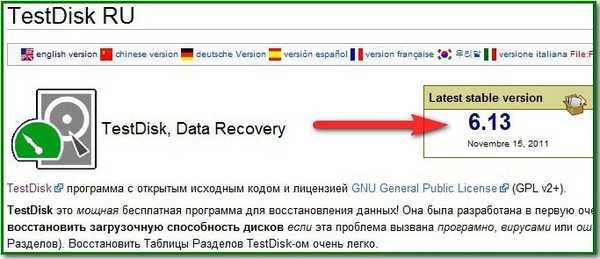
Navrhuji stahování a práci ve verzi Beta: TestDisk a PhotoRec 6.14-WIP, Obnova dat, můžete si vybrat stabilní TestDisk & PhotoRec 6.13 (15. listopadu 2011), Obnova dat, pokud máte 64bitovou verzi systému Windows,
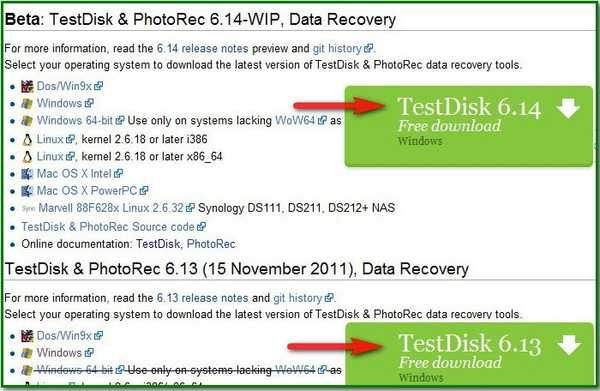
stažené a pak rozbalte program z archivu. Soubor testdisk_win.exe je zodpovědný za spuštění programu.
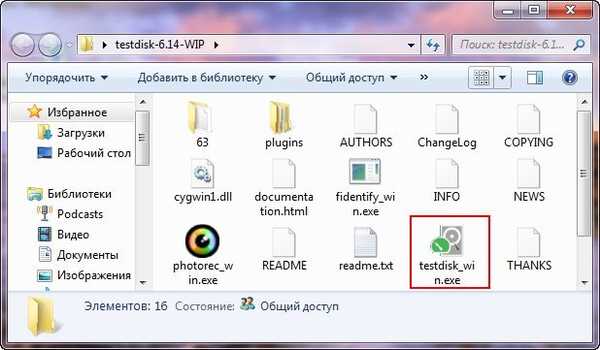
Jak používat TestDisk? Máme pevný disk Maxtor STM3250310AS, na kterém byl omylem vymazán oddíl s velmi potřebnými soubory. Jak vidíte ve Správě disků, je definován jako Disk 2. Obsahuje diskový prostor o objemu 113,2 GB, toto je náš smazaný oddíl,
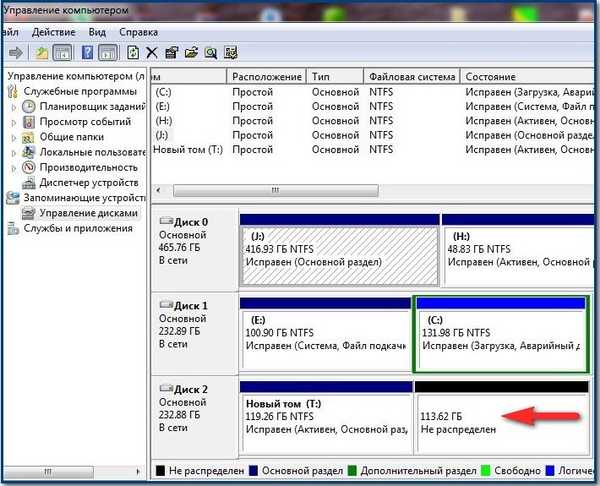
musíme to obnovit. Vždy při práci s TestDisk je velmi důležité vědět, které soubory byly umístěny na vzdáleném oddílu, protože program může najít dlouho odstraněné oddíly, které již nepotřebujete. Potřebujeme vrátit odstraněnou sekci se složkami Diploma, Coursework, Drawings.
V počátečním okně programu si musíme vybrat, zda si přejeme ponechat zprávu o všech probíhajících operacích v programu nebo ne. Osobně nepotřebuji přehled a pomocí šipek na klávesnici vyberu žádný protokol (nepotřebuji přehled). Můžete vybrat Vytvořit (požadováno hlášení). Chcete-li pokračovat, stiskněte klávesu Enter na klávesnici.
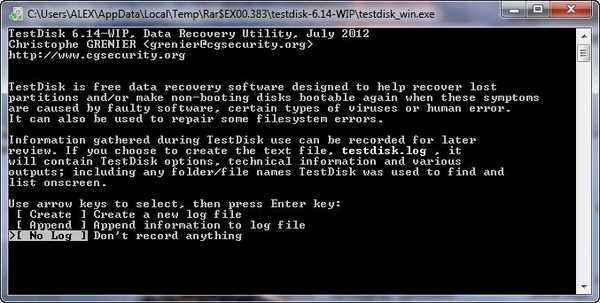
V tomto okně musíte vybrat pevný disk, na kterém chcete vyhledat odstraněný oddíl. V mém případě, jak vidíte, existují tři pevné disky: Western Digital a dva identické Maxtor STM3250310AS. Vyberu poslední z Maxtorova seznamu (proč třetí, a ne druhý, to bylo na třetím, co se mi podařilo najít soubory mého přítele, jako já, číst dále) a stiskněte Enter. Výchozí nastavení je Proceed..
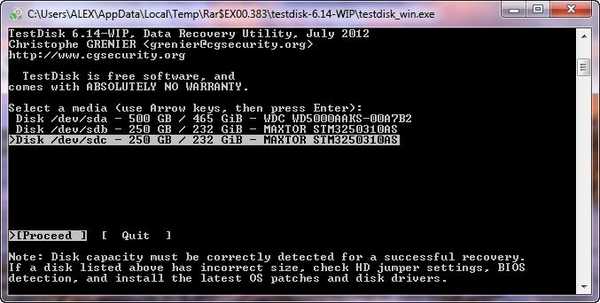
Vyberte požadovaný typ tabulky oddílů, obvykle Intel. Musíte vědět, že TestDisk automaticky určuje typ tabulky a ve výchozím nastavení je vždy vybrán správný typ. Další Enter
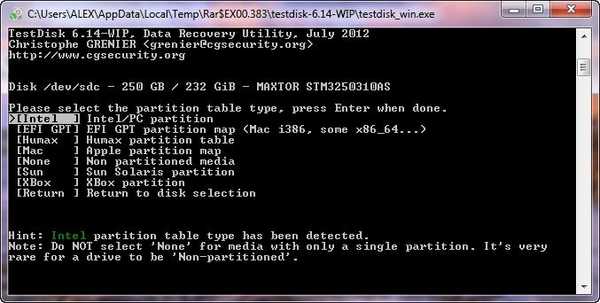
Vybereme položku Analyzovat pro hledání odstraněných oddílů a TestDisk prohledá počáteční sektory válců, primární sekce jsou umístěny počínaje prvním sektorem válce a logické sekce jsou od druhého sektoru. Jinými slovy, TestDisk prohledá pevný disk na přítomnost záhlaví systému souborů, každá záhlaví zjištěná během takové kontroly, TestDisk ji považuje za nalezenou sekci, poté určí její objem a přidá ji do seznamu nalezených sekcí.

Toto okno zobrazuje aktuální strukturu oddílů na našem pevném disku, klikněte na Rychlé vyhledávání..
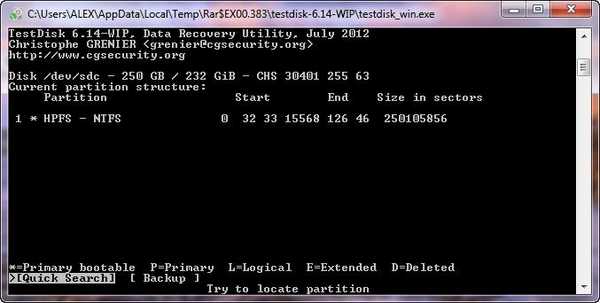
Dojde-li k důkladnějšímu hledání odstraněných oddílů, může to nějakou dobu trvat, což závisí na výkonu vašeho počítače.
Nyní přátelé, pozornost, v tomto okně je lepší nedělat chybu. Mezi nalezenými sekcemi je také náš smazaný svazek, který je třeba obnovit.
Pomocí šipek na klávesnici vyberte spodní část, nejdřív jsme vedeni hlasitostí, obsadila nás někde 113 GB,
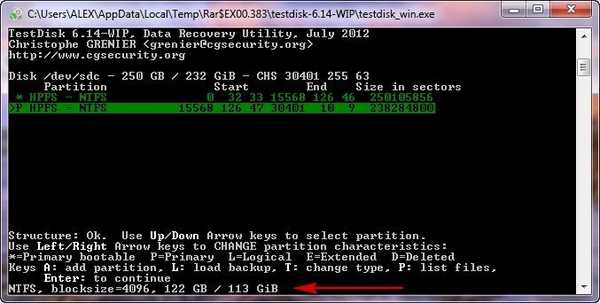
pak jdeme dovnitř smazané části stisknutím klávesy v anglickém rozvržení (P) a k naší radosti vidíme všechny složky, které potřebujeme: Diplom, Kurz, Kresby.
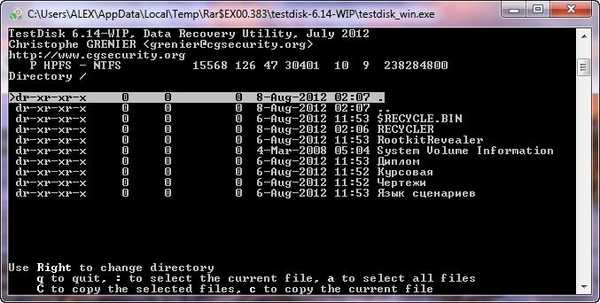
Chcete-li ukončit režim zobrazení souboru, stiskněte (Q). Mimochodem, na levé straně každé sekce je uveden její typ. * pro spouštěcí oddíl, P pro primární, L pro logický, E pro rozšířený. Nyní stiskněte klávesu Enter.
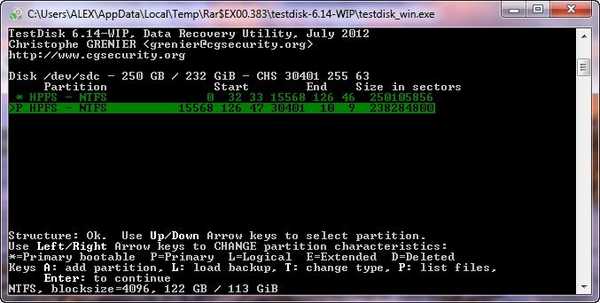
Takže jsme již vybrali cílovou čáru, oddíl, který musíme obnovit, pomocí šipek na klávesnici vybereme „Write“ a všechny informace o nalezeném oddílu budou zapsány do tabulky oddílů pevného disku, stiskněte klávesu Enter.
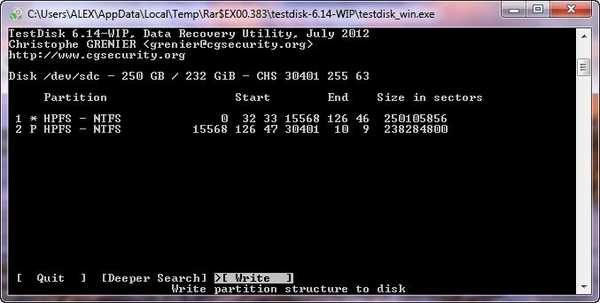
Stiskněte y
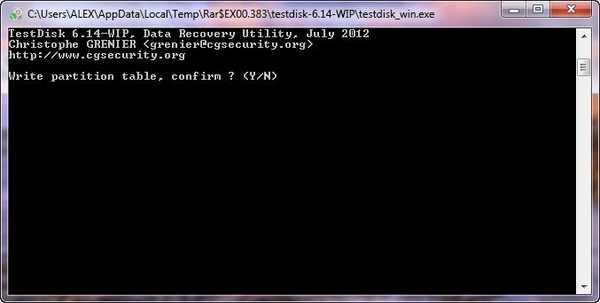
Vstoupit
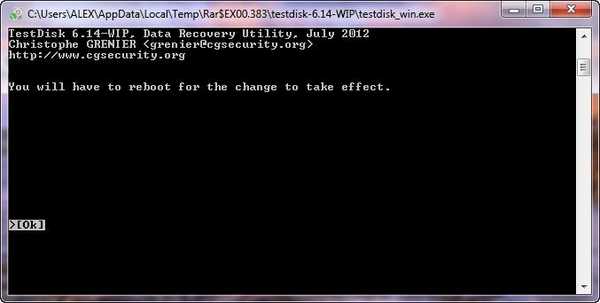
Program ukončíme a restartujeme počítač. Objevila se odstraněná část se složkami, které potřebujeme.
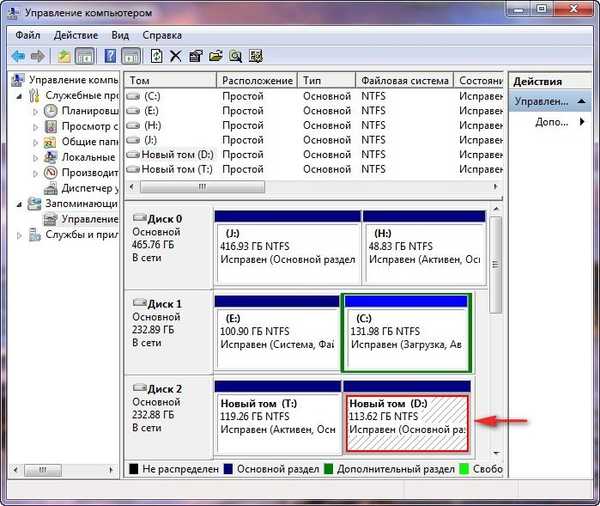

Ve druhém případě, když připojíme pevný disk se dvěma odstraněnými diskovými oddíly, z nichž jeden měl operační systém Windows 7, k tomuto počítači, vidíme tento obrázek v nástroji Správa disků. Disk 2 s kapacitou 111, 79 GB je zcela nepřidělený, bude možné na něm nyní něco obnovit?.
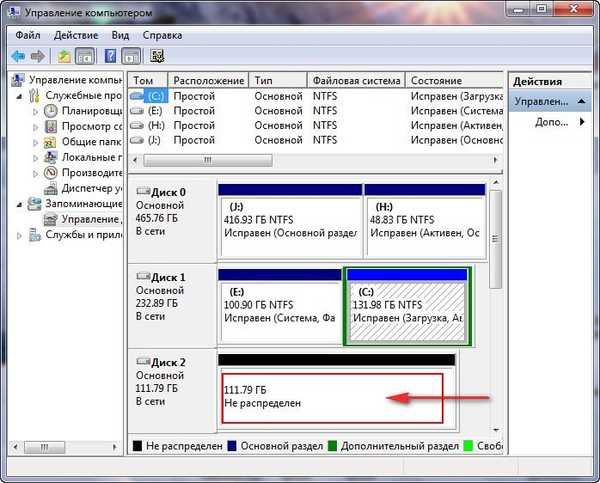
Znovu spusťte TestDisk a v prvním okně programů vyberte No Log (No report required) (bez reportu) nebo Create (Create report) a stiskněte Enter na klávesnici
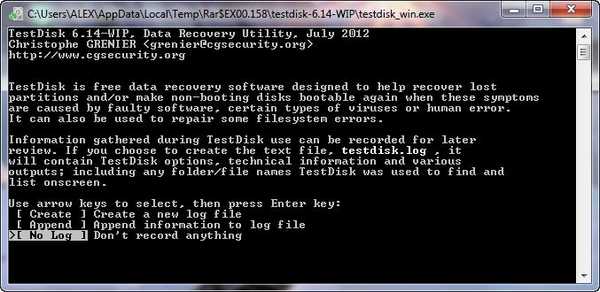
Pomocí šipek na klávesnici vyberte pevný disk Samsung a stiskněte klávesu Enter
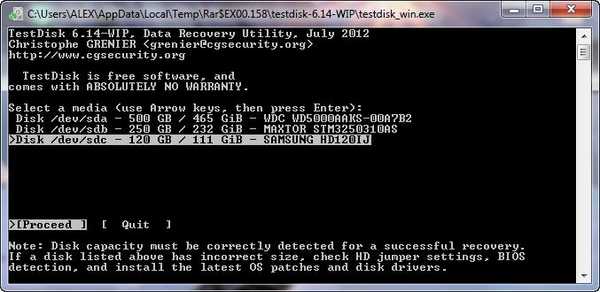
Dále, typ tabulky oddílů, ponechte Intel ve výchozím nastavení a poté Enter
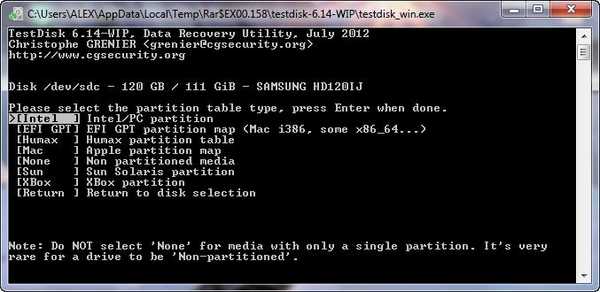
Analýza

V tomto okně nám TestDisk řekne, že nebyly nalezeny žádné aktivní oddíly, klikněte na Rychlé vyhledávání..
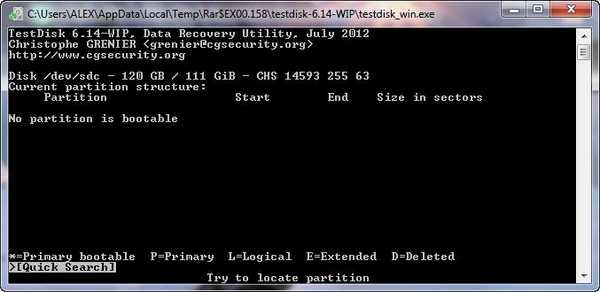
Zde dostaneme varování Varování: aktuální počet hlav na válec je. Tato zpráva není dobrá a naznačuje, že TestDisk zjistil nesprávnou geometrii pevného disku (počet válců, hlav nebo sektorů), my sami ručně nezměníme geometrii pevného disku (ačkoli nám program může dovolit) toto je téma samostatného článku , důvěřujte programu TestDisk. I když obnovíme smazané diskové oddíly, bylo by hezké neukládat důležitá data na tento pevný disk. V budoucnu bude nutné tento pevný disk ošetřit ze špatných sektorů chybných bloků podle příkladu našeho článku HDDScan..
Pokračujte kliknutím na Pokračovat..
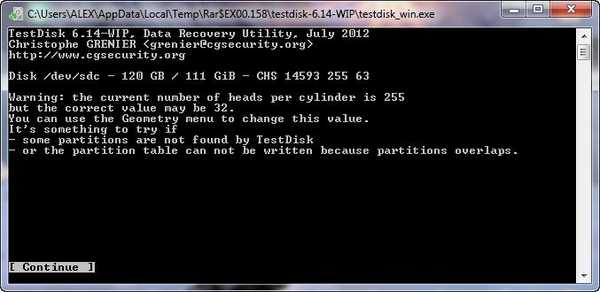
Vybereme poslední oddíl pevného disku, odpovídá objemu oddílu -52 GB, na kterém byla umístěna požadovaná složka. Foto,
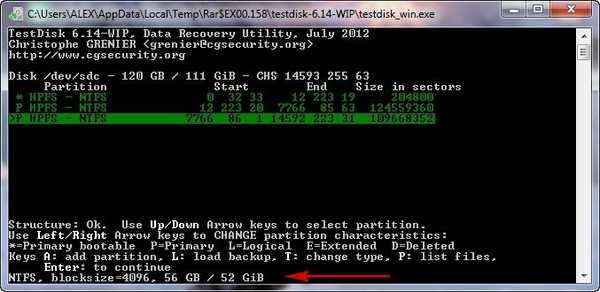
Chcete-li zobrazit soubory umístěné v odstraněné sekci, klikněte na klávesnici v anglickém rozvržení (P), podívejte se na složku fotografií, pokud obnovíme sekci a tuto složku, zejména s rodinným fotoarchivem, bude nám děkováno.
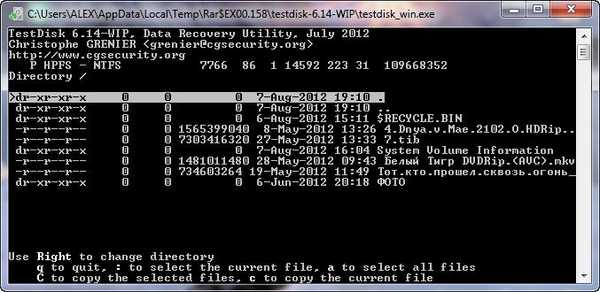
Ukončete režim zobrazení souboru, stiskněte (Q). Poté zadejte
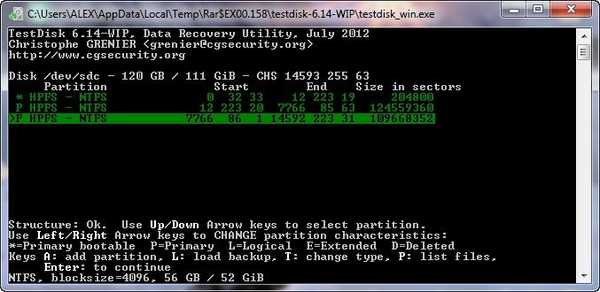
Přejdeme na položku „Write“ a stiskneme Enter, informace o nalezeném oddílu budou zapsány do tabulky oddílů na pevném disku.
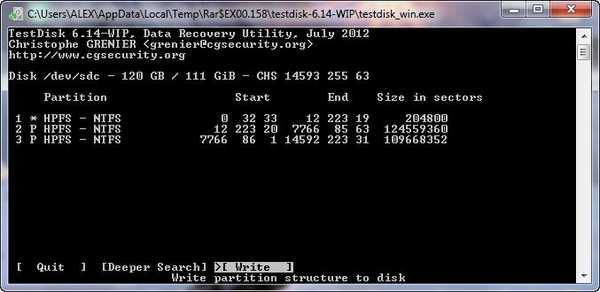
Stiskněte y
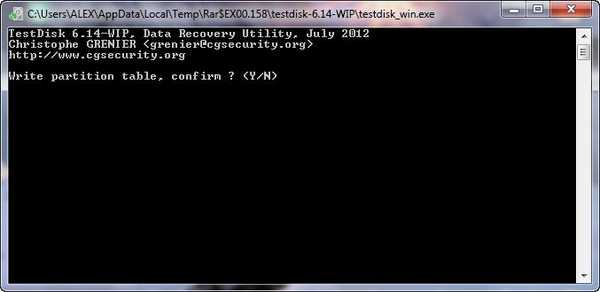
Vstoupit
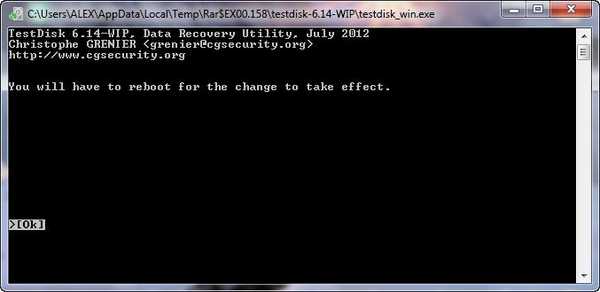
Ukončete program
Restartujeme počítač a jdeme do Správa disků, nemůžu tomu ani uvěřit, všechny oddíly pevného disku a dokonce i skrytý diskový oddíl o velikosti 100 MB jsou okamžitě obnoveny. Systém Rezervován je (hlavní diskový oddíl), tato část je nutná především pro umístění spouštěcích souborů systému Windows 7, dobře a složku fotografií, kterou jsme se vrátili.
Po instalaci pevného disku na místě, Windows 7 úspěšně nabootoval. Ukázalo se, že tak přátelé, nejspíše proto, že samotné oběti před vámi a mnou nepoužívaly žádné programy obnovy.
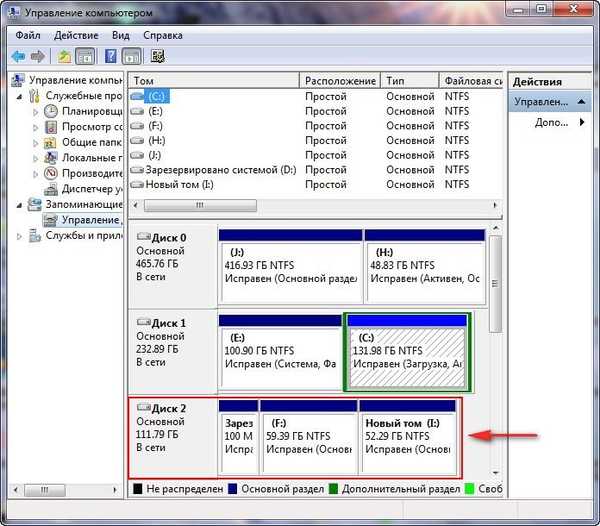
No a v neposlední řadě budeme velmi potřební pro každého administrátora systému a pro každého uživatele PC, zaváděcí CD TestDisk Livecd vytvořené na základě Ubuntu - operačního systému založeného na Debianu a jeho pomocí k vrácení smazaného oddílu na mém notebooku, který jsem smazal Například, mimochodem, když jsou potřebná data, složka s domácím videem, bude zajímavé, pokud se nic nestane. Přátelé, varuji vás znovu, nemusíte trénovat s TestDisk na svém notebooku, nejprve nainstalujte virtuální stroj na jednoduchý počítač a procvičte si ho.
Naše cloudové úložiště má ISO obraz TestDisk Livecd
Stáhněte si tento disk, je v archivu. Rozbalíme obrázek z archivu a vypálíme na disk.

Spuštění z disku notebooku
Jak jsem řekl, spouštěcí disk TestDisk Livecd je založen na operačním systému Ubuntu a sledujeme jeho plochu. A tady je zkratka našeho programu TestDisk, běžte jej dále jako obvykle
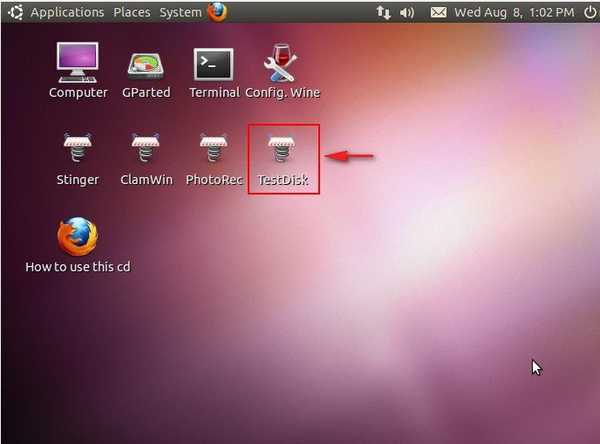
Žádný protokol nebo vytvořit
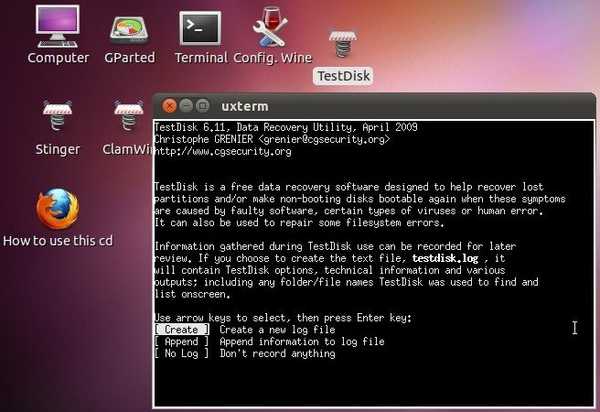
Vyberte pevný disk, jeden máme na notebooku
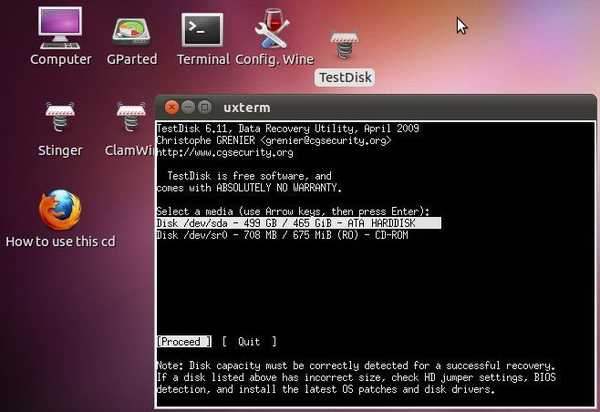
Intel - program určuje typ tabulky oddílů sám
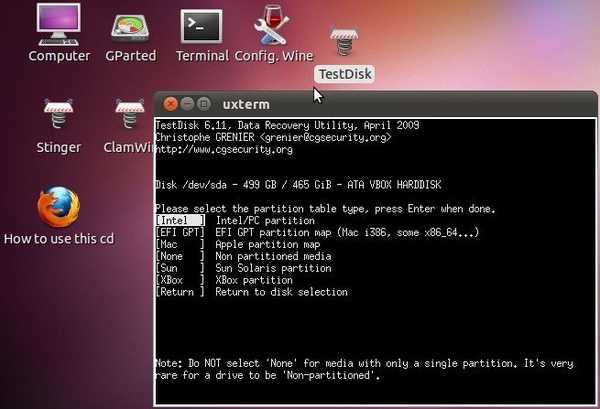
Analýza
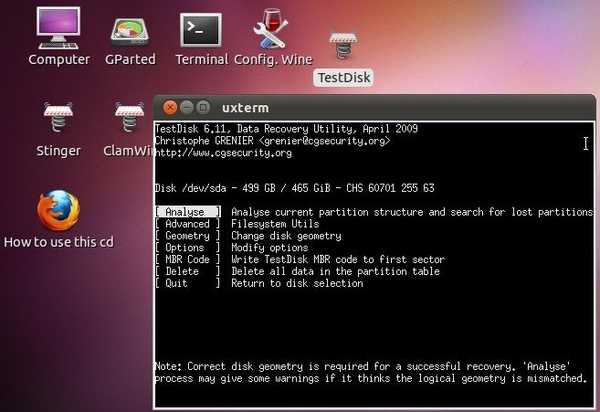
Rychlé vyhledávání.

Velikost naposledy smazaného oddílu odpovídá 147 GB

klikněte na klávesnici v anglickém rozložení (P) a podívejte se na smazané soubory uvnitř sekce, mezi nimi složku, kterou potřebujeme Domácí video
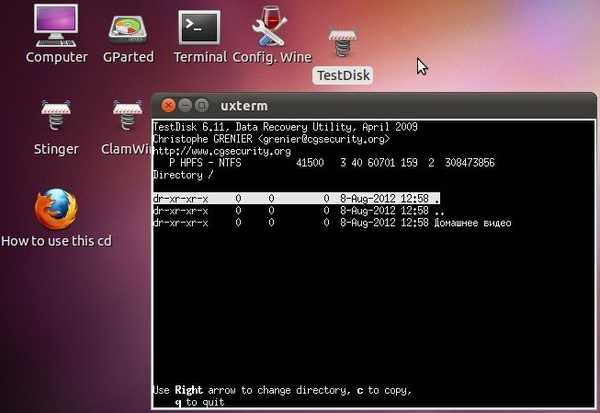
Chcete-li ukončit režim zobrazení souboru, stiskněte (Q). Další Enter

Zde vybereme „Write“ a stiskneme Enter, informace o nalezeném oddílu budou zapsány do tabulky oddílů pevného disku.
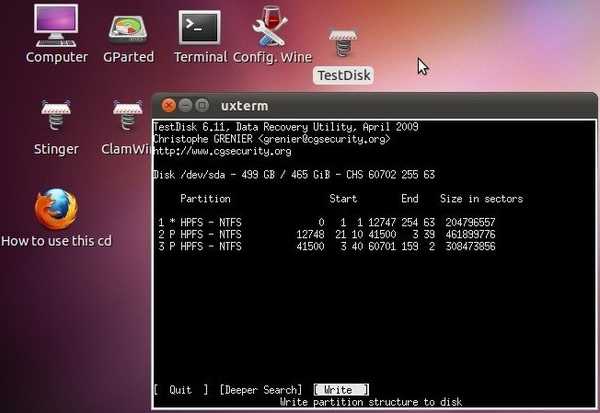
Stiskněte y

Vstoupit.
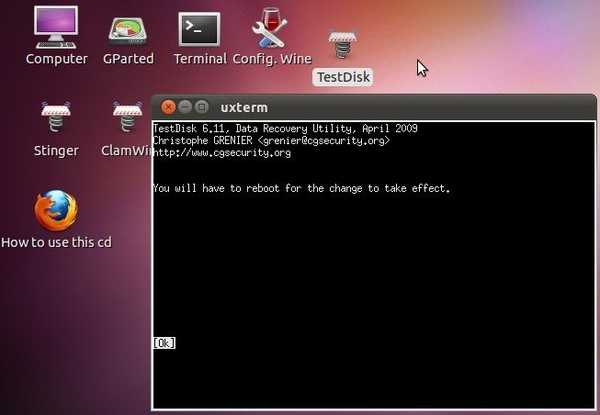
Ukončete program a restartujte počítač. Byla nalezena naše vzdálená sekce a spolu se složkou Home video.


Značky článků: Disk pro obnovu dat











