
To vše je dobré, ale je tu jedna otázka: Vytvořil jsem zaváděcí USB flash disk Acronis (v případě zotavení, pokud se Windows normálně nespouští), ale nový notebook se z tohoto flash disku nespustí. Když kliknete na 1, tato chyba vyjde. Chyba za běhu: Chyba 0x1480001: EFI runtime error:
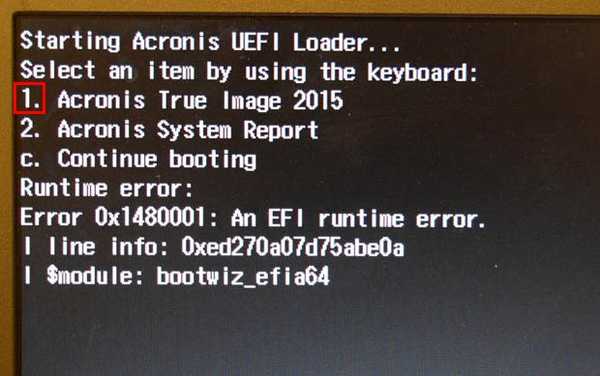
Vytvoření záložní kopie pevného disku notebooku pomocí systému Windows 8.1 (UEFI BIOS) v aplikaci Acronis True Image 2015 a obnovení ze zálohy, pokud se počítač nenabízí. Vytvoření jednotky UEFI flash založené na WINPE s Acronis True Image 2015
Ahoj přátelé, za poslední měsíc jsem dostal asi tři desítky dopisů, které nás požádaly, abychom popsali proces vytváření záložní kopie notebooku (s UEFI BIOS) a předinstalovaného systému Windows 8.1 v Acronis True Image 2015. Zejména pro nové čtenáře našich webových stránek řeknu, že Acronis True Image 2015 je Jeden z nejpopulárnějších programů pro zálohování vašich osobních údajů a celého operačního systému. S Acronis pracuji asi deset let a vím to dobře, není těžké jej používat. Abychom pomohli začínajícím uživatelům, vytvořili jsme na našem webu celou sekci s podrobnými pokyny pro práci v tomto programu. Aplikace Acronis True Image vytvoří záložní kopii operačního systému nebo libovolného oddílu datového pevného disku a může podle potřeby vytvořit úplnou zálohu veškerého obsahu pevného disku počítače nebo notebooku. Zálohy můžete vytvořit ručně nebo můžete naplánovat plán a Acronis je vytvoří automaticky na pozadí. Můžete vytvořit úplné zálohy nebo můžete přírůstkové (zaznamenají se pouze změny, ke kterým došlo od poslední zálohy). Počítačové zařízení můžete ze zálohy obnovit v každém případě, i když se operační systém nespouští, budete muset použít spouštěcí disk nebo USB flash disk Acronis True Image 2015, ale musíte je vytvořit ihned po instalaci programu do počítače nebo notebooku (podrobnosti viz článek později) ) Osobně používám program jako je tento: nainstalovat operační systém, poté do něj nainstalovat veškerý potřebný software (programy, prohlížeče, antivirový program) a vytvořit zálohu systému Windows a poté jej aktualizovat jednou za dva týdny. Pokud dojde k nějaké chybě, obnovím Windows za 10–15 minut od zálohy a okamžitě začnu pracovat, jako by se nic nestalo. Řídicí rozhraní Acronis je intuitivní a práce s programem obecně nezpůsobila uživatelům žádné dotazy, dokud se na nových laptopech neobjevil tajný bootovací protokol UEFI BIOS a Secure Boot. Tento problém se objevil. Pokud chcete notebook obnovit pomocí aplikace Acronis True Image 2015 ze zálohy přímo do spuštěného systému Windows, můžete to udělat bez problémů, ale pokud chcete použít spouštěcí jednotku flash programu, nový notebook se z ní jednoduše nespustí. Ano, v systému BIOS můžete zakázat rozhraní UEFI a zabezpečený spouštěcí protokol Secure Boot a stále zavádět z jednotky USB Flash, ale pak Acronis True Image odmítne provést obnovu. Těžko říci, kdo je na vině, výrobci notebooků nebo vývojáři softwaru, ale sám Acronis navrhl cestu ven ze situace..
- Poznámka: Všiml jsem si, že notebooky HP a Asus dokonale nabootujte ze spouštěcí jednotky USB flash nebo z jednotky s Acronis True Image 2015 a na notebookech Toshiba stačí zakázat možnost Secure Boot, samotné rozhraní UEFI nemusí být deaktivováno a poté obnoveno. Ale radím vám univerzální cestu ven ze situace - vytvořeníZaváděcí médium Acronis WINPE. Pomocí tohoto média můžete zavést libovolný notebook s povoleným systémem UEFI BIOS a Secure Boot..
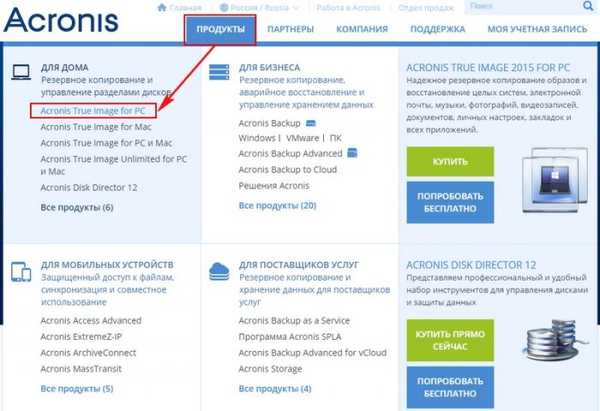

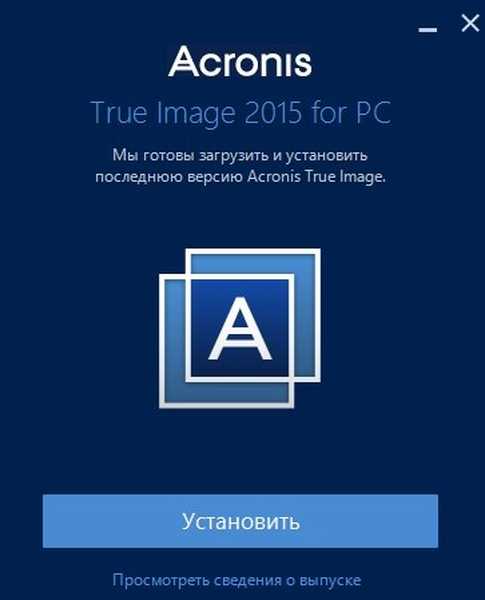
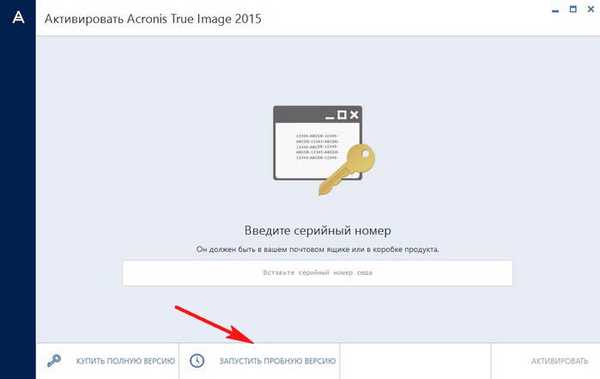
Klikněte levým tlačítkem myši na tlačítko Můj počítač, pak dál Disky a oddíly
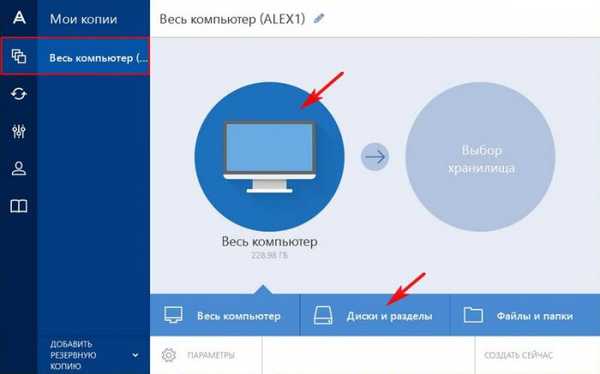
Nejdůležitější věcí v Acronis True Image 2015 je výběr oddílů, které chcete do zálohy zahrnout. Musí být součástí zálohy pohon (C :) se soubory operačního systému.
Správa disků mého notebooku
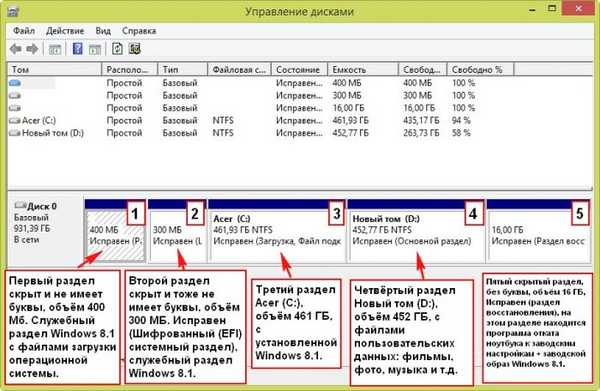
Na mém notebooku je 5 oddílů. Ve vašem případě se mohou písmena jednotek lišit, ale jejich význam je stejný.
1. První část je skrytá a nemá písmeno, objem 400 MB. Windows 8.1 servisní oddíl se spouštěcími soubory systému.
2. Druhá část je skrytá a také nemá písmeno, objem 300 MB. Zdravý (Encrypted (EFI) system partition), Windows 8.1 service partition.
3. Třetí část Acer (C :), 461 GB nainstalovaných v systému Windows 8.1.
4. Čtvrtá část Nový svazek (D :), 452 GB, se soubory uživatelských dat: filmy, fotografie, hudba a podobně.
5. Pátá skrytá část je také bez písmene, hlasitost je 16 GB, je v pořádku (část pro obnovení), tato část obsahuje program pro vrácení notebooku zpět k továrnímu nastavení + tovární image systému Windows 8.1.
Do první zálohy vždy zahrnuji všechny oddíly notebooku s výjimkou nového svazku D: (vaše písmeno jednotky se může lišit) s osobními soubory, protože je největší a obsahuje nepodstatný obsah. Mimochodem, na Nový svazek (D :) můžeme uložit zálohu samotnou.
Pro výběr sekcí klikněte na Úplný seznam sekcí.
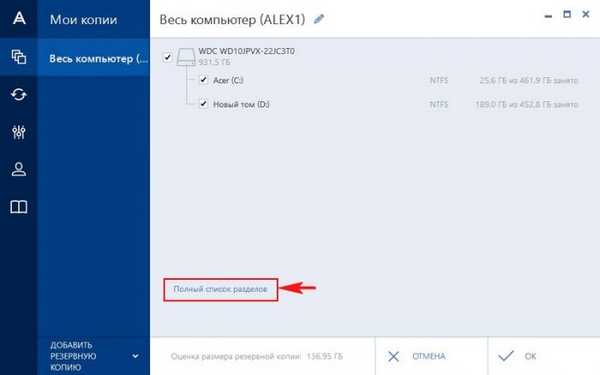
Zrušte zaškrtnutí nového svazku (D :) a klikněte na OK.
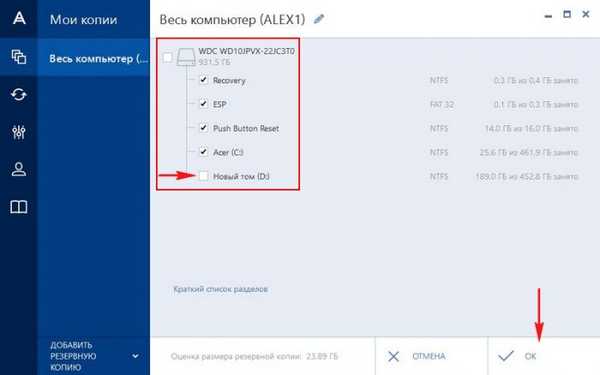
Výběr úložiště. Recenze.
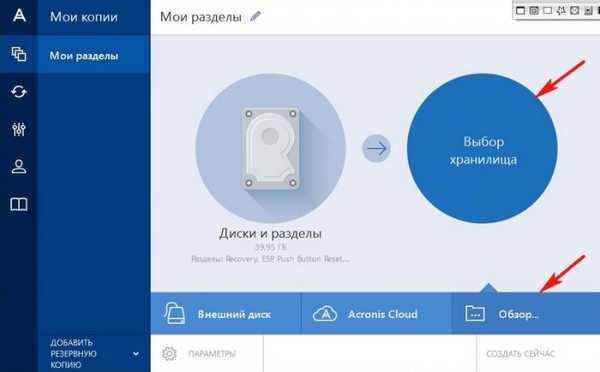
Vyberte disk (D :) pro umístění záložní kopie a klikněte na OK. Pokud máte přenosný pevný disk USB, můžete na něj uložit zálohu.
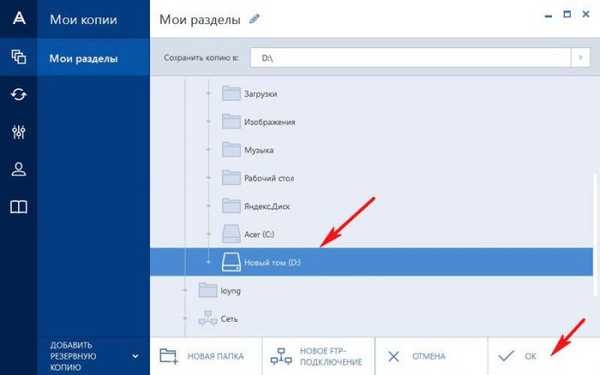
Vytvořit nyní.
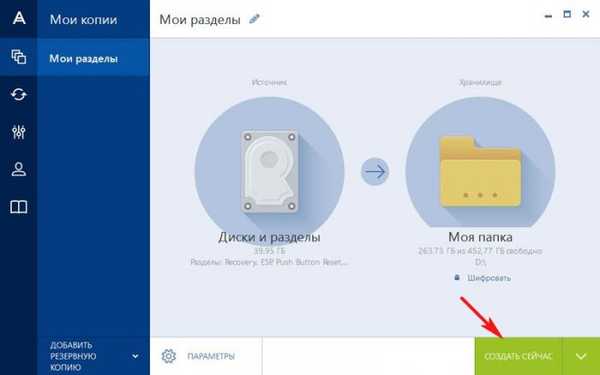
Proces zálohování začíná a je úspěšný.
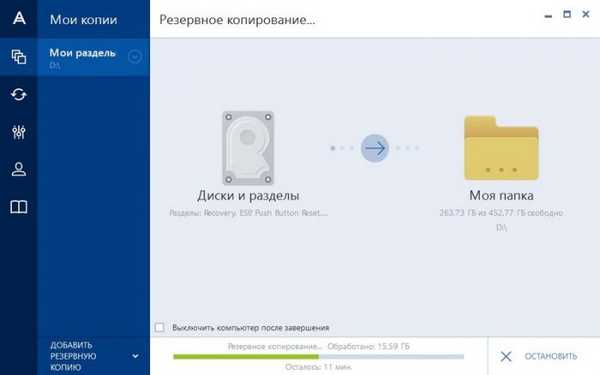
Podle plánu byla záloha vytvořena na disku (D :)

Jak obnovit notebook ze zálohy pomocí aplikace Acronis True Image 2015
Pokud je váš systém Windows nestabilní: funguje s chybami, zpomaluje se, sám se restartuje atd., Pak můžete obnovit systém ze zálohy, je to velmi jednoduché.
Obnovte jednotky
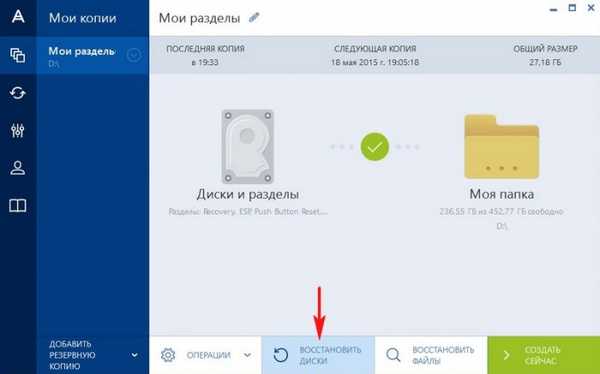
Vyberte oddíl pevného disku, který chcete obnovit.
Jednotku můžete vybrat pouze (C :) s nainstalovaným systémem Windows 8.1. Vezměte prosím na vědomí, že v případě potřeby můžete také obnovit další oddíly zahrnuté v záloze, ale ve většině případů to není nutné.
Klikněte na tlačítko Obnovit konkrétní oddíly. Zaškrtneme Acer (C :) a klikneme na tlačítko Obnovit hned.
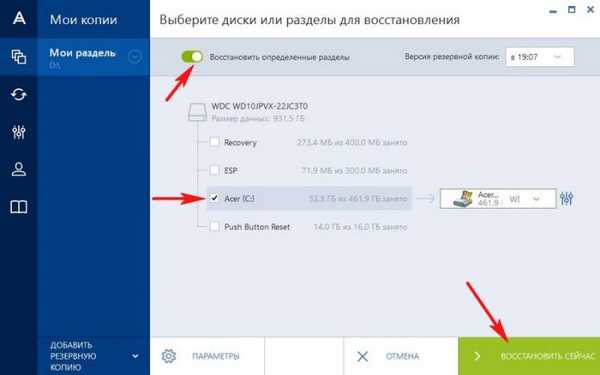
Klikněte na Restartujte a postup pro obnovení notebooku ze zálohy začíná.
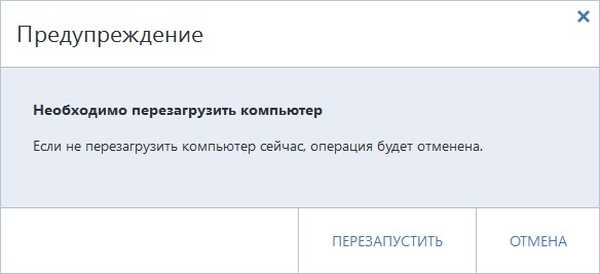
Jak obnovit ze zálohy systému Windows 8.1 pomocí spouštěcího disku nebo jednotky Flash aplikace Acronis True Image 2015, pokud se počítač nespouští
Předpokládejme, že se váš laptop nespouští kvůli chybám a vy se rozhodnete obnovit ze zálohy, proto potřebujete zaváděcí flash disk Acronis, který musí být vytvořen předem.
Připojíme USB flash disk k našemu notebooku.
Nástroje. Spouštěcí program pro tvorbu médií.
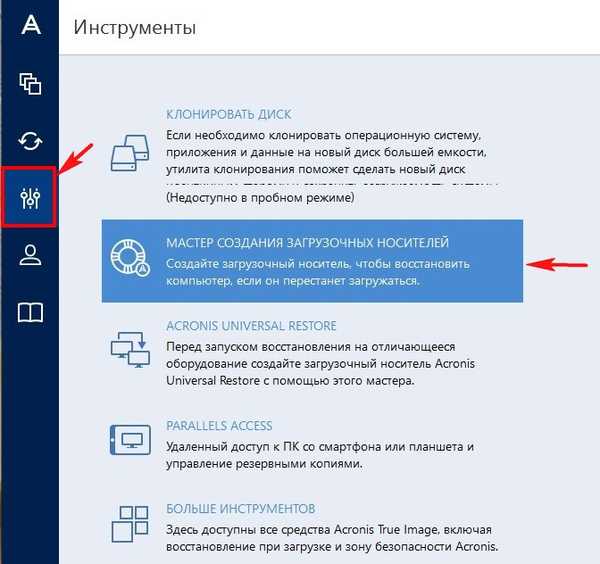
Pokud máte notebook HP, ASUS, Toshiba nebo pracujete na jednoduchém počítači, vyberte první typ spouštěcího média - Spouštěcí média Acronis (doporučeno pro většinu uživatelů).
Doporučuji, aby si všichni ostatní uživatelé vybrali Zaváděcí médium založené na WINPE s plug-inem Acronis (pouze pro pokročilé), ale musíte mít placenou verzi aplikace Acronis True Image 2015.
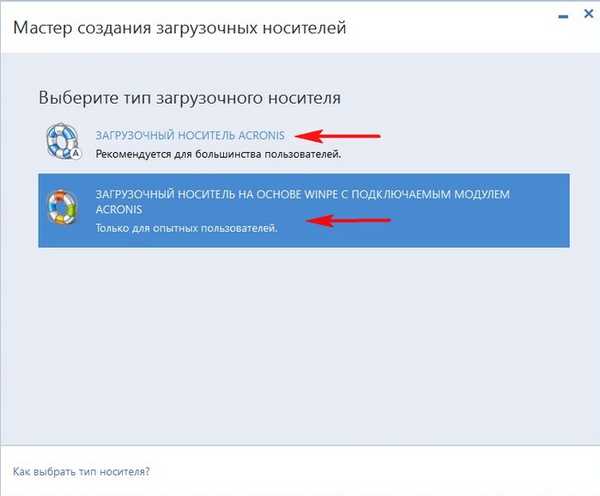
Chcete-li pokračovat, musíte načíst 2 další programové komponenty.
Doplňkový modul AcronisTrueImage2015_addons_en-CS
Windows AIK nebo ADK
Vybereme první a klikneme na stažení.
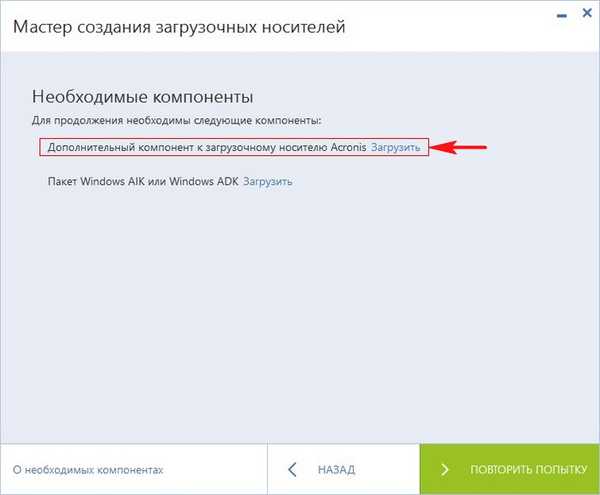
Načte se další modul AcronisTrueImage2015_addons_ru-RU, zahájíme jeho instalaci
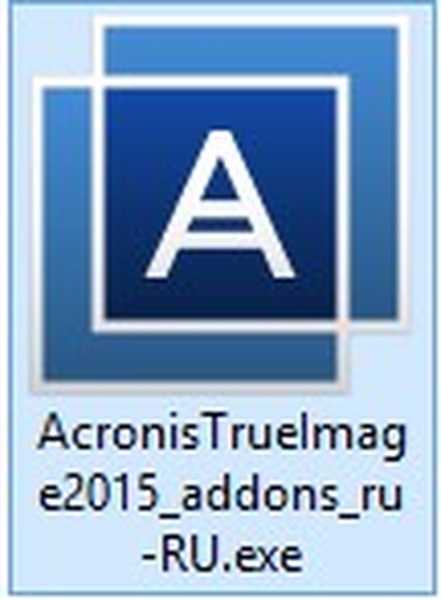
Nainstalovat
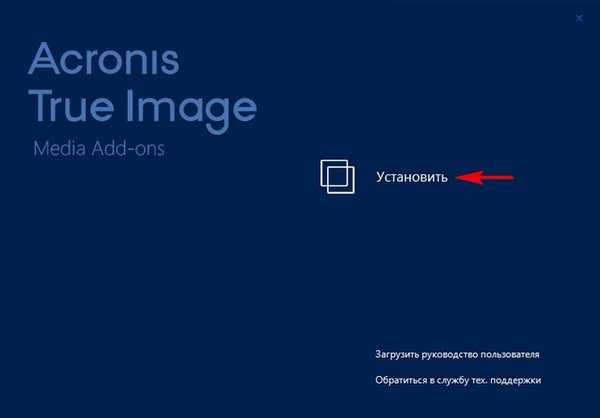
Přijímáme dohodu a klikněte na Další.
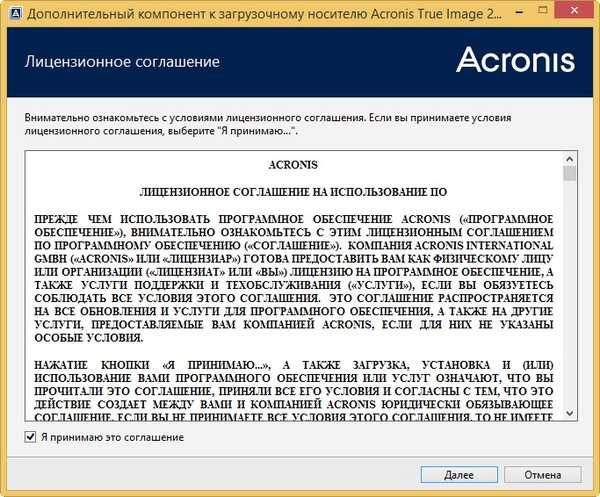
Další
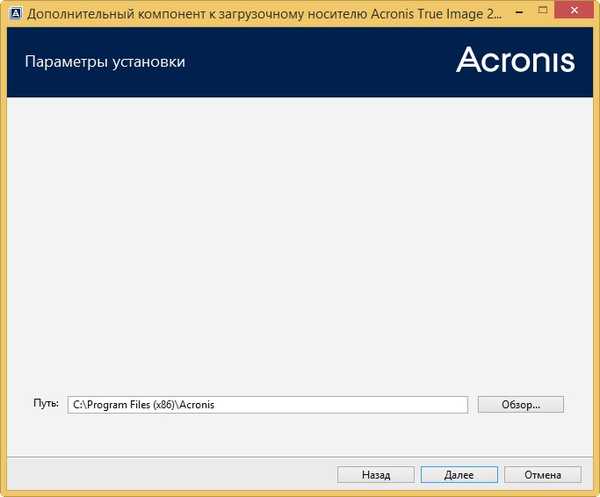
Pokračujte
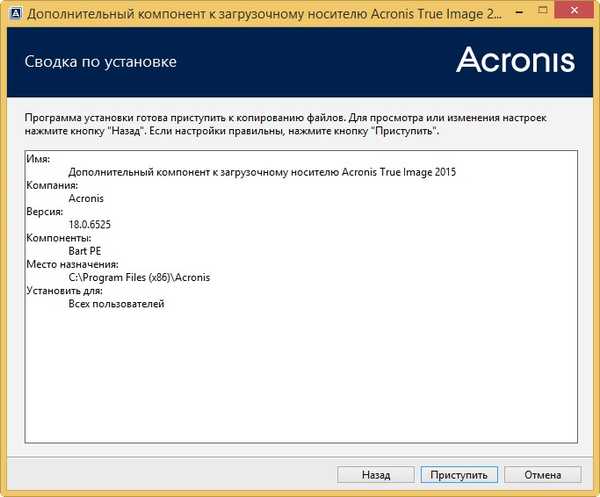
Spusťte aplikaci
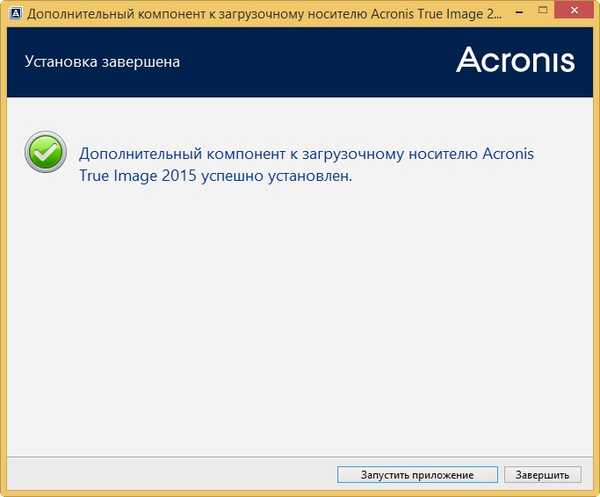
Vrátíme se do okna Bootable Media Builder a stáhneme Windows AIK nebo ADK.

Otevře se prohlížeč a klikněte na Stáhnout
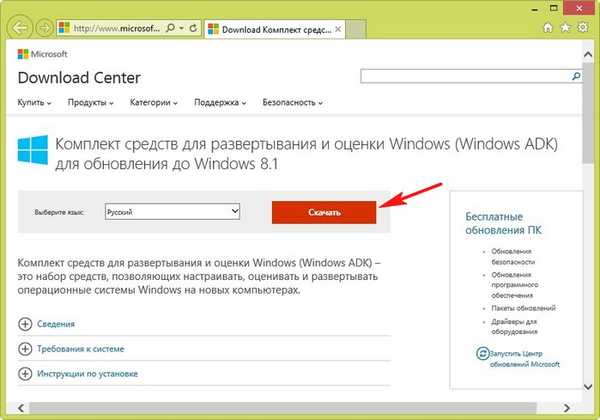
Spusťte instalační program
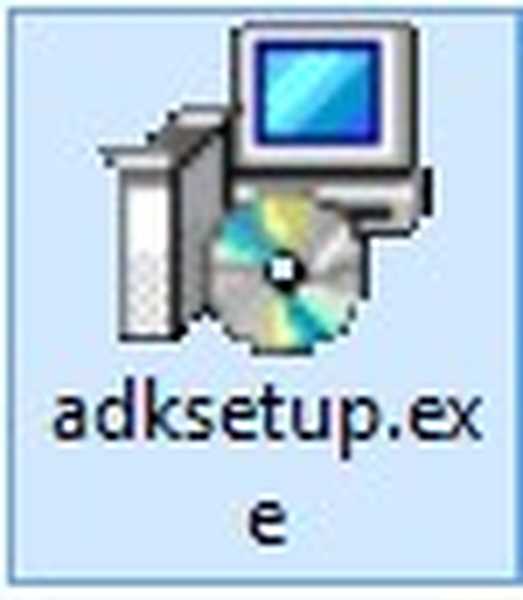
Další
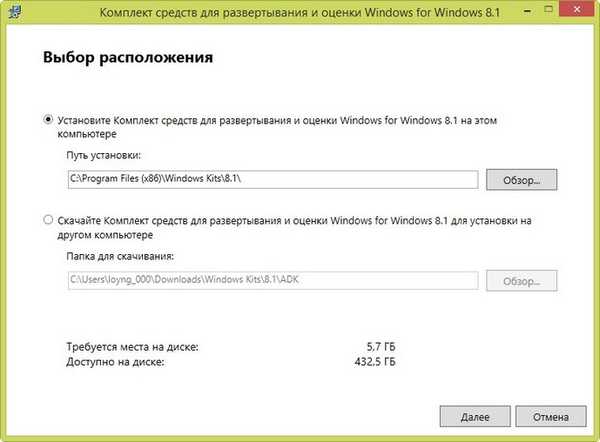
Další
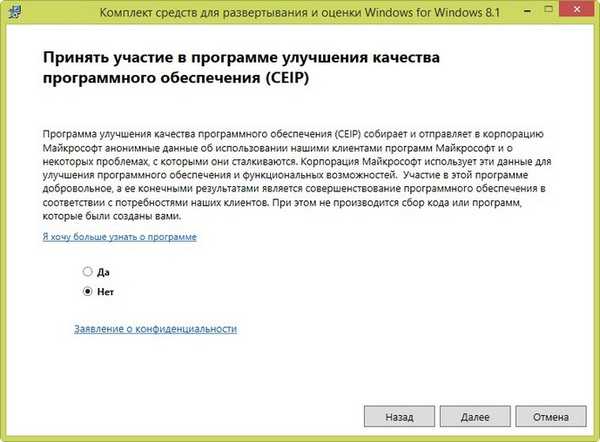
Přijmout
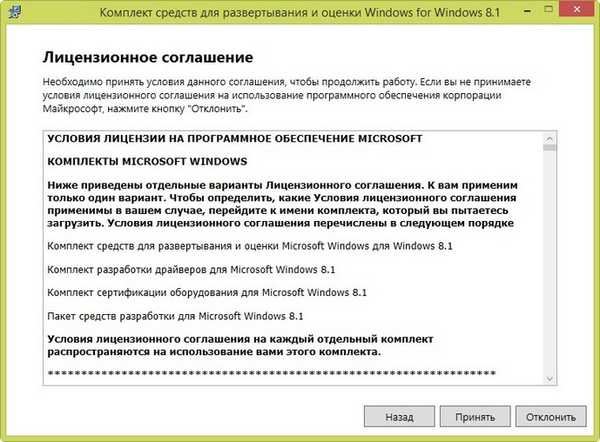
Nainstalovat
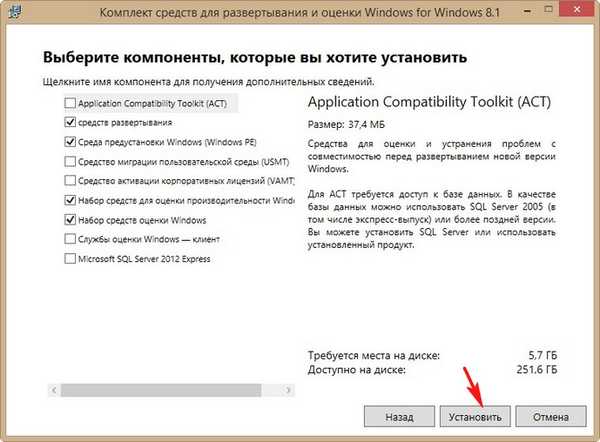
Proces instalace
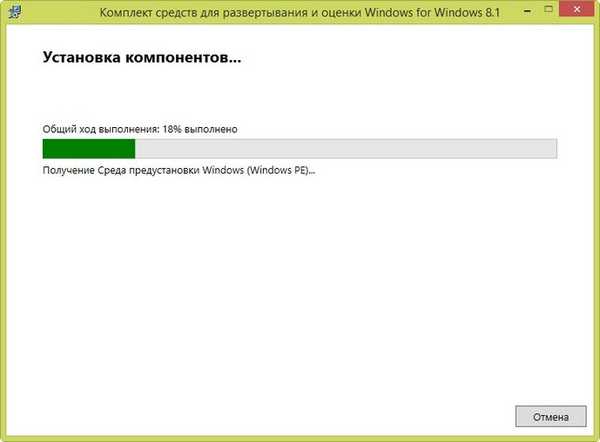
Zavřít
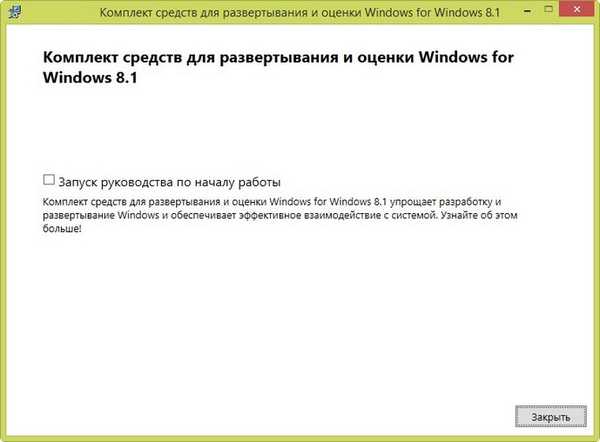
Vraťte se do okna průvodce vytvořením spouštěcího média a vyberte naši jednotku flash.
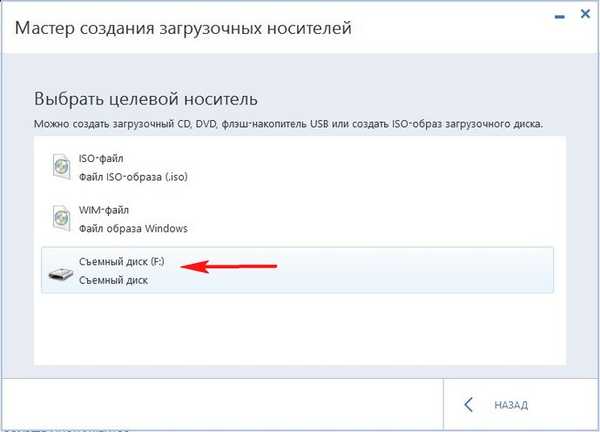
Pokračujte
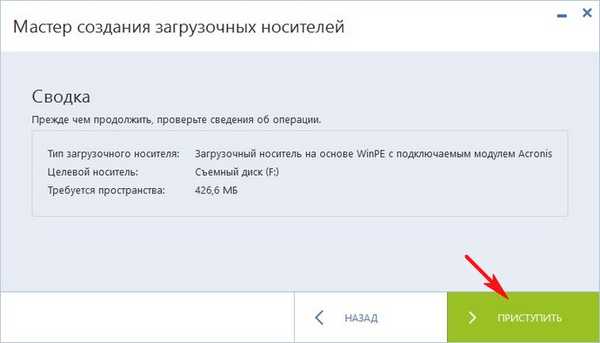
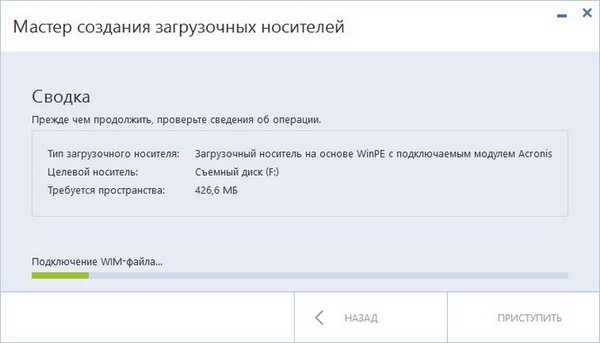
Spouštěcí médium bylo úspěšně vytvořeno. Zavřít
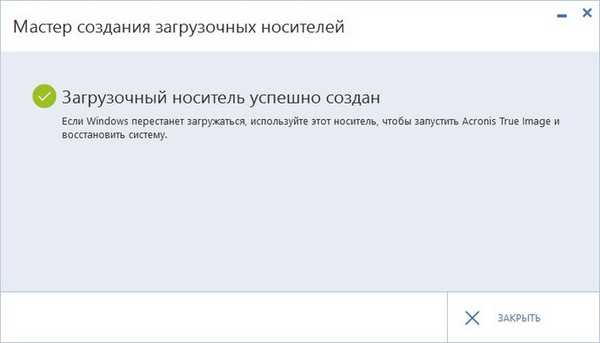
Zaváděcí USB flash disk s Acronis True Image 2015 byl úspěšně vytvořen, s takovým flash diskem si můžete stáhnout absolutně jakýkoli notebook s UEFI BIOS.
Zbývá provést proces obnovení notebooku ze zálohy.
Restartujte notebook.
Při načítání klikněte F2 a zadejte BIOS UEFI.
Přejděte na kartu Hlavní a přepněte možnost F12 Boot menu v Povoleno, Tímto krokem povolíme zobrazení spouštěcí nabídky notebooku Acer když stisknete F12, budeme to potřebovat. Stiskneme klávesu F10 (uložíme změny provedené v systému BIOS) a restartujeme počítač.
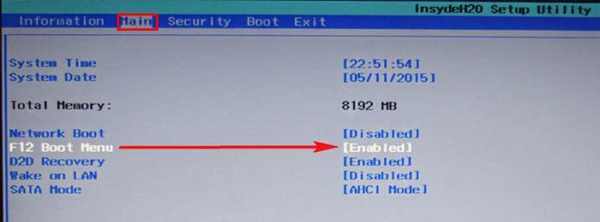
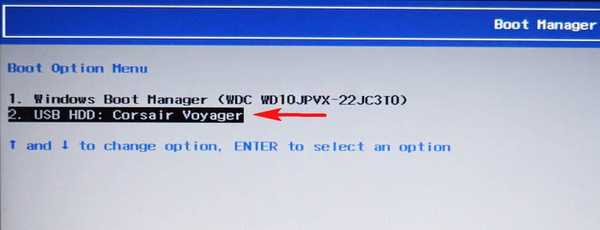
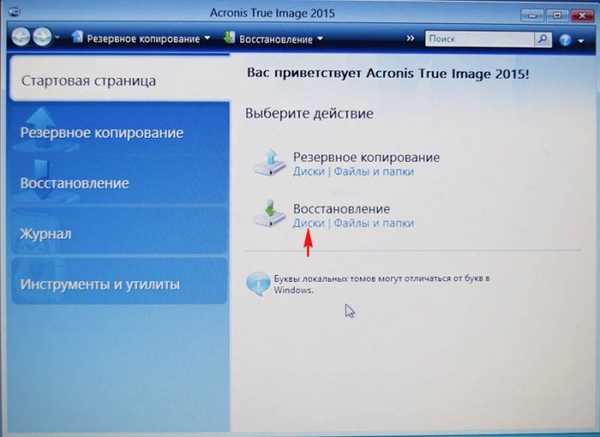
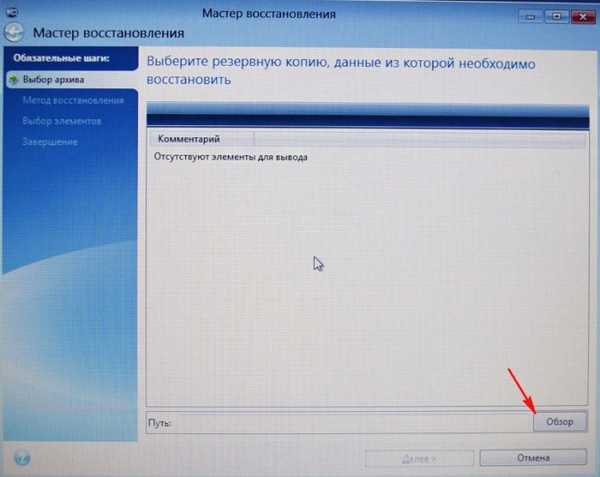
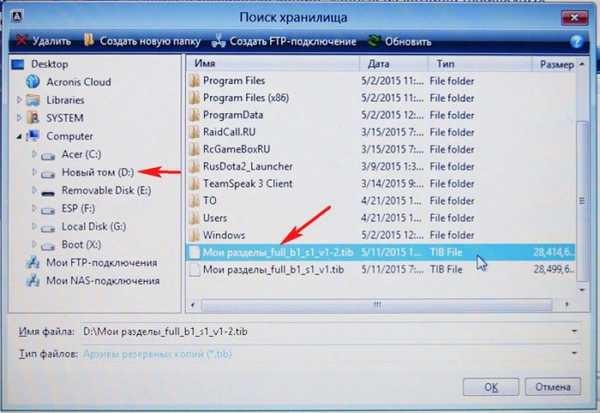
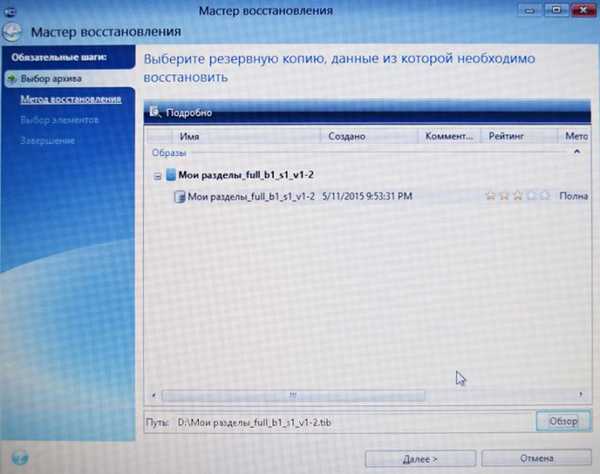
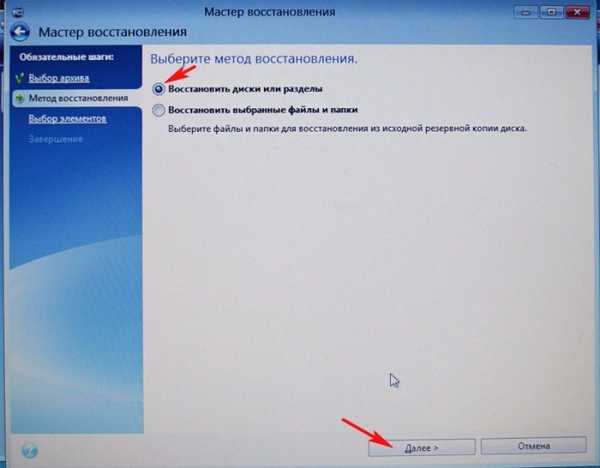
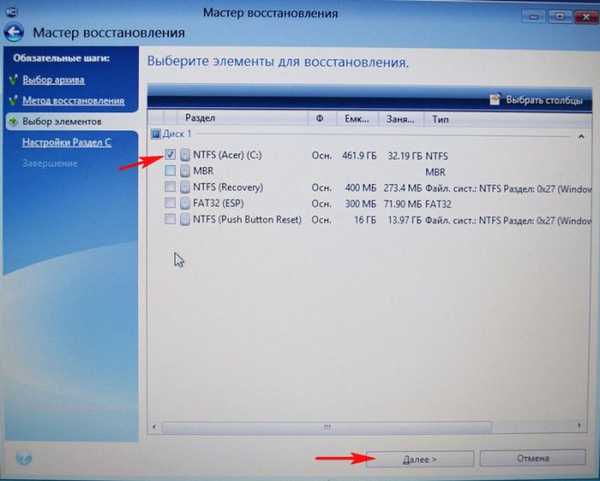

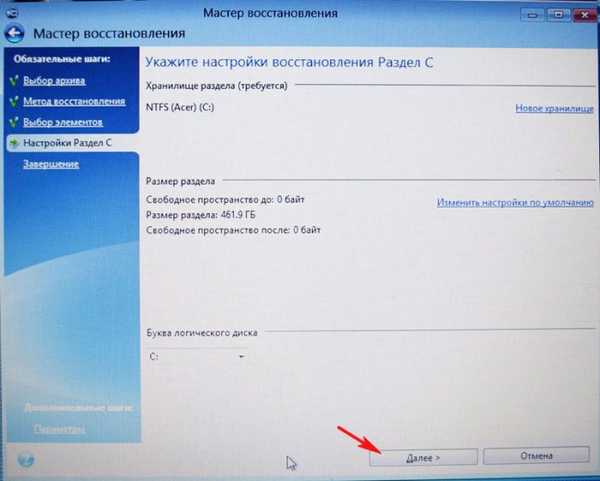
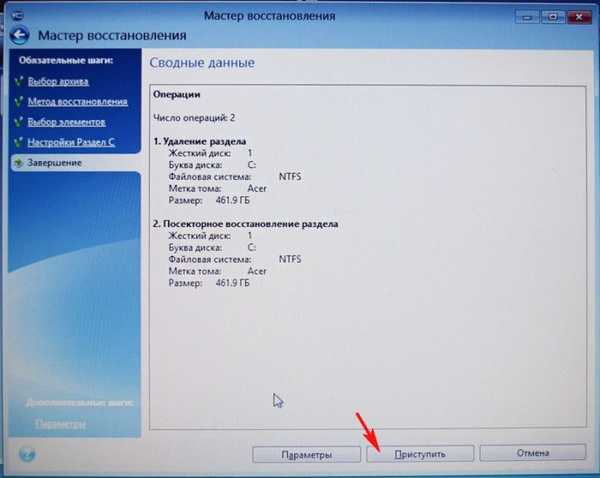

Operace byla úspěšně dokončena. Vyžaduje restartování. Po restartování systému Windows 8.1 se spustí.
Článek na toto téma: Vytvoření spouštěcí jednotky UEFI flash založené na WinPE v Acronis True Image 2017 a jak přidat další distribuci LiveCD nebo Windows podle vašeho výběru na jednotku flash
Značky k článku: Zálohování pevného disku Acronis True Image Notebook pevného disku GPT UEFI Flash











