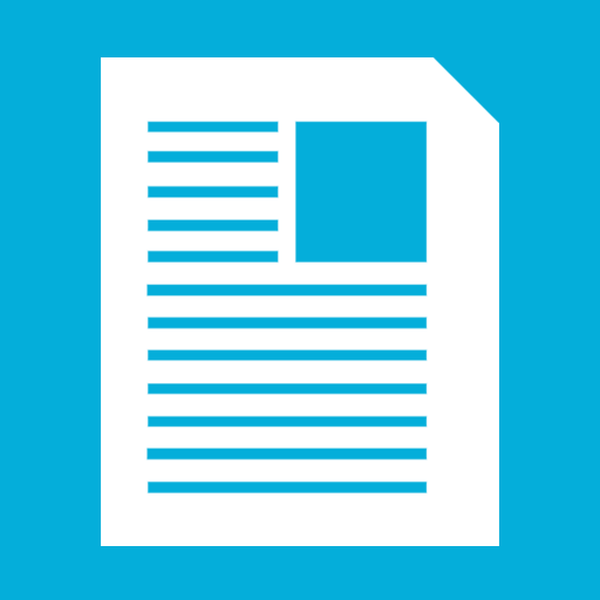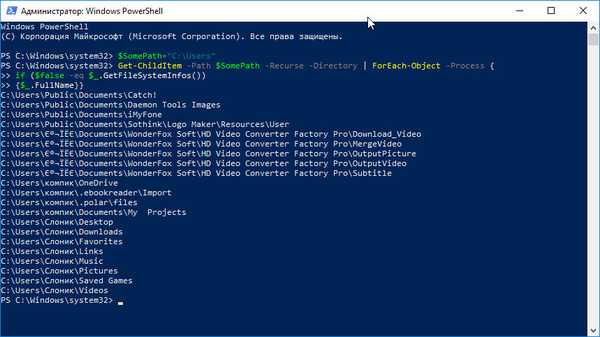V této příručce budeme věnovat pozornost tomu, jak změnit soubor hosts v systému Windows 10, seznámit se s významem a úkoly tohoto zdánlivě nevšedního textového dokumentu, zjistit, kde se nachází, a seznámit se s případy, kdy změny v hostitelích nevedou k požadovanému výsledku..
Zpočátku byste měli vědět, že všechny informace v článku ve stejných částech jsou relevantní pro Windows 7 a 8 v jakékoli verzi.
Obsah- Co je to??
- Umístění hostitelů
- Úpravy hostitelů
- Obnovení původního hostitele v systému Windows 10
- Problémy s hostiteli
Co je to??
Hostitelé (bez přípony) je textový dokument, který obsahuje seznam názvů domén a IP adres, které musí být použity pro jejich překlad. Přístup k tomuto souboru je vyšší prioritou než přístup k serveru DNS poskytovanému poskytovatelem služeb Internetu. Jeho obsah může měnit každý uživatel počítače s oprávněními správce systému..
Pomocí zručného používání hostitelů můžete urychlit načítání webových zdrojů a některé z nich blokovat.
Umístění hostitelů
Tato malá část byla vytvořena pro ty, kteří nevědí, kde je soubor hosts umístěn v systému Windows 10..
Dokument je umístěn stejným způsobem jako dříve, v adresáři etc na adrese Windows \ System32 \ driver. Nemá rozšíření, ale je čitelný v jakémkoli textovém editoru, ať už je to Notepad ++ nebo standardní Notepad integrovaný do Windows 10.

Umístění tohoto dokumentu lze změnit, což uživatel potřebuje, je velmi vzácné. Je však užitečné vědět o takové funkci. Všechno se provádí následujícím způsobem..
- Voláme editor systémové databáze spuštěním „regedit“ v řádku „Run“ nebo hledáním Windows 10.
- Přejděte do sekce HKLM.
- V části SYSTÉM přejděte na CurrentControlSet \ Services \ Tcpip.
- Otevřete větev Parametry.
- Změňte hodnotu parametru "DataBasePath" na novou cestu, kam budou přesunuty aktuální hostitelé.

Úpravy hostitelů
V režimu uložení změn budou moci soubor otevřít pouze správci nebo účty s příslušnými právy..
1. Chcete-li to provést, spusťte textový editor (zvažte příklad integrovaného programu Poznámkový blok) jako správce. Poznámkový blok lze spustit pomocí vyhledávací lišty.

2. Prostřednictvím položky „Soubor“ vyvolejte příkaz k otevření dokumentů nebo stiskněte kombinaci kláves Ctrl + O.
3. v rozevíracím seznamu napravo vyberte možnost „Všechny soubory“.
4. Určete dokument nazvaný hostitelé.

Ve výchozím nastavení všechny řádky v dokumentu začínají symbolem # pro komentář. To znamená, že dokument funkčně neobsahuje žádné informace.

Úpravy spočívají v přidání nového řádku, kde IP adresa je první číslo, a po mezeře je adresa URL webového zdroje, na který bude přesměrován prohlížeč nebo jakákoli jiná aplikace, když se zadá IP adresa..
Chcete-li zablokovat zdroj, zadejte řádek formuláře „127.0.0.1 www.adres.com“ (v příkladu zablokujte web Vkontakte).

Nyní zavolejte "Soubor" a klikněte na "Uložit". Pokud se změny neprojevily, je třeba opakovat kroky spuštěním textového editoru jako správce.
Někdy musíte změnit oprávnění souboru prostřednictvím karty „Zabezpečení“ ve vlastnostech hostitelů a dokonce se stát jeho vlastníkem.
Obnovení původního hostitele v systému Windows 10
Původní hostitelský textový dokument, jak bylo uvedeno, je funkčně zcela čistý a žádným způsobem neovlivňuje činnost počítače. Pokud po instalaci jakéhokoli programu tento dokument prošel změnou a nevíte, jak získat vše zpět nebo soubor neexistuje na určené adrese a umístění jeho umístění se ve výše uvedené větvi registru nezměnilo, proveďte následující.
1. Pomocí kontextové nabídky v libovolné složce, ať už na ploše nebo v samotném adresáři, vytvořte textový dokument a přejmenujte ho na hostitele bez přípony..
Možná budete muset aktivovat možnost zobrazení přípon souborů v nastavení Průzkumníka v Ovládacích panelech. Na kartě Zobrazit zaškrtněte políčko vedle příslušné možnosti..
Během přejmenování souhlasíme s tím, že příště se soubor nemusí otevřít správně.
2. Pokud složka pro vytvoření textového dokumentu nebyla atd., Zkopírujte ji do tohoto adresáře umístěného v ovladačích Windows \ System32 \.
Problémy s hostiteli
Změny provedené na hostitelích by měly být okamžitě použity bez nutnosti restartování počítače. Jsou případy, kdy provedené změny nefungují. Zde je nutné zkontrolovat správnost provedených změn. Pokud je vše v pořádku, uděláme takový pokus.
- Příkazový řádek nazýváme vyhledáváním s oprávněními správce.
- Spustíme v něm "ipconfig / flushdns" a zavřeme okno cmd.
- Zkontrolujte, zda je problém vyřešen..
Pokud ne, zakažte proxy server.
1. Přejděte na „Vlastnosti prohlížeče“ na ovládacím panelu přepnutím vzhledu jeho ikon na „Ikony“.
2. Na kartě „Připojení“ klikněte na ikonu zodpovědnou za nastavení sítě.

3. Odstraňte všechna zaškrtnutí a použijte novou konfiguraci systému.

To by mělo ukončit řešení problému..