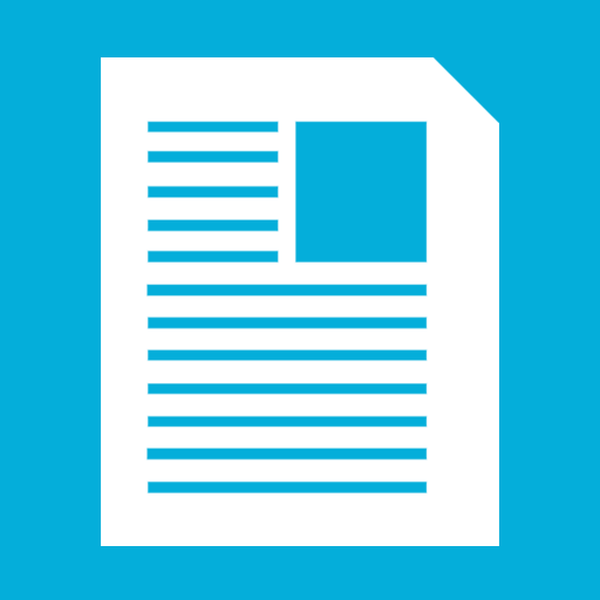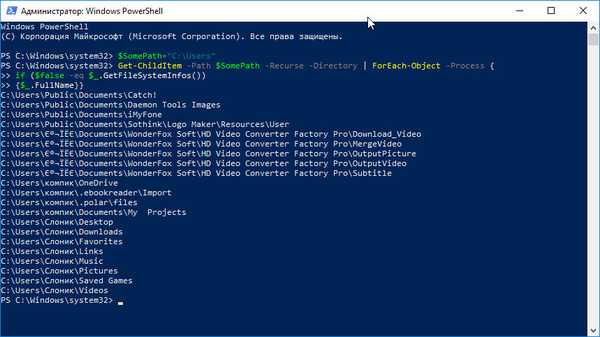
Jak najít a odstranit prázdné složky v systému Windows 10
Existují speciální programy od tzv. Optimalizátorů pro vyhledávání a mazání prázdných adresářů, ale také je můžete najít pomocí nástrojů samotného Windows. Otevřete konzolu PowerShell a spusťte v ní následující příkaz: Kód zde: https://cloud.mail.ru/public/Nx5h/MoFwrr8dh

Pokud chcete v uživatelském svazku hledat prázdné adresáře, nemusíte spouštět PowerShell s oprávněními správce, pokud potřebujete prověřovat systémový oddíl, musíte otevřít konzoli se zvýšenými oprávněními. I v tomto případě však neexistuje záruka, že skript najde všechny prázdné složky, protože přístup k některým z nich může být systémem omezen na vyšší úrovni.
Skript nic neodstraňuje, a to je dobré, protože nekontrolované mazání i prázdných složek může vést k chybám v operačním systému a softwaru, které je vytvořily pro konkrétní účel. Všechny nalezené složky můžete vždy odstranit z Průzkumníka nebo stejného prostředí PowerShell pomocí příkazu „Cesta“ k odebrání položky, kde Cesta je úplná cesta k adresáři, který má být odstraněn.

Značky článků: Čištění a optimalizace systému Windows 10