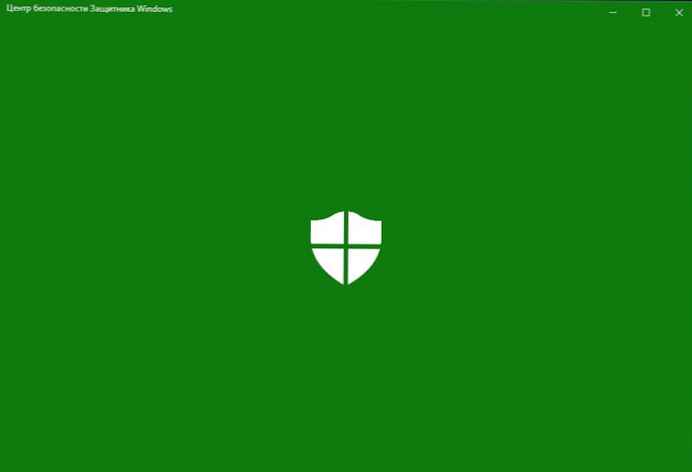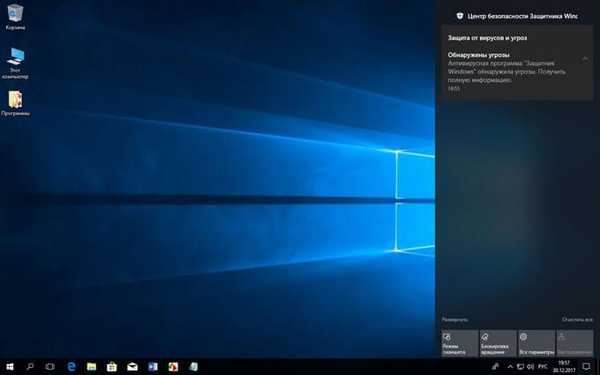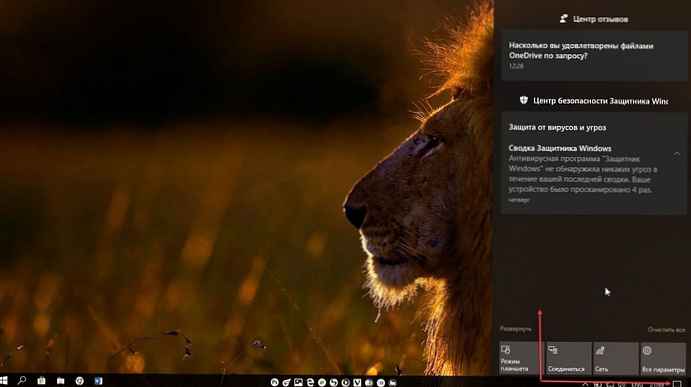V tomto článku se podíváme na způsoby, jak vypnout bránu firewall systému Windows v operačním systému Windows 10. V některých situacích musí uživatelé vypnout bránu firewall, například diagnostikovat problémy v některých programech nebo najít jiné problémy.
Brána Windows Firewall (Windows Firewall) - brána firewall (firewall), která řídí síťové pakety, přístup k internetovým programům, které chrání váš počítač před škodlivými útoky. Toto je druh zdi mezi počítačem a internetem..
Obsah:- Jak zakázat Windows 10 Defender Firewall
- Jak zakázat bránu firewall systému Windows 10 z ovládacího panelu
- Jak zakázat službu Windows Defender Firewall
- Zakázání brány Windows Firewall na příkazovém řádku
- Jak vypnout vypnout bránu firewall v prostředí Windows PowerShell - 1 způsob
- Zakázání brány firewall v prostředí Windows PowerShell - 2 způsoby
- Vypnutí brány firewall v Editoru místních zásad skupiny
- Jak zakázat oznámení brány firewall systému Windows 10
- Závěry článku
Brána Windows Firewall (Windows Defender Firewall) je součástí operačního systému Windows 10. Pokud váš počítač nepoužívá externí bránu firewall, je vhodné, aby byla brána Windows Defender vždy zapnuta, aby se zajistilo zabezpečení sítě.
Pokud má uživatel otázku, jak firewall deaktivovat, musí být nalezeno řešení. V této příručce naleznete pokyny, jak zakázat bránu firewall systému Windows 10 různými způsoby: v nastavení programu Windows Defender, z ovládacího panelu, v editoru zásad místní skupiny, na příkazovém řádku, v prostředí Windows PowerShell, zakázání služby.
Poznámka: Brána Windows Firewall provádí úkoly, které chrání váš počítač před vetřelci a škodlivými programy z Internetu nebo místní sítě, proto se po provedení určitých činností na vašem počítači doporučuje znovu zapnout běžný firewall, aby se zajistilo zabezpečení sítě.Jak zakázat Windows 10 Defender Firewall
Nejprve se podívejme, jak deaktivovat bránu Windows Firewall z nastavení operačního systému Windows 10..
Proveďte následující kroky:
- Přejděte do nabídky Start a spusťte aplikaci Nastavení.
- Klikněte na možnost „Aktualizace a zabezpečení“.
- Otevřete sekci Zabezpečení systému Windows.
- V části „Zabezpečené oblasti“ klikněte na „Firewall a zabezpečení sítě“.
- Klikněte na aktivní síť, ve většině případů se na domácích počítačích používá soukromá síť.
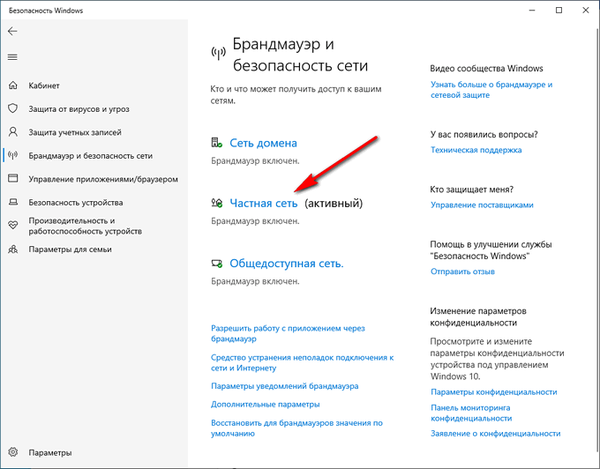
- V síťovém nastavení v části „Brána Windows Defender Firewall“ přepněte přepínač do polohy „Zakázáno“.

V oznamovací oblasti se zobrazí varovná zpráva o deaktivaci brány firewall.
V případě potřeby můžete provést podobnou operaci i pro jiné neaktivní sítě v počítači.
Jak zakázat bránu firewall systému Windows 10 z ovládacího panelu
Další způsob: vypněte bránu firewall pomocí ovládacího panelu Windows 10.
Postupujte takto:
- Spusťte ovládací panel v systému Windows 10 pomocí jedné z těchto metod.
- Klepněte na ikonu brány Windows Defender Firewall.
- V okně „Brána Firewall systému Windows“ klepněte v levém sloupci na odkaz „Zapnutí nebo vypnutí brány Windows Defender Firewall“..
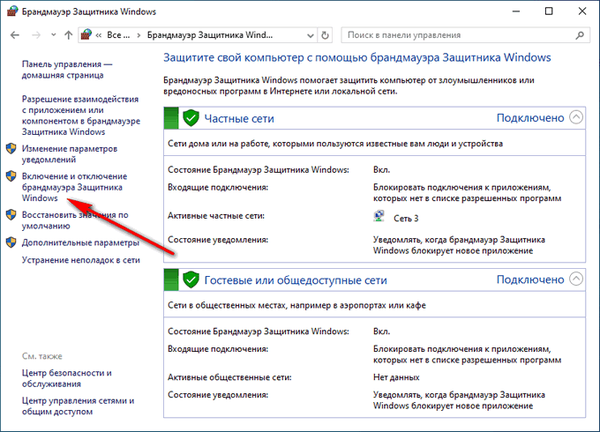
- V okně „Konfigurovat nastavení pro každý typ sítě“ aktivujte položky „Zakázat bránu firewall systému Windows Defender (nedoporučuje se)“ pro soukromé a veřejné sítě.
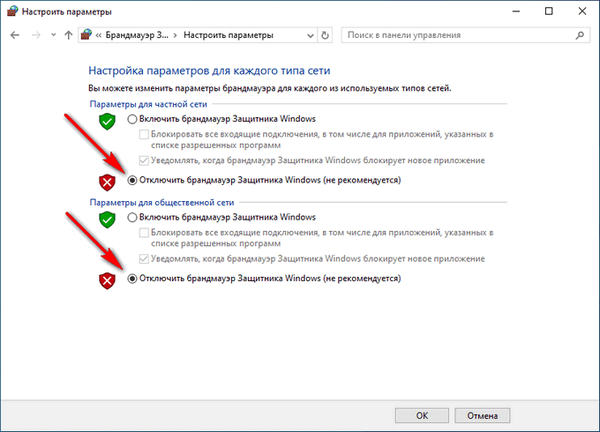
Jak zakázat službu Windows Defender Firewall
Po deaktivaci brány firewall bude služba firewall nadále fungovat v operačním systému Windows, proto v některých případech bude pravděpodobně nutné zakázat službu brány firewall v nastavení operačního systému.
Abychom deaktivovali službu Windows Firewall, musíme provést změny v registru.
Postupujte takto:
- Stiskněte klávesy "Win" + "R".
- V dialogovém okně Spustit zadejte příkaz: "regedit", klikněte na tlačítko "OK".
- V okně „Editor registru“ jděte po cestě:
HKEY_LOCAL_MACHINE \ SYSTEM \ CurrentControlSet \ Services \ mpssvc
- Klepněte pravým tlačítkem myši na parametr „Start“ a v kontextové nabídce vyberte „Změnit ...“.
- V okně „Změnit parametry DWORD (32 bitů)“ klikněte v poli „Hodnota“ na „4“ na tlačítko „OK“.
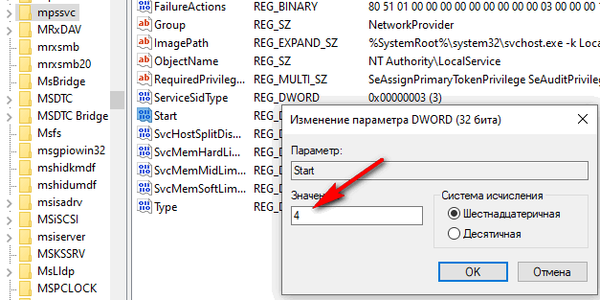
Ukončete Editor registru a restartujte počítač..
Zakázání brány Windows Firewall na příkazovém řádku
Nyní zakážeme běžný firewall pro všechny profily pomocí jiného systémového nástroje: příkazového řádku systému Windows.
Proveďte následující kroky:
- Spusťte příkazový řádek jako správce.
- V okně interpretu příkazu proveďte příkaz (po zadání příkazu stiskněte klávesu „Enter“):
netsh advfirewall vypnul stav allprofiles
Po provedení příkazu se objeví slovo „OK“ a v oznamovací oblasti se otevře výstražné okno, že firewall byl vypnut.
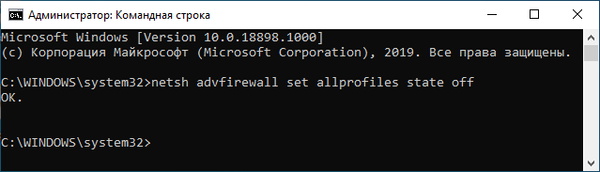
Chcete-li povolit zakázaný firewall na příkazovém řádku, spusťte tento příkaz:
netsh advfirewall nastavil stav allprofiles na
Jak vypnout vypnout bránu firewall v prostředí Windows PowerShell - 1 způsob
Stejně jako na příkazovém řádku můžete firewall zakázat pomocí prostředí Windows PowerShell. V tomto systémovém nástroji tato metoda používá podobný příkaz.
Proveďte následující kroky:
- Klikněte pravým tlačítkem na nabídku Start.
- V nabídce, která se otevře, vyberte „Windows PowerShell (správce)“.
- V okně „Select Administrator: Windows PowerShell“ zadejte tento příkaz:
netsh advfirewall vypnul stav allprofiles
- Na klávesnici stiskněte klávesu Enter.
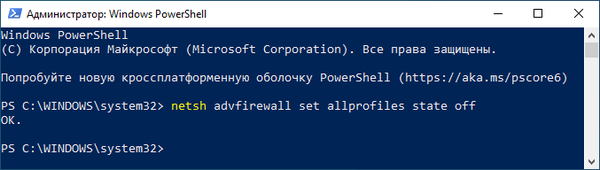
Po provedení příkazu bude vestavěný firewall v počítači deaktivován pro všechny síťové profily.
Zakázání brány firewall v prostředí Windows PowerShell - 2 způsoby
Zkusme druhou metodu deaktivace brány firewall systému Windows PowerShell.
Mohlo by vás také zajímat:- Jak zakázat program Windows Defender - 7 způsobů
- Příkazy příkazového řádku systému Windows: Seznam
Musíte udělat následující:
- Spusťte Windows PowerShell jako správce.
- V okně Windows PowerShell spusťte příkaz:
Set-NetFirewallProfile - All -Enabled False
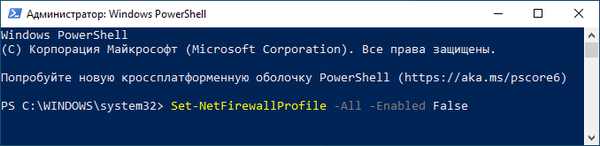
Tento příkaz zakáže všechny profily: Doménová síť, Soukromá síť a Veřejná síť..
Povolení brány firewall v prostředí Windows PowerShell se provádí pomocí příkazu:
Set-NetFirewallProfile -All -Enabled True
Vypnutí brány firewall v Editoru místních zásad skupiny
Tímto způsobem zakážeme systémový firewall pomocí Editoru místních zásad skupiny.
Musíte provést následující nastavení:
- Stiskněte klávesovou zkratku „Win“ + „R“.
- V okně Spustit spusťte příkaz "gpedit.msc".
- V okně „Editor místních zásad skupiny“ jděte po cestě:
„Konfigurace počítače“ → „Konfigurace systému Windows“ → „Nastavení zabezpečení“ → „Monitor brány firewall systému Windows Defender v pokročilém zabezpečení“ → „Monitor brány firewall systému Windows Defender v pokročilém zabezpečení - objekt zásad místní skupiny“
- Ve stromu složek klepněte pravým tlačítkem myši na položku „Brána Windows Defender Firewall s pokročilým zabezpečením - objekt zásad místní skupiny“, vyberte „Vlastnosti“.
- V okně, které se otevře, přejděte na karty „Soukromý profil“, „Obecný profil“ a „Profil domény“ a v části „Stav“ v části „Firewall“ vyberte možnost „Zakázat“..

- Klepněte na tlačítko OK a zavřete Editor místních zásad skupiny.
Jak zakázat oznámení brány firewall systému Windows 10
Po deaktivaci běžného firewallu začne Centrum zabezpečení systému Windows 10 Defender zobrazovat upozornění o deaktivaci brány firewall systému. Aby bylo zajištěno, že zařazení už vás neobtěžuje ani neobtěžuje, budete muset vypnout oznámení brány firewall.
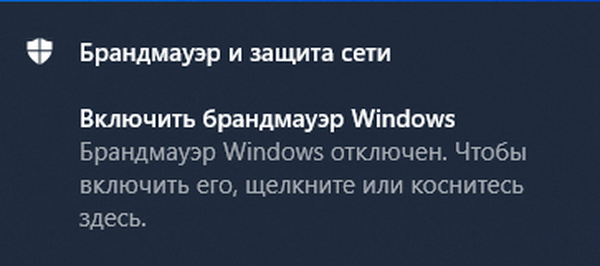
Chcete-li oznámení vypnout, budete muset provést změny v registru operačního systému Windows.
Proveďte následující změny registru:
- Do vyhledávacího pole zadejte výraz „regedit“ (bez uvozovek) a spusťte aplikaci.
- V editoru registru přejděte na následující cestu:
HKEY_LOCAL_MACHINE \ SOFTWARE \ Microsoft \ Windows Defender Security Center \ Notifications
- Klepněte pravým tlačítkem myši na volné místo v okně editoru registru.
- V kontextové nabídce nejprve vyberte „Vytvořit“ a poté „DWORD Parameter (32 bitů)“.
- Název parametru „DisableNotifications“ (bez uvozovek).
- Poklepejte na „DisableNotifications“.
- V okně „Změnit parametr DWORD (32 bitů)“ zadejte hodnotu „1“, klikněte na tlačítko „OK“.

- Ukončete editor registru a restartujte počítač.
Pokud tento problém přestane být relevantní, oznámení lze znovu zapnout. Chcete-li to provést, přejděte v Editoru registru po cestě:
HKEY_LOCAL_MACHINE \ SOFTWARE \ Microsoft \ Windows Defender Security Center \ Notifications
Ze složky Oznámení odeberte parametr DisableNotifications.
Závěry článku
V případě potřeby má uživatel možnost zakázat bránu Windows Defender v operačním systému Windows 10. Pomocí různých metod: změnou nastavení systému nebo provedením změn v systémovém registru lze firewall v počítači uživatele zakázat.
Související publikace:- Nejlepší antivirové skenery, které nevyžadují instalaci do počítače
- Virové skenování online - 5 služeb
- Nejlepší antivirové programy zdarma
- Pokyny pro internet a počítač