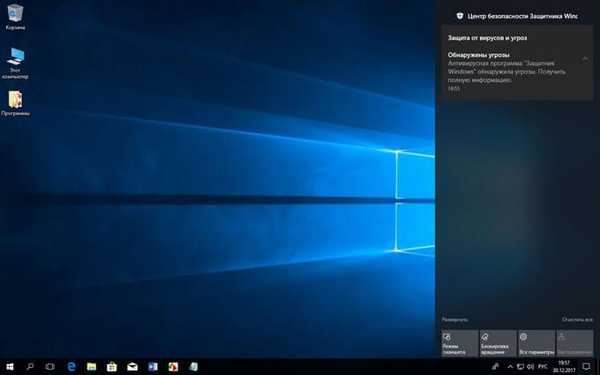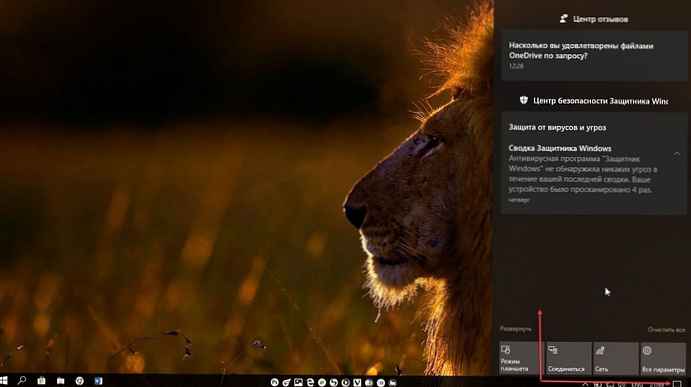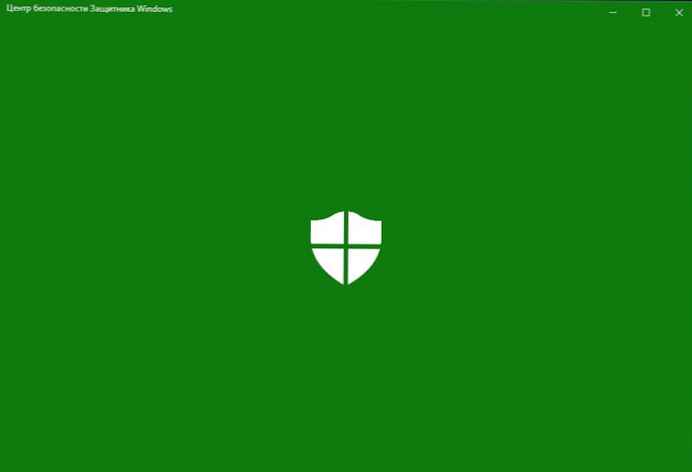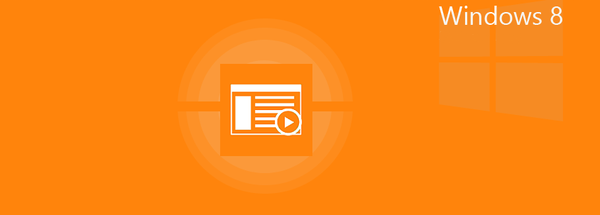Poprvé, rychlý start - tato funkce poskytuje rychlejší načítání při spuštění počítače. Jedná se o pohodlnou funkci, kterou většina uživatelů používá, aniž by o tom věděli, je spravedlivé říci, že mnoho uživatelů ji ihned po instalaci systému Windows 10 vypne.
Podívejme se, jak Quick Launch funguje a proč byste ho mohli chtít vypnout a jak to udělat..
Co je to rychlý start?
Počítače Windows mají obvykle několik stavů napájení. Specifikace ACPI identifikuje následující hlavní stavy „systému jako celku“.
- G0 (S0) - normální práce.
- G1 - stroj je vypnutý, ale současný systémový kontext je uložen, práce může pokračovat bez restartování
4 stavy spánku:
- S1 - Stav, ve kterém jsou všechny mezipaměti procesoru resetovány a procesory přestanou vykonávat pokyny. Je však podporována síla procesorů a RAM;
- S2 - hlubší stav spánku než S1, když je CPU vypnuto.
- S3 - V tomto stavu je hlavní paměť (RAM) nadále napájena a zůstává téměř jedinou složkou, která spotřebovává energii. Protože stav operačního systému a všech aplikací, otevřených dokumentů atd. Je uložen v paměti RAM, může uživatel pokračovat v práci přesně v místě, kde jej opustil..
- S4 - „Hibernace“ - v tomto stavu je veškerý obsah paměti RAM uložen na pevný disk: stav operačního systému, všechny aplikace, otevřené dokumenty atd. To znamená, že po návratu ze S4 může uživatel pokračovat v práci z místa, kde byl zastaven, podobné režimu S3. Do periferií je obvykle stále dodávána nějaká energie, takže se můžete například dotknout klávesnice a spustit počítač.
- G2 (S5) - měkké (softwarové) vypnutí; systém je zcela zastaven, napájení je zapnuto, připraveno k zapnutí kdykoli, neexistuje žádný soubor hibernace a není uložena žádná uživatelská relace.
- G3 - mechanické vypnutí systému; napájení je vypnuto.
Když je zapnutý rychlý start, proces vypnutí počítače může vypadat, jako byste počítač úplně vypínali, ale ve skutečnosti váš počítač přechází do kombinace vypínání a hibernace. Soubor hibernace se používá, i když je menší než obvykle. Proč? Zvýšení rychlosti stahování je způsobeno tím, že jádro systému Windows je uloženo na pevném disku a obnoveno při spuštění.
Váš počítač se opravdu vypne?
Ačkoli rychlé spuštění je poměrně bezpečný nástroj, který může výrazně zvýšit rychlost spouštění, zejména u počítačů, které používají pevné disky (HDD), někteří uživatelé stále dávají přednost tomu, aby skutečně vypnuli své počítače, když kliknou na tlačítko Vypnout.
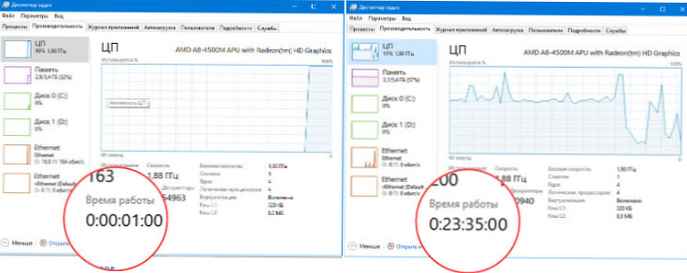
Mějte na paměti, že aktualizace systému Windows někdy resetují nastavení napájení počítače. Proto, pokud chcete, aby byl rychlý start trvale deaktivován, budete možná muset pravidelně kontrolovat konfiguraci. Z vlastní zkušenosti mohu říci, že po aktualizaci byl zapnut rychlý start Aktualizace systému Windows 10. května 2019 (verze 1903).
Pokud jste uživatelem, který zakáže rychlé spuštění v počítači se systémem Windows 10, měli byste znovu zkontrolovat nastavení a ujistit se, že je rychlé spuštění stále vypnuté..
Proč deaktivovat rychlý start?
Zahrnutý rychlý start žádným způsobem nepoškodí váš počítač - ale existuje několik důvodů, proč můžete tuto funkci zakázat.
Rychlý start ve většině případů nezpůsobuje žádné problémy. Existuje však několik situací, kdy je můžete vypnout. Prvním z nich jsou podniky, ve kterých se služba Wake-on-LAN (WOL; přeloženo z angličtiny - „probuzení v [signálu z] místní sítě“) používá k údržbě počítačů. Wake-on-LAN nefunguje, pokud je povolen rychlý start. Druhým důvodem pro deaktivaci funkce Quick Launch je to, že některá nastavení zásad skupiny nejsou použita, když se uživatel vypne a zapne počítač. Nastavení platí pouze během restartu.
Protože tato funkce neumožňuje pravidelné vypínání počítače, může způsobit problémy s kompatibilitou u zařízení, která nepodporují režim spánku nebo hibernace. Což pravděpodobně povede k problémům, například počítač se může probudit z režimu spánku.
Jiní by chtěli ušetřit místo na pevném disku, který obvykle zabírá soubor hibernace a který má druhý systém Linux, pravděpodobně dojde k potížím s duálním spouštěním a virtualizací. Někteří uživatelé navíc hlásili, že fanoušci na svých počítačích se stále točí. Tyto problémy nejsou rozšířené, ale mohou být zklamáním. Nakonec ani aktualizace systému Windows 10 nemusí být nainstalována správně, pokud je povolen rychlý start..
Váš důvod pro deaktivaci rychlého spuštění může být jednoduchý - uvědomte si, že vaše zařízení je skutečně Vypnuto, zejména pokud je nainstalována, jednotka SSD (Solid State Drive) nebo vyrovnávací paměť (CPU) a po načtení je provozuschopná.
Pokud chcete zkontrolovat, jak počítač funguje bez rychlého spuštění, můžete jej vypnout několika kroky:
Čtyři způsoby, jak zakázat rychlé spuštění.
Pomocí aplikace Nastavení.
Krok 1: Otevřená aplikace "Možnosti", Klikněte na ikonu ozubeného kola v nabídce. Začněte nebo stiskněte klávesu s logem současně Windows a Já Vyhrajte i
Krok 2: Přejděte do skupiny nastavení Systém → Power and Hibernace, zprava v sekci Související parametry klikněte na odkaz „Pokročilé možnosti napájení“.
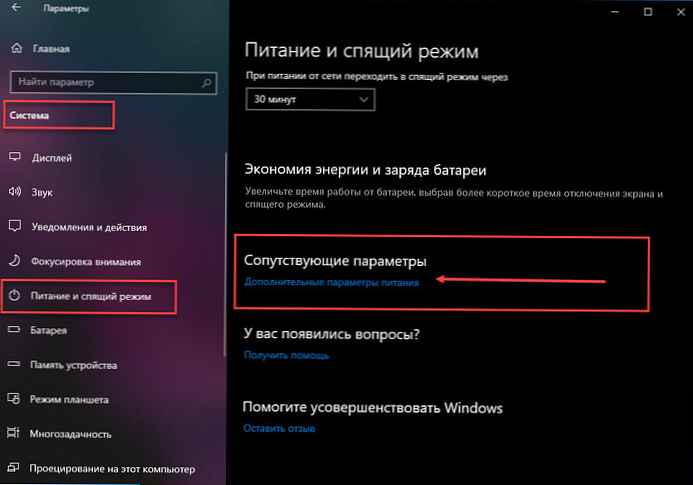
Krok 3: Na ovládacím panelu, který se otevře, otevřete položku „Provoz tlačítka napájení“.
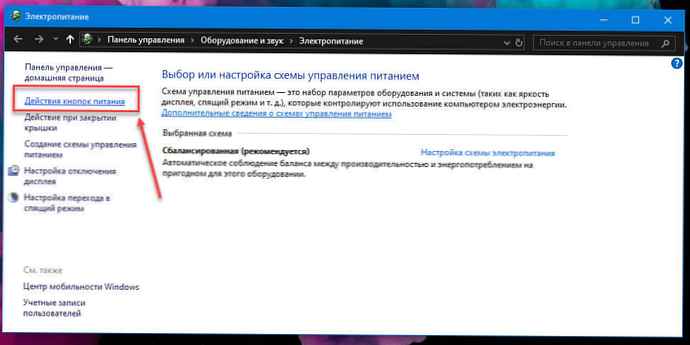
Krok 4: V okně „Nastavení systému“ klikněte na odkaz „Změnit nastavení, která momentálně nejsou k dispozici“.
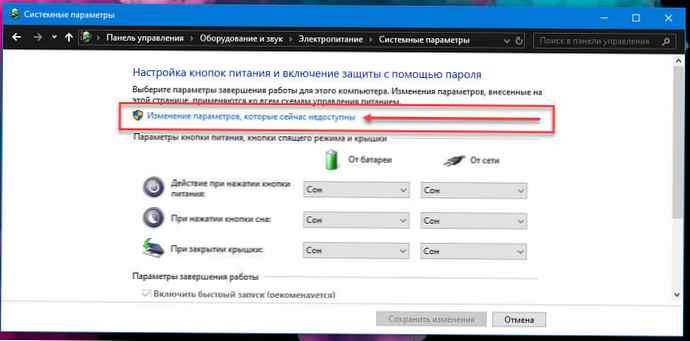
Krok 5: V sekci Možnosti vypnutí zrušte zaškrtnutí políčka „Povolit rychlé spuštění (doporučeno)“
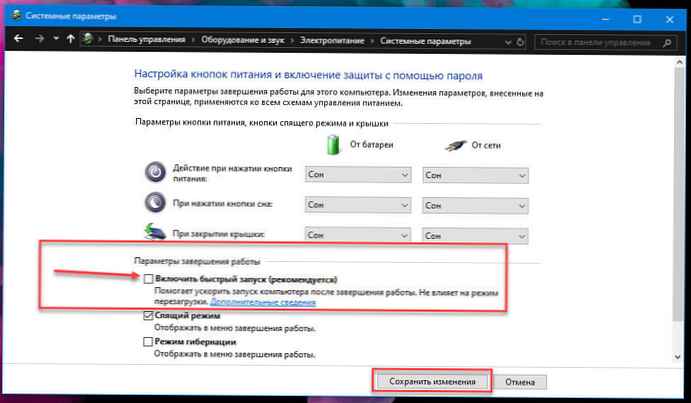
Krok 6: Stiskněte tlačítko Uložit změny.
Pokud chcete v budoucnu povolit rychlé spuštění znovu, jednoduše opakujte tyto kroky a zaškrtněte políčko vedle Povolit rychlé spuštění.
Povolte nebo zakažte rychlé spuštění pomocí editoru registru.
Krok 1: Spusťte Editor registru (viz jak).
Krok 2: Přejít na další sekci:
HKEY_LOCAL_MACHINE \ SYSTEM \ CurrentControlSet \ Control \ Session Manager \ Power
Krok 3: Otevřete parametr s názvem HiberbootEnabled a změňte hodnotu na 0
- 0 = zakázat rychlý start
- 1 = umožnit rychlý start
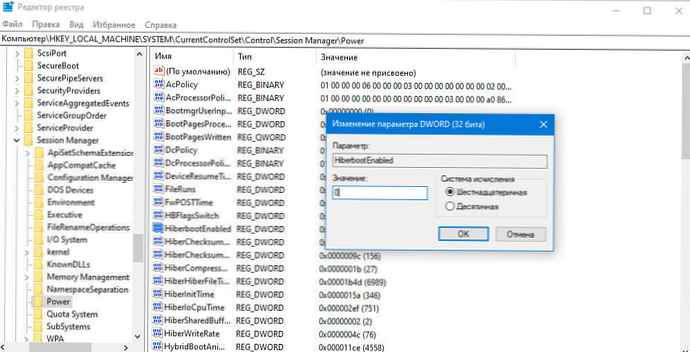
Krok 4: Restartujte zařízení.
Povolit nebo zakázat rychlý začátek používání zásad místní skupiny.
Krok 1: Otevřete editor zásad místní skupiny (viz jak)
Krok 2: Postupujte podle další cesty v levém podokně editoru místních skupinových zásad. (viz obrázek níže)
Konfigurace počítače \ Šablony pro správu \ Systém \ Vypnutí
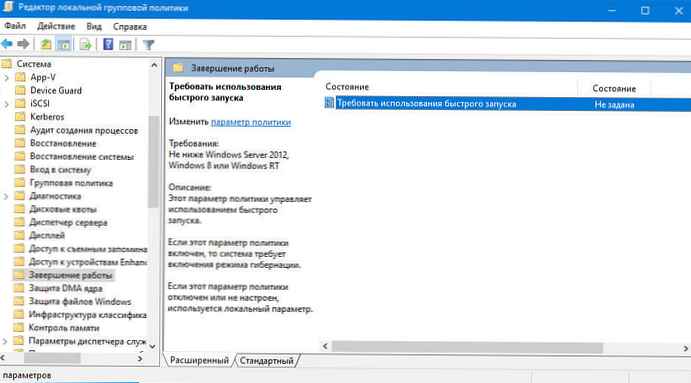
Krok 3: V pravém podokně „Vypnutí“ dvakrát klikněte / klikněte Vyžadovat rychlé spuštění. (viz obrázek výše)
Krok 4: Vyberte "Nenastaveno" nebo Zakázáno. To vám umožní zakázat rychlý start..
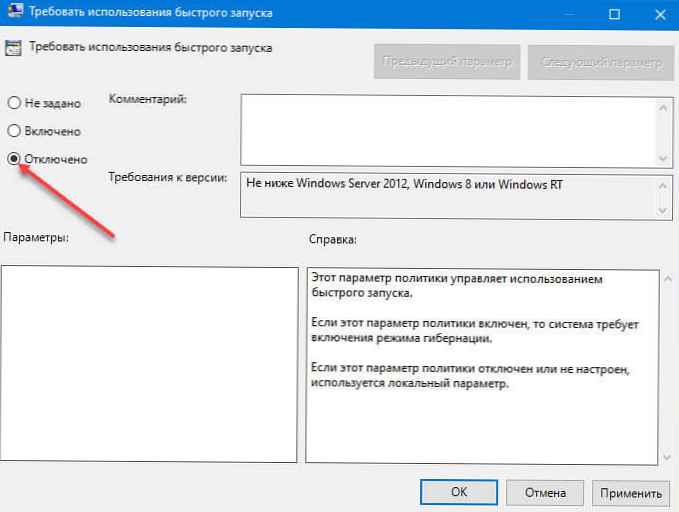
Krok 5: Stiskněte tlačítko Ok a zavřete editor zásad místní skupiny.
Povolte nebo zakažte rychlý start pomocí PowerShell
Krok 1: Otevřete PowerShell jako správce (viz jak)
A. Chcete-li zakázat rychlý start, zkopírujte a vložte následující příkaz a stiskněte klávesu Enter
REG ADD "HKLM \ SYSTEM \ CurrentControlSet \ Control \ Session Manager \ Power" / V HiberbootEnabled / T REG_dWORD / D 0 / F
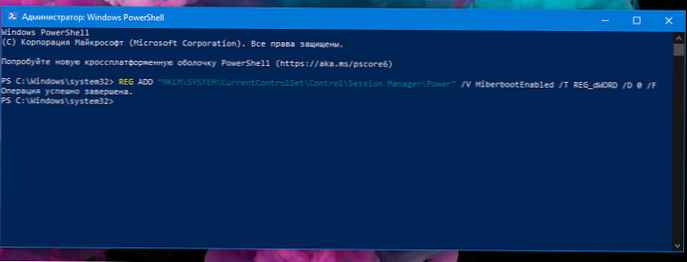
V. Chcete-li povolit rychlý start, spusťte postupně dva příkazy:
powercfg -h dál
REG ADD "HKLM \ SYSTEM \ CurrentControlSet \ Control \ Session Manager \ Power" / V HiberbootEnabled / T REG_dWORD / D 1 / F
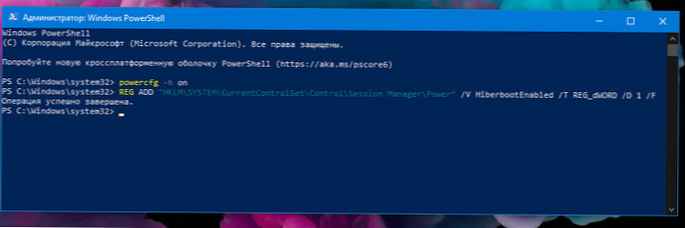 Krok 2: Restartujte počítač.
Krok 2: Restartujte počítač.
To je vše, i když ne).
Pokud nechcete rychlý start deaktivovat, občas to udělejte "Kompletní" vypnutí, použijte příkaz vypnutí:
vypínání / s
nebo cmdlet Zastavení počítače PowerShell:
Stop-Computer -Force
Dalším způsobem, jak potlačit místní nastavení rychlého spuštění, je kliknout na nabídku „Start“ na „Vypnutí“, zatímco držíte stisknutou klávesu SHIFT.
Všechny!
Bude vás zajímat: Zakázání režimu spánku při zachování rychlého spuštění systému Windows 10.