
Windows 10 má funkci, která chrání uživatelské soubory před hrozbami, jako jsou programy vydírání. Můžete povolit ochranu souborů a složek před neoprávněnými změnami škodlivými aplikacemi. Níže se podíváme na to, jak tuto funkci povolit a nakonfigurovat..
Windows Defender - Výchozí bezpečnostní software v systému Windows 10 je ochrana vašeho systému před viry, spywarem, rootkity a dalšími typy malwaru, včetně ransomwaru. Antivirus funguje perfektně, udržuje bezpečnost na internetu, počínaje aktualizací Windows 10 Fall Creators Update, Defender se může pochlubit „Controlled Folder Access“, funkce zjednoduší ochranu vašich dat před malwarem a hrozbami, jako je ransomware, vydírání, ransomware..
Řízený přístup ke složce - Toto je nová funkce, která sleduje změny provedené aplikacemi vašich souborů. Pokud se program nebo aplikace pokusí upravit soubory uvnitř chráněné složky, obdržíte oznámení o podezřelé aktivitě.
V této příručce se dozvíte, jak povolit a konfigurovat „Řízený přístup ke složkám“ pomocí programu Windows Defender a jak obnovit soubory v případě útoku..
Povolte řízený přístup ke složkám ve Windows 10
Krok 1: Otevřete Centrum zabezpečení programu Windows Defender.
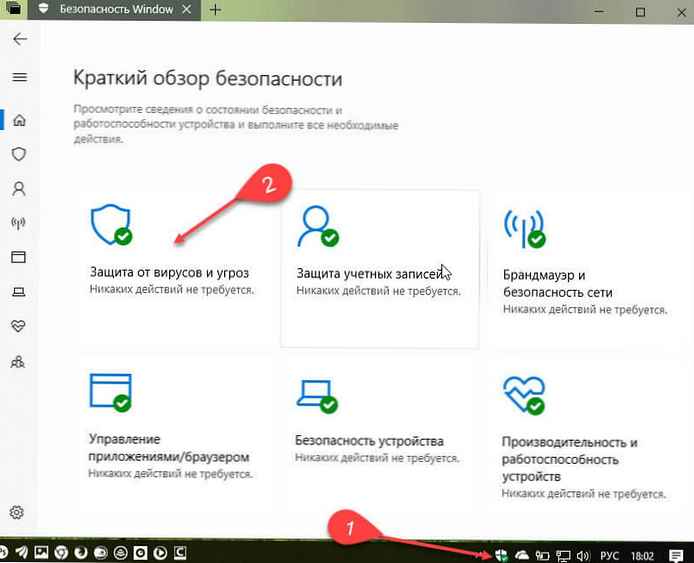
Krok 2: Klikněte na "Ochrana před viry a hrozbami".
Krok 3: V sekci „Ochrana proti vydírání programů“ klikněte na odkazochrana ransomwaru.
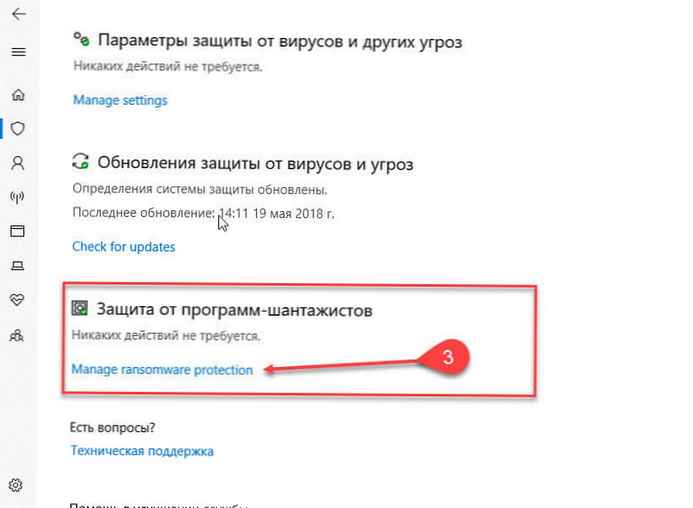
Krok 4: Posuňte posuvný přepínač do polohy Zapnuto.
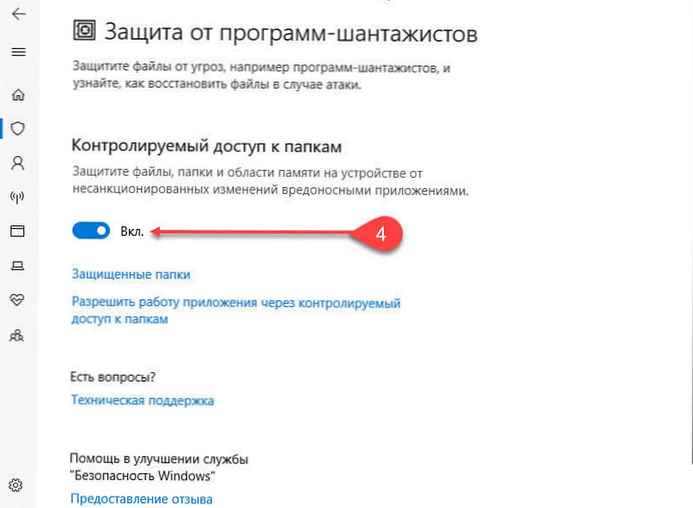
Krok 5: Potvrďte, pokud budete vyzváni.
To je vše, povolili jste ochranu pro vlastní složky, jako jsou složky Dokumenty, Obrázky, Videa, Hudba, Desktop a Oblíbené.
Po dokončení těchto kroků program Windows Defender sleduje změny provedené aplikacemi vašich souborů. Pokud dojde k podezřelé činnosti, obdržíte oznámení o této hrozbě..
Jak povolit aplikace s chráněnou složkou v systému Windows 10.
Tato nová funkce zabezpečení má základní znalosti o tom, které aplikace mohou provádět změny souborů, někdy může být aplikace, které důvěřujete, blokována funkcí Řízený přístup ke složkám. Pokud ano, budete možná muset ručně povolit přístup ke konkrétní aplikaci pomocí těchto kroků.
Krok 1: Otevřete Centrum zabezpečení programu Windows Defender.
Krok 2: Klikněte na "Ochrana před viry a hrozbami".
Krok 3: V sekci „Ochrana proti vydírání programů“ klikněte na odkazochrana ransomwaru.
Krok 4: Klikněte na odkaz "Povolit aplikaci pracovat prostřednictvím řízeného přístupu ke složce".
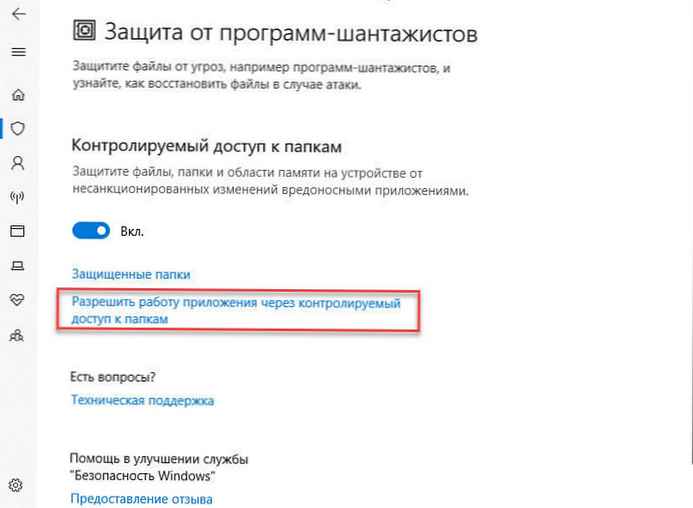
Krok 5: Stiskněte tlačítko "Přidání povolené aplikace", hledat požadovanou aplikaci.
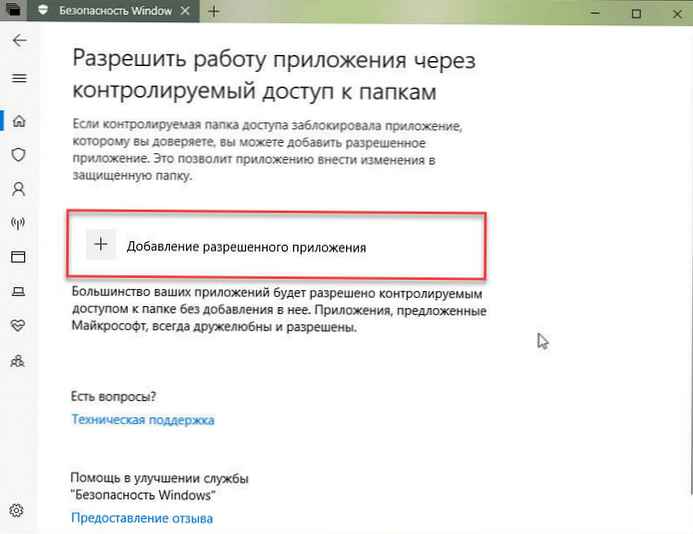
Jak chránit ostatní složky před hrozbami v systému Windows 10
Ve výchozím nastavení Controlled Access chrání standardní uživatelské složky Dokumenty, Obrázky a další. Tyto složky nelze ze seznamu odebrat, ale do seznamu můžete přidat další složky, které chrání data před šifrováním a jinými škodlivými programy..
Krok 1: Otevřete Centrum zabezpečení programu Windows Defender.
Krok 2: Klikněte na "Ochrana před viry a hrozbami".
Krok 3: V sekci „Ochrana proti vydírání programů“ klikněte na odkazochrana ransomwaru.
Krok 4: Klikněte na odkaz "Chráněné soubory".
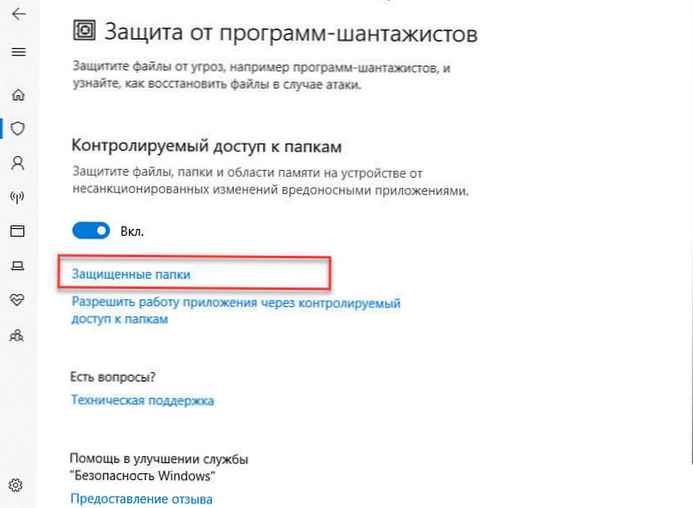
Krok 5: Chcete-li najít a povolit složky, které chcete chránit, klikněte na "Přidat chráněnou složku".

Pokud v Centru zabezpečení Windows Defender nenajdete novou funkci antivirového softwaru, může to být způsobeno tím, že jste nenainstalovali aktualizaci Windows Update 10. dubna..
Všechny!











