
Jak již víte, z předchozího článku zahrnuje Windows 10 firmware SSH - klient a server! V tomto článku se podíváme na to, jak povolit server SSH..
Poznámka: App Openssh server Umožňuje připojení k počítači pomocí protokolu SSH. To vám nedovolí přístup k jiným počítačům ve vaší síti. Chcete-li se připojit k jiným počítačům, musíte nainstalovat klienta OpenSSH.
V systému Windows 10 Microsoft konečně naslouchal požadavkům uživatelů a přidal podporu protokolu OpenSSH v aktualizované verzi Fall Creators..
V době psaní tohoto dokumentu je software OpenSSH dodávaný se systémem Windows 10 ve fázi BETA. To znamená, že může mít problémy se stabilitou..
Poskytovaný server SSH je podobný jako aplikace pro systém Linux. Na první pohled podporuje stejné funkce jako jeho protějšek * NIX. Toto je konzolová aplikace, ale funguje jako služba Windows.
Jak povolit server OpenSSH ve Windows 10.
- Otevřená aplikace "Možnosti" a jít do „Aplikace“ → „Aplikace a funkce“.
- Klikněte pravým tlačítkem "Správa dalších komponent".
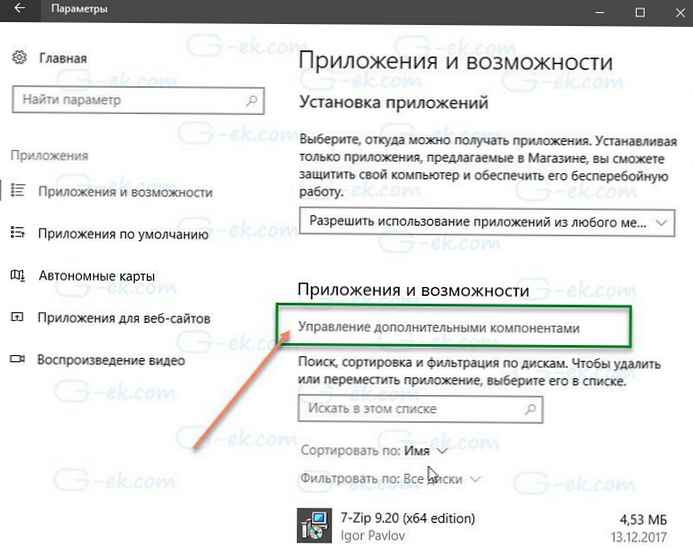
- Na další stránce klikněte na Přidat komponentu.
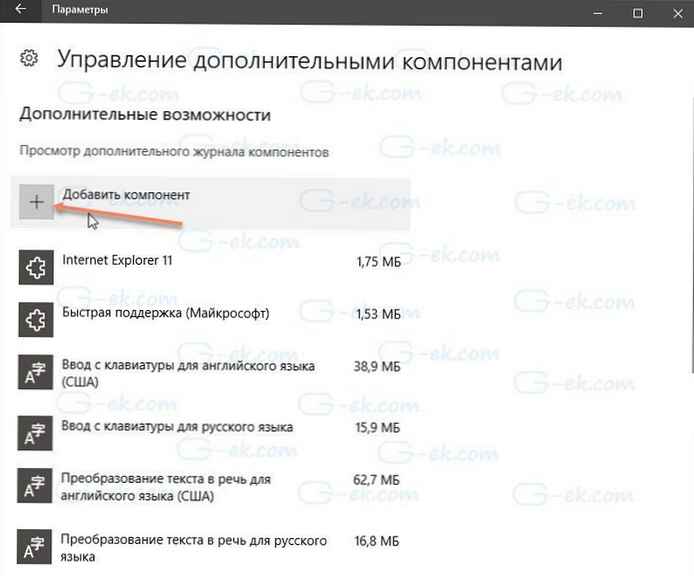
- V seznamu součástí vyberte Openssh server a stiskněte tlačítko Nainstalovat, Tím se nainstaluje software OpenSSH Server ve Windows 10

- Restartujte Windows 10.
Klienta SSH můžete nainstalovat také pomocí prostředí PowerShell.
Otevřete PowerShell jako správce a spusťte následující příkaz a restartujte systém:
Získejte Windows-přizpůsobitelnost -Online | Where-Object $ _. Název „OpenSSH.Server *“
Soubory serveru OpenSSH jsou umístěny ve složce c: \ windows \ system32 \ Openssh. Složka obsahuje kromě klientských aplikací SSH také následující serverové nástroje:
- SFTP-server.exe
- Ssh-agent.exe
- Ssh-keygen.exe
- sshd.exe
- konfigurační soubor sshd_config.
SSH server nakonfigurován tak, aby fungoval jako služba.
V době psaní tohoto dokumentu se nespustí automaticky. Musíte ji povolit ručně.
Jak spustit server OpenSSH v systému Windows 10.
- Otevřeno Služby, (stiskněte Win + R a zadejte services.msc v poli "Spustit") a spusťte službu sshd. dvakrát klikněte na položku sshd, otevřít její vlastnosti.
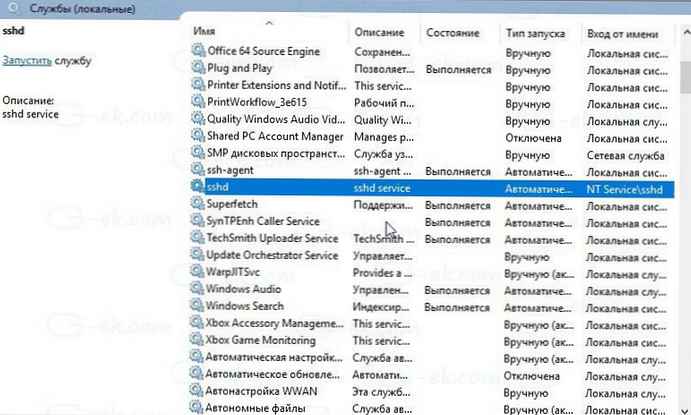
- Tab "Přihlásit se" viz uživatelský účet používaný serverem sshd. V mém případě to tak je NT Service \ sshd
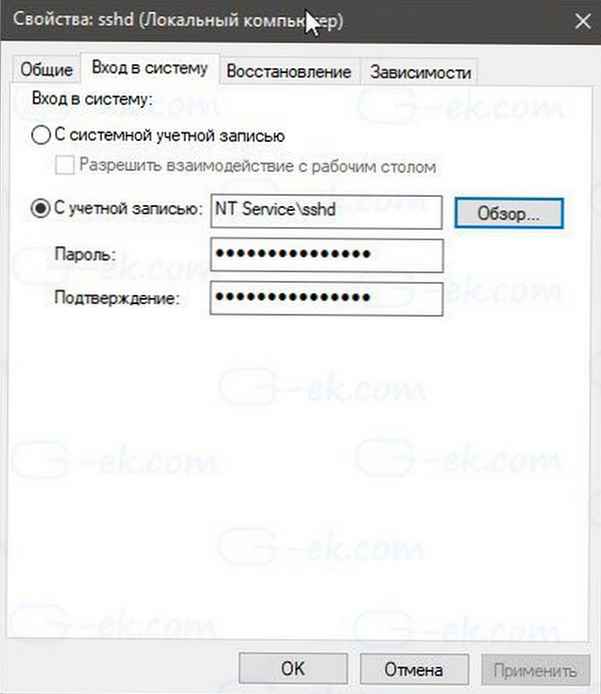
- Nyní otevřete příkazový řádek nebo PowerShell jako správce .
Pomocí tohoto příkazu přejděte do adresáře \ Openssh
cd c: \ windows \ system32 \ Openssh
- Zde spusťte příkaz k vytvoření bezpečnostních klíčů pro server sshd:
ssh-keygen -A
Sshd server bude generovat klíče
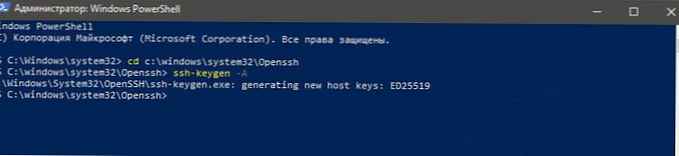
- Na příkazovém řádku zadejte: explorer.exe, spusťte Explorer ve složce OpenSSH.
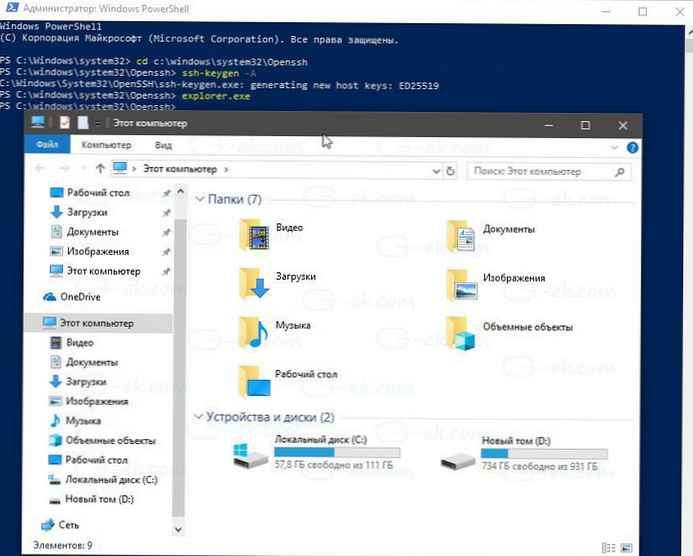
- Klikněte pravým tlačítkem na soubor ssh_host_ed25519_key a změnit například vlastníka souboru na uživatele služby sshd NT Service \ sshd.
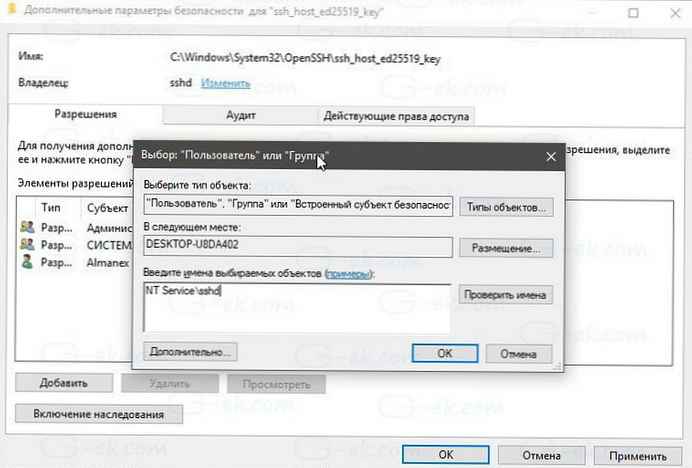
- Stiskněte tlačítko Přidat a přidat povolení Čtení pro uživatele "NT Service \ sshd".
- Nyní odeberte všechna další oprávnění a získejte něco podobného:
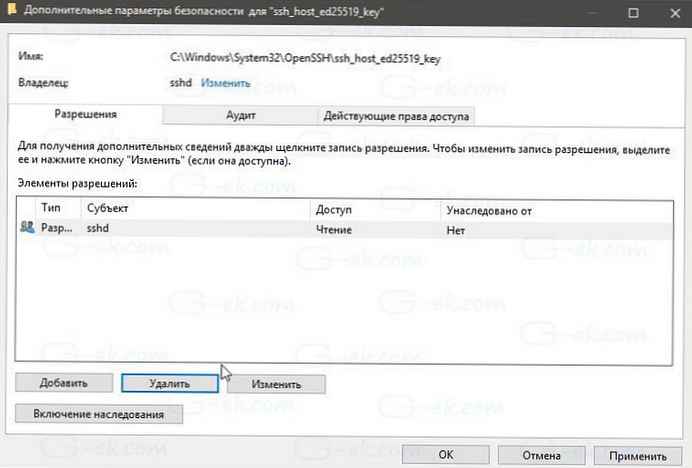
- Klikněte na Použít a potvrďte operaci.
- Nakonec otevřete služby (stiskněte Win + R a napište) services.msc v poli "Spustit") a spusťte službu sshd. Měl by začít:
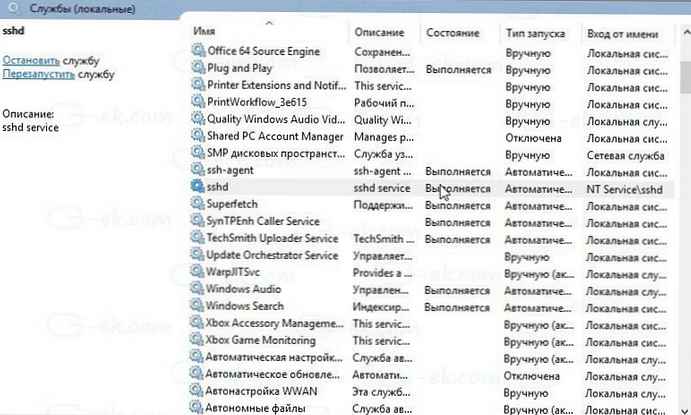
Služba Sshd je spuštěna.
- Nyní musíte povolit použití portu SSH v bráně Windows Firewall. Ve výchozím nastavení server používá port 22. Spusťte tento příkaz z příkazového řádku nebo v prostředí PowerShell jako správce:
netsh advfirewall firewall přidat název pravidla = "SSHD Port" dir = v akci = povolit protokol = TCP localport = 22

- Nakonec nastavte heslo pro svůj uživatelský účet, pokud jej nemáte.
Nyní to můžete vyzkoušet v akci.
Připojte se k serveru SSH v systému Windows 10.
Otevřete ssh klienta. Můžete jej spustit na stejném počítači, například pomocí vestavěného klienta OpenSSH, nebo jej spustit z jiného počítače v síti.
Obecně je syntaxe klienta konzoly OpenSSH následující:
Uživatelské jméno ssh @ host -p
V mém případě je příkaz následující:
ssh [email protected]
Kde alex_ - mé uživatelské jméno pro Windows 192.168.1.126 - toto je IP adresa mého počítače se systémem Windows 10. Připojím se k němu z jiného počítače, Windows 10.

Přihlášení.

Server spouští klasické příkazy konzoly Windows, například: více, typ, ver, kopie.

Ale nemohu spustit FAR Manager. Vypadá úplně rozbitě:
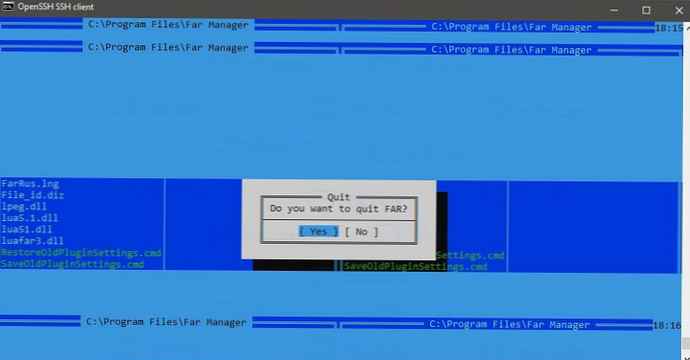
Další zajímavá poznámka: Můžete spouštět GUI aplikace, jako je Explorer. Pokud jste přihlášeni ke stejnému uživatelskému účtu, který používáte pro SSH, spustí se na ploše:
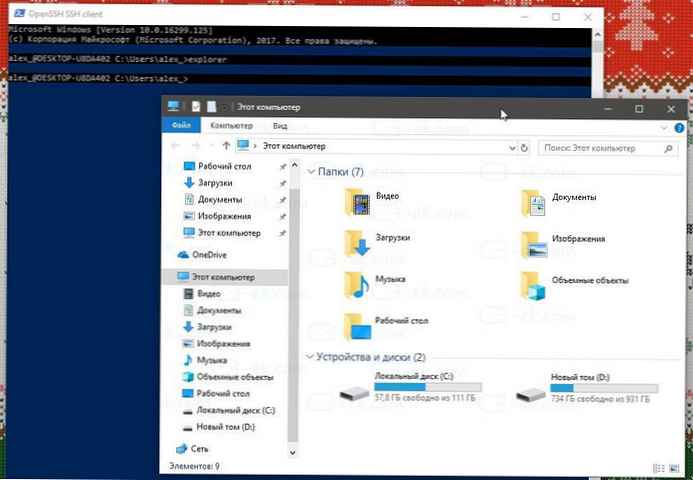
Integrovaný server SSH je rozhodně zajímavý. Umožňuje ovládat počítač pomocí systému Windows 10, aniž byste museli instalovat nástroje třetích stran, jako je rdesktop a další ...
Počínaje touto verzí je integrovaný server SSH ve Windows 10 ve fázi BETA, takže v budoucnu by měl být zajímavější a užitečnější..











