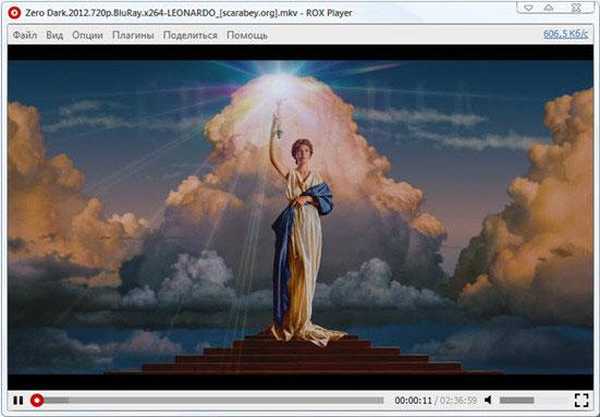Rodičovská kontrola Windows 7 je nástroj operačního systému, který chrání děti před negativními účinky softwaru a omezuje čas strávený v počítači. Pomocí doplňkové komponenty Windows Live Family Safety získají dospělí příležitost kontrolovat činnost dětí na internetu, dostávat informace o spuštěných programech, hrách, navštívených webech.
Na internetu je mnoho nechtěného a nebezpečného obsahu, programy a počítačové hry nemusí být vhodné pro děti podle věku. Dítě musí být ovládáno v nepřítomnosti dospělých, aby například mohl dělat domácí úkoly a nehrát v tuto chvíli počítačové hry.
Obsah:- Vytvoření účtu pro dítě v systému Windows 7
- Povolení rodičovské kontroly ve Windows 7
- Instalace zabezpečení Windows Live Family do počítače
- Konfigurace zabezpečení Windows Live Family
- Jak zakázat rodičovskou kontrolu ve Windows 7
- Závěry článku
Chcete-li vyřešit mnoho problémů souvisejících s bezpečností dětí, můžete do počítače nainstalovat systémový nástroj Windows 7 Parental Control.
Pokud je v počítači nainstalována rodičovská kontrola, systém Windows 7 omezí možnost dětí používat počítač a zavede následující omezení:
- čas strávený dítětem u počítače je regulován podle harmonogramu;
- blokování používání programů, her, multimédií v souladu s věkovými omezeními;
- úprava oprávnění ke spouštění nebo blokování jednotlivých aplikací;
- sestavení „bílého“ seznamu programů;
- zákaz spouštění her s určitým hodnocením založeným na ESRB;
- úplný zákaz spouštění her a aplikací.
Proces instalace rodičovské kontroly probíhá v několika fázích:
- vytvoření účtu pro dítě;
- povolit rodičovskou kontrolu;
- upravit nastavení rodičovské kontroly.
Vzhledem k tomu, že součást Windows 7 Rodičovská kontrola chybí důležitým prvkem: filtrování a blokování webů na internetu, nelze tento nástroj považovat za úplnou ochranu dětí. Proto velmi doporučuji nainstalovat do počítače nástroj Family Safety, který je součástí bezplatného balíčku Windows Live Essentials..
Služba Windows Live Family Safety přidává k rodičovské kontrole další funkce:
- schopnost řídit internetový provoz;
- zakázat některé weby na internetu;
- Povolit návštěvu pouze webů ze seznamu schváleného dospělými a blokovat všechny ostatní weby;
- dostávat e-mailová oznámení o akcích dětí na počítači.
Po instalaci a konfiguraci součásti Windows Live Family Safety nebude rodičovská kontrola ve Windows 7 nižší než možnosti rodičovské kontroly Windows 10.
Vytvoření účtu pro dítě v systému Windows 7
Chcete-li používat rodičovskou kontrolu ve Windows 7, musíte vytvořit vědecký záznam pro dítě, které bude mít v operačním systému omezená práva.
Pokud účet správce nemá heslo, budete si muset vytvořit heslo, abyste dětem zabránili v přístupu do systému pro dospělé. Při spuštění počítače se zobrazí volba pro vstup do systému: účet správce (nadřazený) a jiný účet (podřízený). Dítě se nebude moci přihlásit ke svému účtu bez znalosti hesla, takže bude moci používat pouze svůj účet s omezenými právy ve Windows.
Heslo pro účet můžete nastavit následujícím způsobem:
- Přejděte do nabídky Start a otevřete Ovládací panely.
- V "Ovládacích panelech" vyberte "Malé ikony", které chcete zobrazit, a poté zadejte "Uživatelské účty".
- Klikněte na „Vytvořit heslo k účtu“.
- Zadejte heslo, potvrďte heslo, pokud chcete, můžete vytvořit nápovědu (bude viditelná pro všechny uživatele počítače).
Poté vytvořte účet pro dítě:
- V okně „Provést změny v uživatelském účtu“ klikněte na „Spravovat jiný účet“.
- V okně „Vyberte účet, který chcete změnit“ klikněte na „Vytvořit účet“.
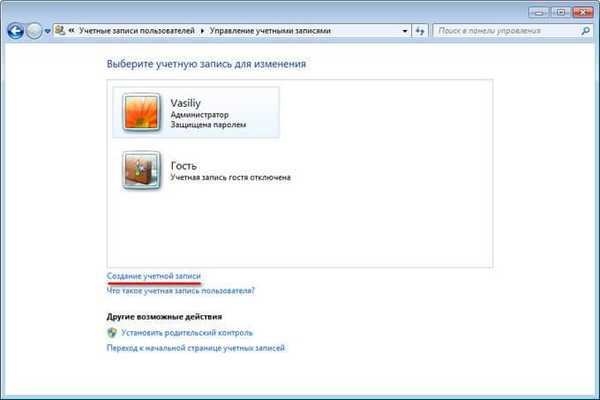
- Zadejte název účtu (vyberte libovolný vhodný název), přiřaďte typ přístupu: „Normální“ a poté klikněte na tlačítko „Vytvořit účet“.
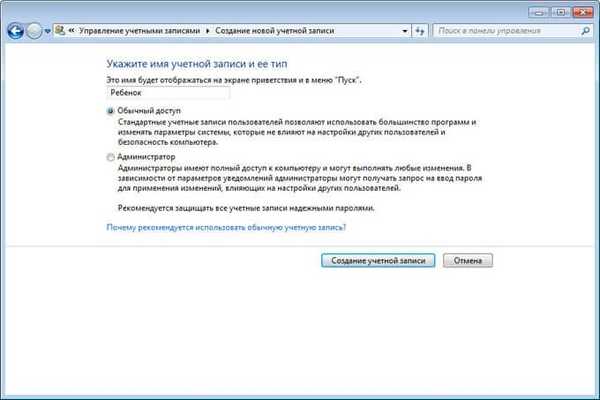
Pokud v počítači nepoužíváte volitelnou funkci zabezpečení Windows Live Family, není nutné vytvořit heslo pro tento účet. Jinak přijďte s jednoduchým heslem, které dítě zadá při vstupu do jeho profilu operačního systému..
Povolení rodičovské kontroly ve Windows 7
Konfigurace nastavení rodičovské kontroly:
- V okně pro výběr účtu se objevil nový účet. Klikněte na účet dítěte.
- V okně „Provést změny v účtu X“ (X je název účtu dítěte) klikněte na odkaz „Nastavit rodičovskou kontrolu“.
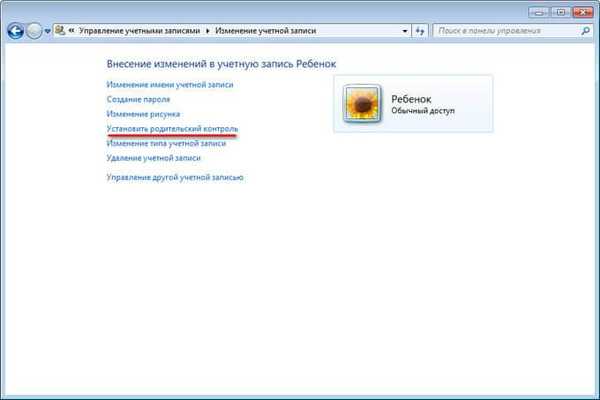
- V okně „Výběr uživatele a rodičovská kontrola“ vyberte podřízený účet.

- V okně „Vybrat akce povoleno X“ v parametru „Rodičovská kontrola“ aktivujte položku „Povolit pomocí aktuálního nastavení“.
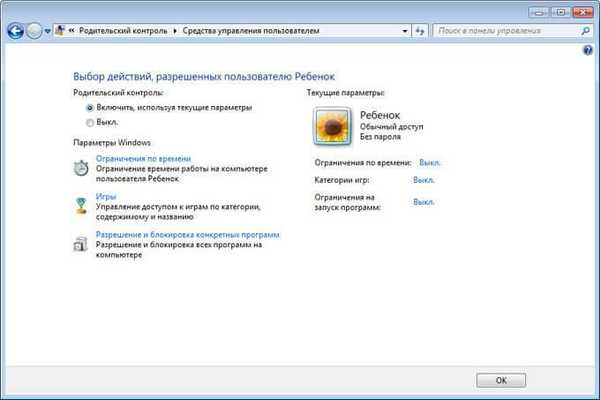
Jak nastavit rodičovskou kontrolu systému Windows 7
V nastavení „Nastavení systému Windows“ klikněte na „Časový limit“.
Pomocí kurzoru myši vyberte čas pro povolení nebo zakázání práce na počítači. Časový rozvrh lze sestavit podle dne v týdnu.
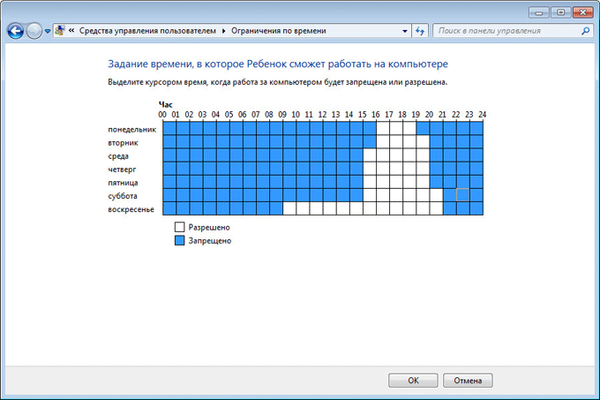
Klikněte na možnost „Hry“, v okně „Vyberte typy her. X může hrát“ vyberte příslušná nastavení. Zde můžete zakázat hry v počítači, nastavit kategorie her, konfigurovat zákaz her podle názvu.
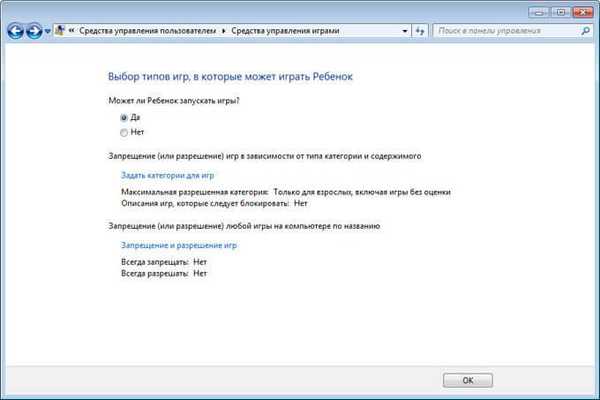
Další možnost „Povolit a blokovat konkrétní programy“ vám pomůže nakonfigurovat pravidla pro používání aplikací nainstalovaných v počítači.
Vyberte jednu ze dvou možností: „Dítě může používat všechny programy“ nebo „Dítě může pracovat pouze s povolenými programy.“ Pokud platí omezení, vyberte programy, které lze v počítači spustit.
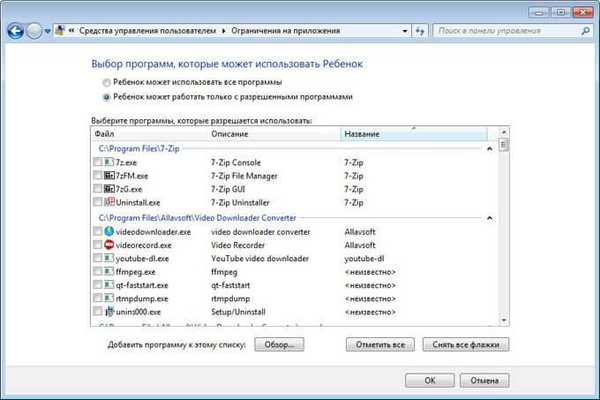
Po dokončení všech nastavení klikněte na tlačítko „OK“.
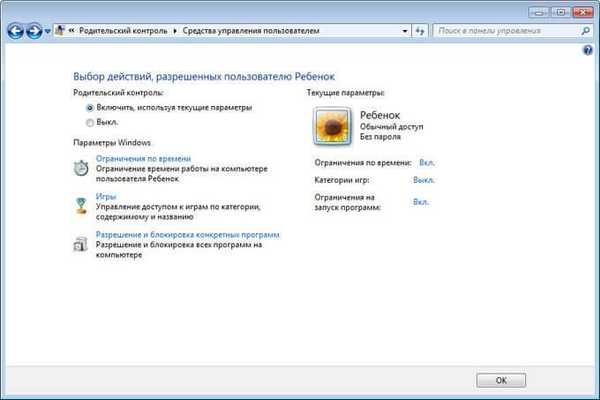
Vše, rodičovská kontrola je připravena k použití. Restartujte počítač.
Dítě se přihlásí na svůj účet. Když se pokusíte spustit uzamčený program, operační systém o něm na ploše zobrazí zprávu.

Instalace zabezpečení Windows Live Family do počítače
V rodičovské kontrole systému Windows 7 neexistuje funkce regulace provozu z Internetu, takže je třeba do počítače nainstalovat doplňkový modul Family Safety z balíčku Windows Live Essentials do počítače..
V roce 2017 přestal podporovat Windows Live Essentials a odstranil odkazy pro stažení aplikace z oficiálního webu. Samotné aplikace nadále fungují ve všech nejnovějších verzích operačního systému Windows, včetně oken 10, Windows 8.1, Windows 8, Windows 7. Windows Live si můžete stáhnout zde.
Spusťte instalaci součástí, zaškrtněte políčko „Vybrat programy k instalaci“ vedle položky „Zabezpečení rodiny“. Nelze nainstalovat jiné aplikace ze sady.

Počkejte, až bude program nainstalován v počítači.
Konfigurace zabezpečení Windows Live Family
Nastavení zabezpečení Windows Live Family jsou spravována prostřednictvím webového rozhraní účtu. Rodič může rychle změnit nastavení aplikace pro rodičovskou kontrolu tím, že z jakéhokoli zařízení přejde na web na stránce webu v části „Rodina“..
Chcete-li spustit aplikaci z operačního systému Windows 7, postupujte takto:
- Přejděte do nabídky „Start“ a poté do položky „Všechny programy“ ze složky „Windows Live“ a spusťte „Windows Live Family Security“..
- Používání součásti Windows Live Family Security je možné pouze v případě, že máte účet. "Zadejte informace z účtu (uživatelské jméno a heslo). Pokud účet nemáte, vytvořte nový profil. Nebude to trvat příliš dlouho. Můžete si vytvořit účet Microsoft předem.
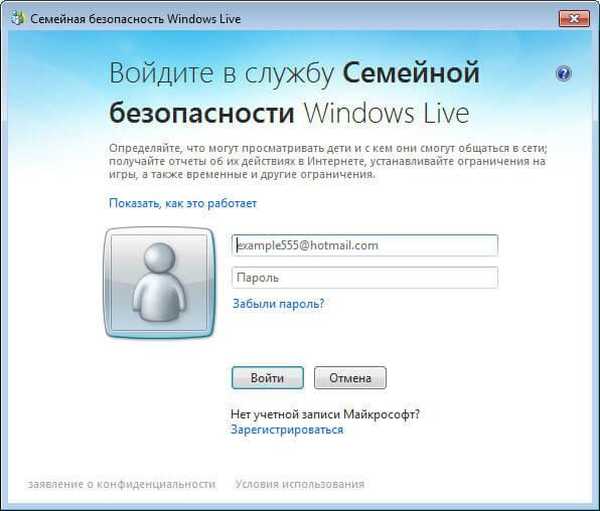
- V dalším okně vyberte účet, který chcete ovládat. Klikněte na tlačítko "Uložit"..
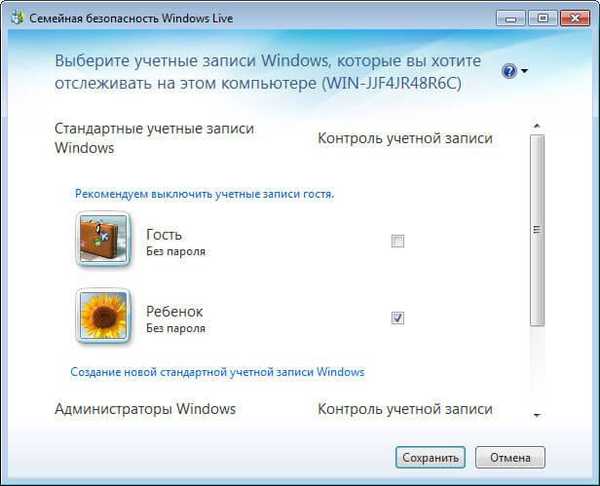
Nastavení Family Family se projeví po příštím přihlášení.
V oznamovací oblasti klikněte na ikonu součásti zabezpečení rodiny. V okně, které se otevře, klikněte na odkaz famelysafety.microsoft.com.
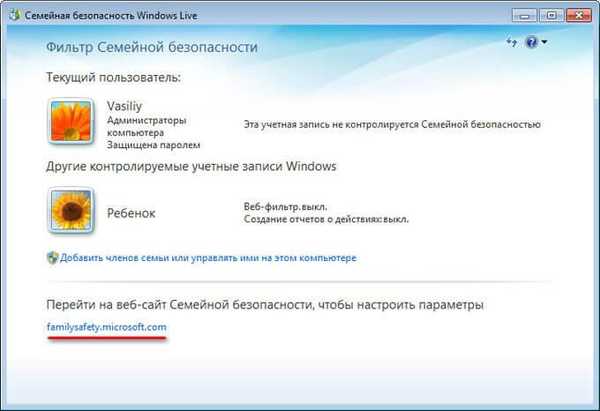
Na oficiálním webu zadejte data z vašeho účtu a zadejte svůj profil na stránce webu.
Webová stránka „Vaše rodina“ obsahuje účty všech uživatelů počítačů. Prvním z nich je kontrolovaný člen rodiny - účet dítěte.
Odtud si můžete stáhnout aplikaci Microsoft Launcher pro zařízení Android, pomocí které můžete sledovat pohyb dětí na mapě.
Na kartě „Nedávné aktivity“ dospělý uvidí v procesu používání rodičovské kontroly časovač pro práci se zařízením, procházení historie webových stránek, spouštění programů a počítačových her, které dítě hrálo. Údaje o chování dětí přicházejí s určitým zpožděním.
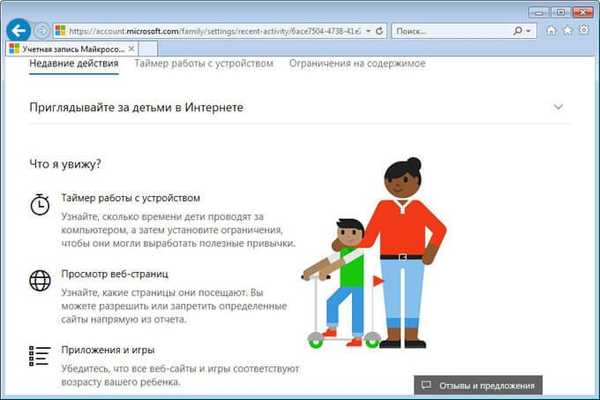
Na kartě „Časovač zařízení“ rodiče konfigurují nastavení časového plánu. Náš plán jsme nastavili, když jsme nainstalovali rodičovskou kontrolu ve Windows 7, takže zde se objevil dříve vytvořený časový rozvrh obrazovky. Dospělý může kdykoli změnit dobu, po kterou může dítě dostat příležitost strávit čas na PC.
Po uplynutí povoleného časového období bude dítě násilně staženo z jeho účtu.
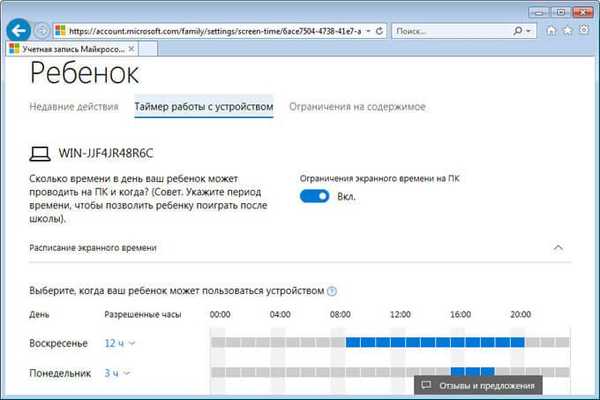
Na kartě „Obsahový limit“ zadejte věkovou hranici pro blokování nechtěných her, aplikací a multimédií.
V části Aplikace, hry a multimédia zkontrolujte povolené kategorie. Rodiče mohou povolit jednotlivé aplikace nebo naopak zakázat používání programů jejich přidáním do seznamů: „Vždy povolit“ nebo „Vždy zakázat“.
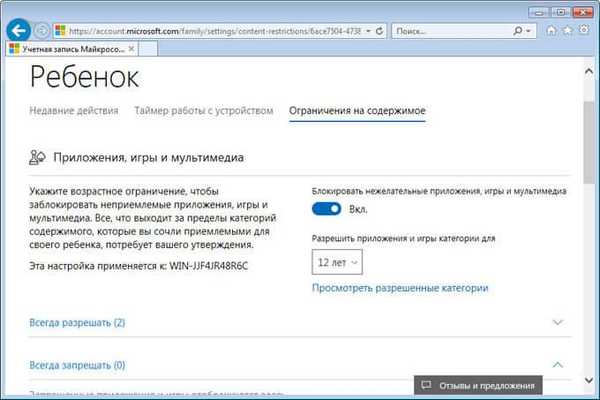
V sekci „Procházení webu“ nastavuje dospělý pravidla pro filtrování internetového provozu pro dítě.
Zapněte možnost Blokovat neplatné weby. Obsah pro dospělé je blokován pomocí funkce Bezpečné vyhledávání..
Blokování nevhodných webů na internetu funguje v systému Windows 7 pouze s aplikací Internet Explorer, takže v nastavení rodičovské kontroly musíte zablokovat všechny ostatní prohlížeče nainstalované v počítači.Zde můžete vytvořit seznam vždy povolených webů nebo naopak seznam vždy zakázaných webů. Je možné povolit pouze některé internetové zdroje a blokovat všechny ostatní weby.
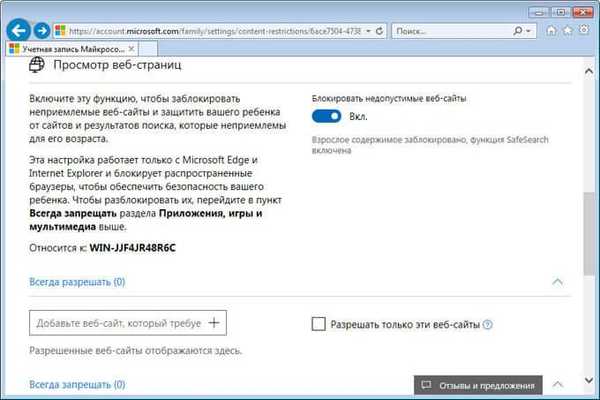
Po dokončení nastavení restartujte počítač.
V nastaveních nastavení rodičovské kontroly se v části „Další kontroly“ zobrazí prvek „Windows Live Family Safety“ jako poskytovatel filtrování webového obsahu a zpráva o podřízených akcích.
Pokud se dítě pokusí získat přístup k zakázaným informacím, zobrazí v prohlížeči žádost o povolení přístupu k webu.
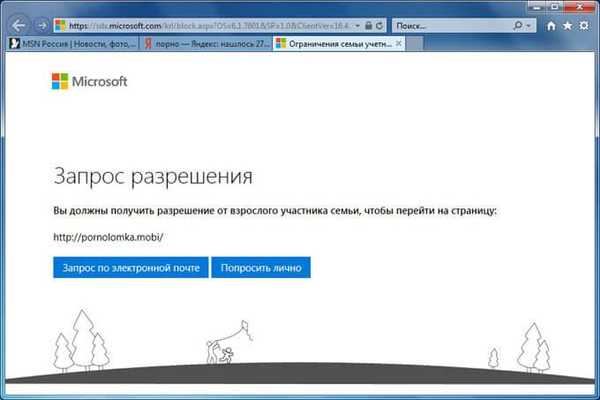
Jak zakázat rodičovskou kontrolu ve Windows 7
Podívejme se, jak odebrat rodičovskou kontrolu ve Windows 7, pokud již není potřeba.
Pokud počítač používá součást Family Safety, deaktivujte tento nástroj. V nastavení rodičovské kontroly v okně „Výběr uživatele a rodičovská kontrola“ v části „Další kontroly“ namísto součásti „Zabezpečení rodiny Windows Live“ vyberte: „Ne“ a restartujte počítač.
Nyní se podívejme, jak odebrat rodičovskou kontrolu systému Windows 7. Postupujte takto:
- Otevřete nabídku Start, přejděte na Ovládací panely, otevřete možnost Uživatelské účty.
- V okně „Upravit uživatelský účet“ klikněte na „Spravovat jiný účet“.
- Vyberte kontrolovaný účet, klikněte na „Nastavit rodičovskou kontrolu“.
- V okně „Výběr uživatele a nastavení rodičovské kontroly“ klikněte na účet dítěte.
- Otevře se okno „Vybrat akce povolené X“. V nastavení „Rodičovská kontrola“ aktivujte položku „Vypnuto“.
Závěry článku
Rodičovská kontrola systému Windows 7 a zabezpečení rodiny Windows Live chrání děti před nežádoucími informacemi o počítači. Systémový nástroj omezuje čas strávený na počítači, řídí přístup ke hrám, programům, multimédím, umožňuje nebo blokuje jednotlivé programy. Komponenta Family Security umožňuje filtrování webů na internetu, vytváří zprávy o akcích dítěte v počítači.
Související publikace:- Pokyny pro internet a počítač
- Rodičovská kontrola v prohlížeči Google Chrome
- Nejlepší antivirové programy zdarma
- Nejlepší antivirové skenery, které nevyžadují instalaci do počítače
- 10 tipů pro použití antiviru