
Windows Parental Controls je integrovaná funkce operačního systému, která zajišťuje zabezpečení rodiny v počítači. Pomocí rodičovské kontroly mohou dospělí významně omezit schopnost dětí při práci na PC.
Internet nejen otevírá nové obzory a poskytuje znalosti, ale také přináší mnoho různých hrozeb, zejména pro děti. Mladá generace z důvodu svého věku nemusí rozumět potenciálnímu nebezpečí, které představuje návštěva určitých stránek na internetu nebo používání aplikací nainstalovaných v počítači.
Obsah:- Vytvoření účtu Microsoft
- Jak nainstalovat rodičovskou kontrolu ve Windows 10
- Konfigurace systému Windows 10 Rodičovská kontrola
- Jak zakázat rodičovskou kontrolu ve Windows 10
- Závěry článku
Family Safety (Microsoft Family Safety) - součást operačního systému Windows, která je navržena tak, aby chránila dítě před možným nebezpečím, aby dětem zabránila v provádění určitých akcí a omezila dobu, kterou děti tráví v počítači. Pokud se obáváte o bezpečnost svých dětí, vyzkoušejte Windows Family Security.
Klíčové vlastnosti rodičovské kontroly Windows 10:
- správa všech funkcí rodičovské kontroly prostřednictvím webového rozhraní;
- plná kontrola a časový limit pro používání zařízení dítětem;
- prohlížení akcí dítěte v počítači;
- zákaz návštěvy určitých webových stránek a blokování aplikací v závislosti na věkové hranici;
- Filtrování internetového obsahu
- Používání osobního účtu dítěte pro nákupy v obchodech Microsoft Store a Xbox;
- vyhledejte zařízení (Microsoft Launcher funguje na mobilních zařízeních Android a Windows Phone).
Jedná se o docela dobrý soubor příležitostí ke zlepšení bezpečnosti rodiny, ochraně dětí před používáním zbytečného a potenciálně nebezpečného obsahu.
V počítači existují další aplikace rodičovské kontroly vytvořené třetími stranami. Například podobná funkce je zabudována do starších verzí mnoha antivirů, například v aplikaci Kaspersky Anti-Virus existuje funkce Rodičovská kontrola. Můžete použít jiný software, například program Internet Censor, o kterém je na mém webu článek.
V této příručce budu hovořit o práci rodičovské kontroly v operačním systému Windows 10. Rodičovská kontrola ve Windows 8.1 a Windows 8 funguje podobným způsobem. Přečtěte si článek na mém webu o rodičovské kontrole Windows 7.
Vytvoření účtu Microsoft
Chcete-li v systému Windows povolit rodičovskou kontrolu, musíte mít dva účty Microsoft: rodič a dítě. Pokud máte účet, použijte existující účet, pokud ne, vytvořte nový profil.
Přejděte do nabídky Start, potom do Nastavení a poté do Účty. Pokud se k počítači přihlašujete z místního účtu, musíte se přihlásit z účtu Microsoft..
Klikněte na odkaz „Přihlásit se pomocí účtu Microsoft“.
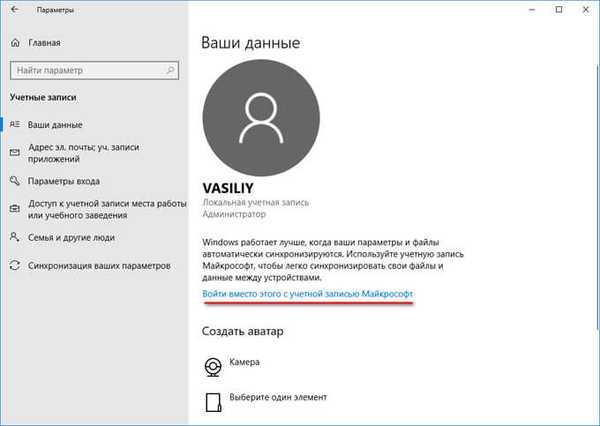
Zadejte data ze svého účtu nebo si vytvořte účet, pokud jej nemáte.
Jak nainstalovat rodičovskou kontrolu ve Windows 10
Chcete-li používat operační systém Windows 10 Family Security, musíte v operačním systému vytvořit nový podřízený účet se sníženými právy.
- Přejděte do nabídky Start a spusťte aplikaci Nastavení.
- Přejděte na „Účty“, otevřete sekci „Rodina a další lidé“.
- Klikněte na možnost „Přidat člena rodiny“.
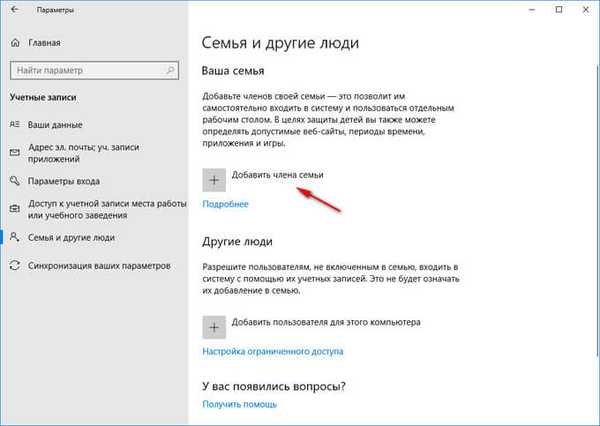
- V okně vyberte typ účtu: dospělý nebo podřízený, vyberte možnost „Přidat podřízený účet“.
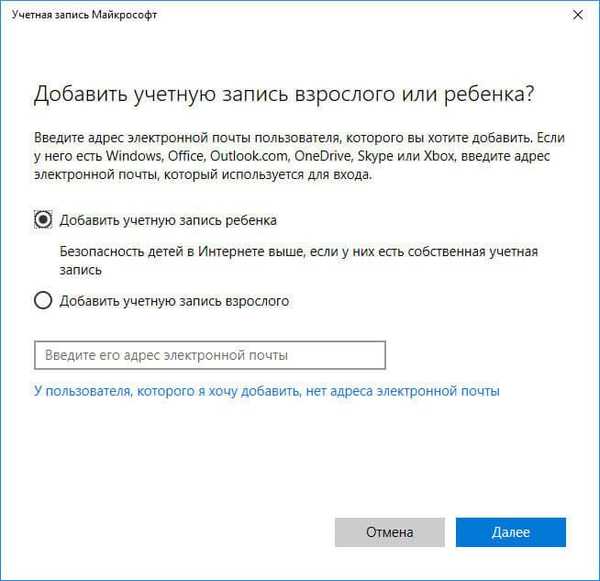
- Pokud byl účet vytvořen předem, zadejte data ze stávajícího účtu. Jinak si vytvořte účet, nejprve vytvořte e-mailovou adresu outlook.com.
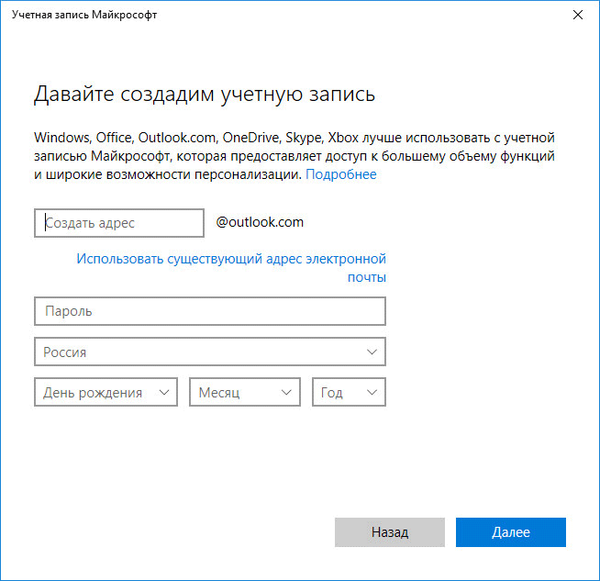
- Postupujte podle dalších nezbytných kroků: zadejte heslo, vyberte zemi, zadejte datum narození (můžete zadat jakékoli informace o věku). Pro zvýšení bezpečnosti účtu zadejte telefonní číslo. Nezapomeňte si heslo svého dětského účtu zapamatovat, budete ho potřebovat k přihlášení.
Po vytvoření profilu se v sekci Rodina a lidé zobrazí účet člena rodiny: „Dítě“.

Při zapnutí počítače, restartování počítače nebo při přepínání mezi účty v systému Windows musíte do systému zadat heslo z hlavního účtu nebo z dětského účtu. Na obrazovce se otevře úvodní obrazovka, po kliknutí na úvodní obrazovku se zobrazí panel pro výběr účtu. Dále klikněte na požadovaný profil, zadejte účet a zadejte heslo k účtu.
Konfigurace systému Windows 10 Rodičovská kontrola
Nyní musíte nakonfigurovat nastavení zabezpečení pro profil dítěte, vyberte příslušnou úroveň ochrany.
Nastavení ovládání rodiny můžete zadat dvěma způsoby:
- z nastavení operačního systému Windows zadáte stránku zabezpečení rodiny na internetu;
- když v prohlížeči přejdete na web účtu.
V prvním případě v parametru Účty na kartě Rodina a další lidé klikněte na odkaz Spravovat nastavení rodiny prostřednictvím Internetu. Poté dojde v části Rodina k přechodu na web účtu.
Druhým způsobem můžete jednoduše kliknout na odkaz: https://account.microsoft.com/family/ (pro rychlý přístup přidejte odkaz do záložek prohlížeče) v části Rodina (pro otevření sekce ze stránky účtu je třeba přesunout šipku doprava na horním panelu) ) na webu vašeho účtu společnosti Microsoft.
Na stránce „Vaše rodina“ jsou umístěny všichni členové rodiny: účty rodičů a dětí. Chcete-li přejít na nastavení úrovně bezpečnosti dítěte, vyberte jeden z parametrů: „Akce“, „Doba používání zařízení“, „Omezení obsahu“, „Další parametry“, mezi které patří „Náklady“, „Najít dítě na mapě“, „Opustit rodinu“ ".
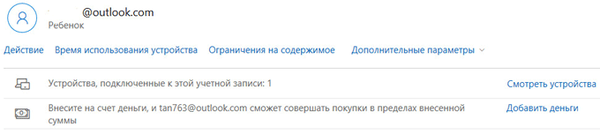
V záložce „Poslední akce“ se dozvíte, kolik času děti strávily sezením u počítače, stránky, na kterých stránkách navštívily internet (přímo ze zprávy můžete dané stránky povolit nebo zakázat), jaké aplikace použily a jaké hry hrály.
Na kartě „Čas využití zařízení“ může rodič nastavit dostupnost dítěte pro notebook nebo stolní počítač. Zde můžete povolit možnost „Použít časový rozvrh jedné obrazovky“ současně pro herní konzoli Xbox a PC nebo nakonfigurovat nastavení zvlášť pro herní konzoli nebo počítač.
Nastavte rozvrh na celý týden, flexibilně změňte čas pro každý den v týdnu.
Pokud dítě překročí čas, který mu byl přidělen, bude účet automaticky odhlášen, nebude nadále moci používat počítač.
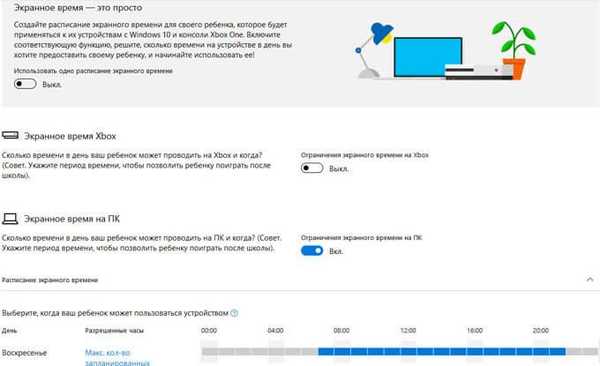
Karta „Limit obsahu“ obsahuje nastavení pro omezení nákupů v Microsoft Store, práci aplikací, her a multimédií, funkci procházení webu.
Má smysl zcela omezit možnost nakupovat z obchodu Microsoft bez souhlasu dospělé osoby.
Nástroj rodičovské kontroly nezávisle zablokuje programy, hry a multimédia s nevhodným obsahem. Můžete povolit některé kategorie pro vaše dítě.
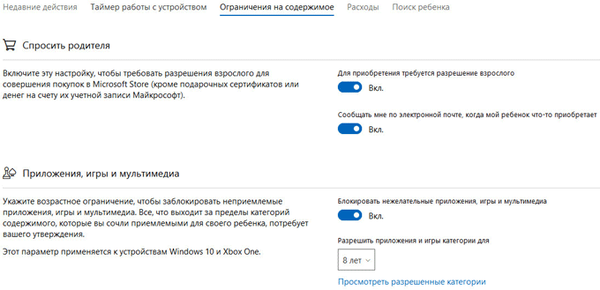
Funkce sledování webů na internetu reguluje blokování stránek na webech a výsledky vyhledávání s nevhodným obsahem pro dítě určitého věku. Toto nastavení funguje pouze v prohlížečích Microsoft Edge a Internet Explorer, všechny ostatní prohlížeče nainstalované v počítači budou blokovány. To je předpoklad, jinak nebude filtrování internetového provozu fungovat..
Možnost Vždy povolit umožňuje ručně vytvořit seznam povolených webů. Aktivace možnosti „Povolit pouze tyto weby“ nastaví zvýšené filtrování na internetu. V takovém případě budou v prohlížeči k dispozici pouze uvedené autorizované weby. Všechny ostatní internetové zdroje budou blokovány, místo blokovaného webu se otevře prázdná stránka prohlížeče..
Na tomto obrázku uvidíte, co bude dětem odhaleno na základě nevhodného vyhledávacího dotazu..
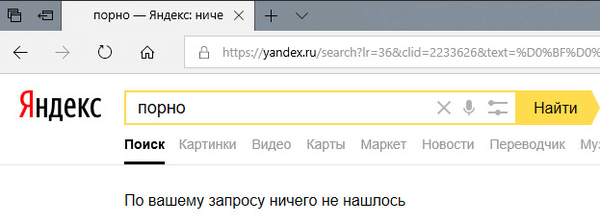
Na kartě „Výdaje“ je k dispozici nákup dítěte na internetu. To však není nutné.
Na kartě „Child Search“ je pohyb dětí na mapě řízen za předpokladu, že je aplikace Microsoft Launcher nainstalována v telefonech s operačními systémy Android a Windows Phone..
Všechna nastavení rodičovské kontroly lze kdykoli změnit z jakéhokoli zařízení, případně z počítače. Změňte nastavení zabezpečení rodiny z mobilního telefonu tak, že v prohlížeči přejdete na stránku účtu Microsoft a otevřete tam sekci Family, zatímco budete vzdáleně umístěni ze stacionárního počítače. Zařízení a počítač musí být samozřejmě připojeny k internetu.
Jak zakázat rodičovskou kontrolu ve Windows 10
Podívejme se, jak odebrat rodičovskou kontrolu ve Windows 10, pokud již není potřeba.
- Přihlaste se k účtu Microsoft a otevřete sekci Family..
- Na stránce „Vaše rodina“ klikněte na „Pokročilé možnosti“ a vyberte možnost „Odebrat z rodiny“.
- Ve varovném okně klikněte na tlačítko „Odstranit“.
- Podřízený účet bude odstraněn z rodičovské kontroly Windows.
Chcete-li účet zcela odstranit z počítače, postupujte takto:
- Přejděte na Ovládací panely a vyberte možnost „Uživatelské účty“.
- V sekci „Provedení změn uživatelského účtu“ klikněte na „Spravovat jiný účet“.
- V okně, které se otevře, vyberte účet a klikněte na „Smazat účet“.
Závěry článku
Pro zajištění větší bezpečnosti dětí v počítači mohou rodiče umístit rodičovskou kontrolu do systému Windows 10, který je součástí operačního systému. V počítači je vytvořen omezený uživatelský účet. Dospělí řídí chování dětí v počítači: monitorují činnost dítěte v síti a programech, řídí nastavení, která regulují přístup dítěte k programům, hrám a webovým stránkám na internetu, omezují dobu strávenou v počítači.
Související publikace:- Nejlepší antivirové skenery, které nevyžadují instalaci do počítače
- Virové skenování online - 5 služeb
- Nejlepší antivirové programy zdarma
- Rodičovská kontrola v prohlížeči Google Chrome
- Pokyny pro internet a počítač











