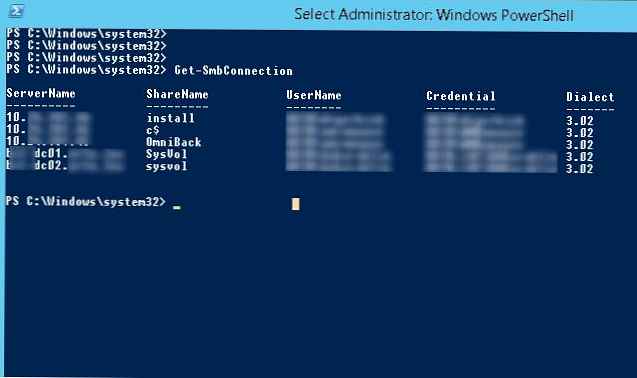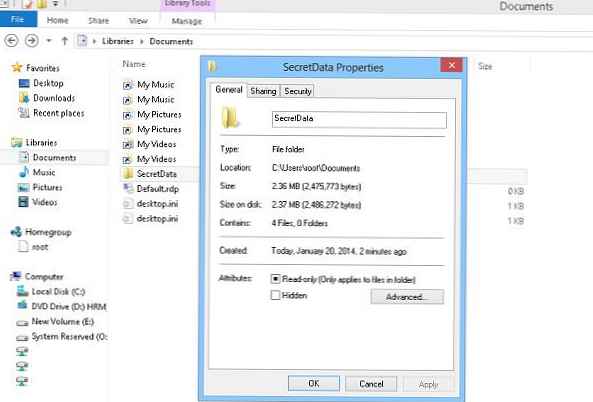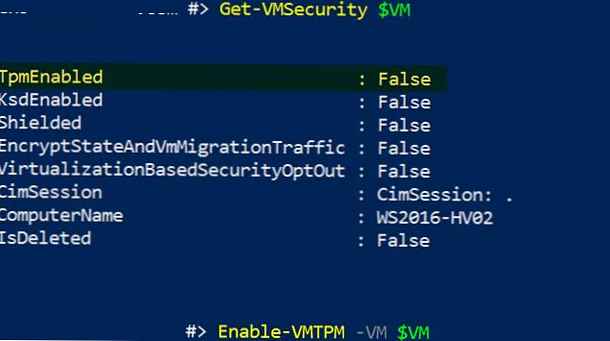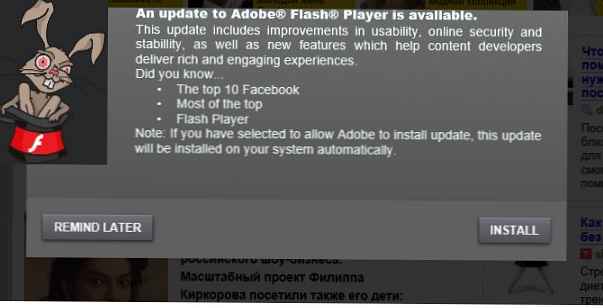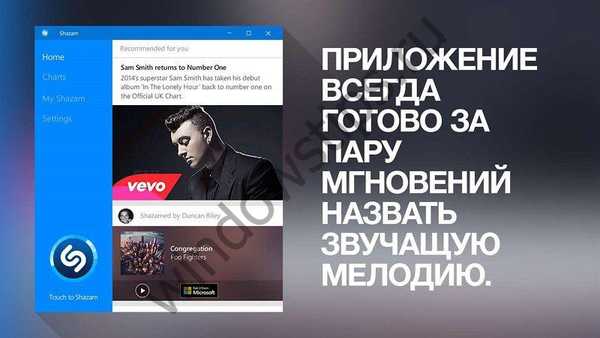EncFS Data Encryption ve Windows
EncFS si můžete stáhnout z tohoto zdroje https://sourceforge.net/projects/encfsmp/ nebo z mého cloudového úložiště. Program se velmi snadno instaluje bez jakýchkoli nástrah.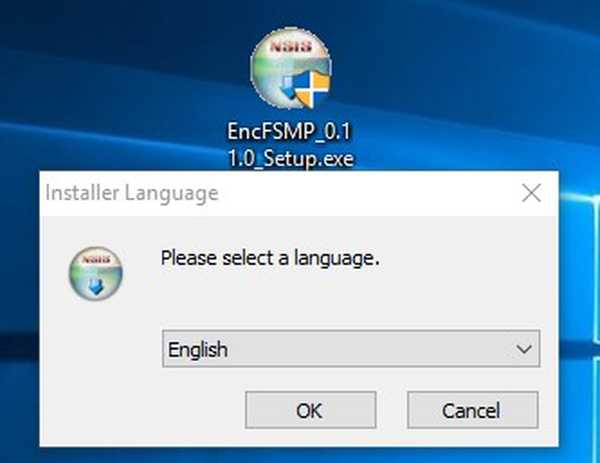
Jak EncFS funguje
Šifrování dat je následující: Nový záznam se vytvoří pomocí tlačítka „Vytvořit nový EncFS“
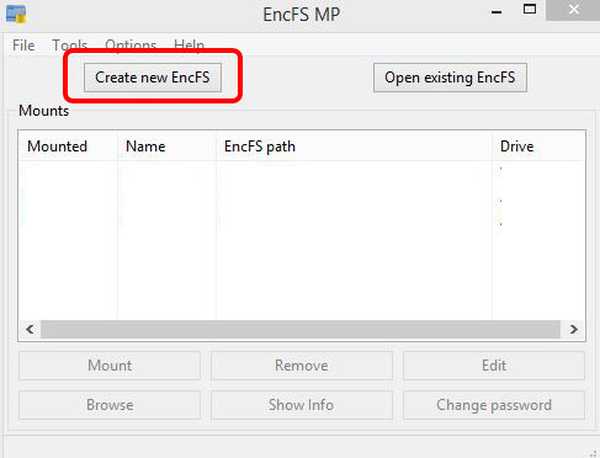
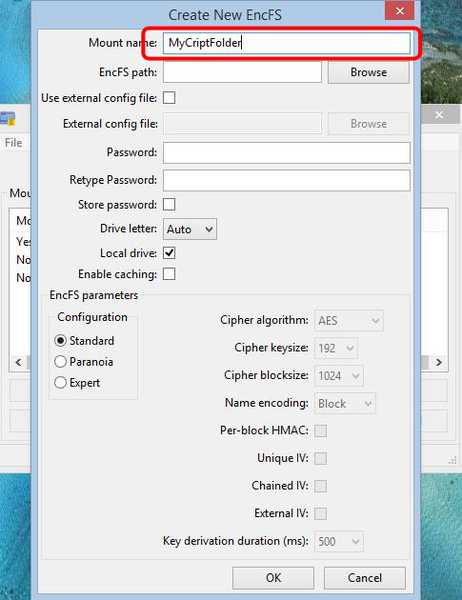
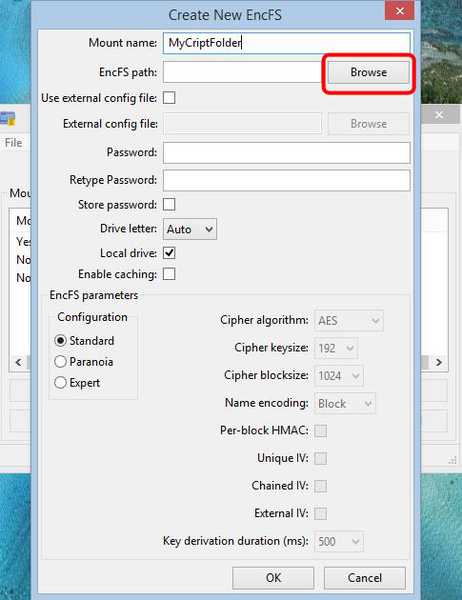
V okně průzkumníka najdeme složku pro šifrování a vybereme ji levou myší. Složka musí být prázdná.
Klikněte na tlačítko "Vybrat složku".
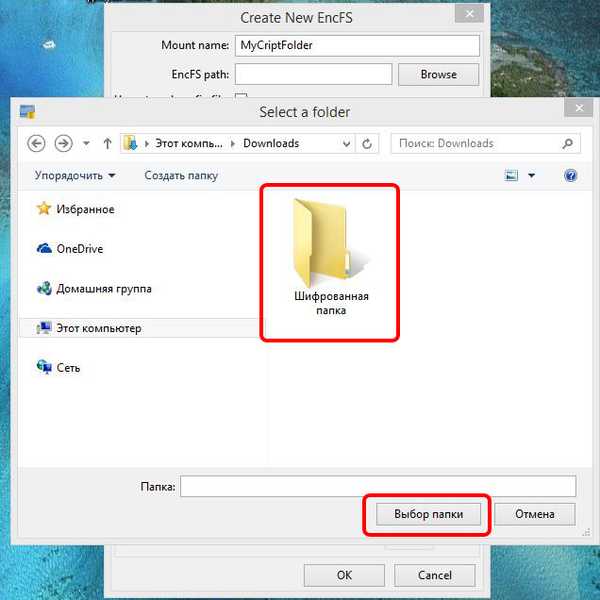
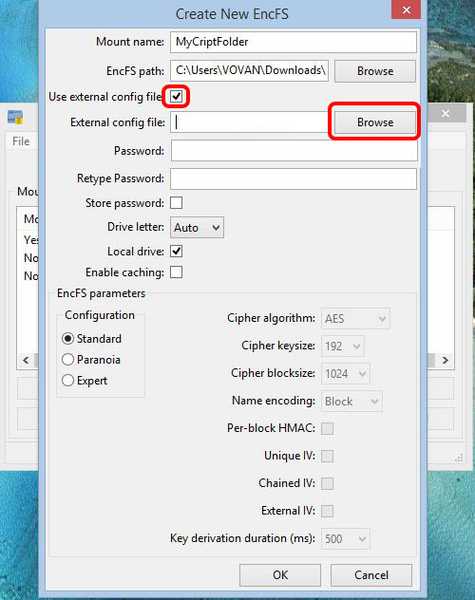
Zadejte název a umístění klíče v průzkumníku.
Klíč pojmenuji „specialKey“ a umístím jej na USB flash disk, písmeno jednotky (S :).
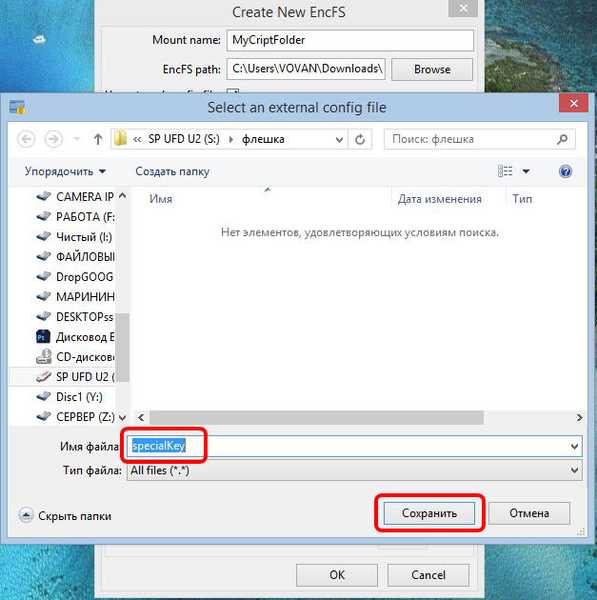
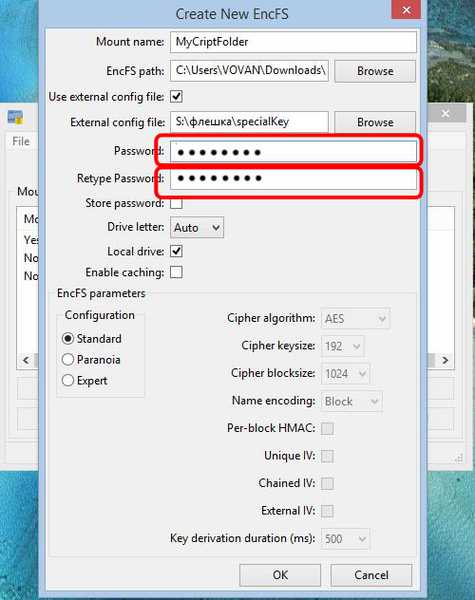
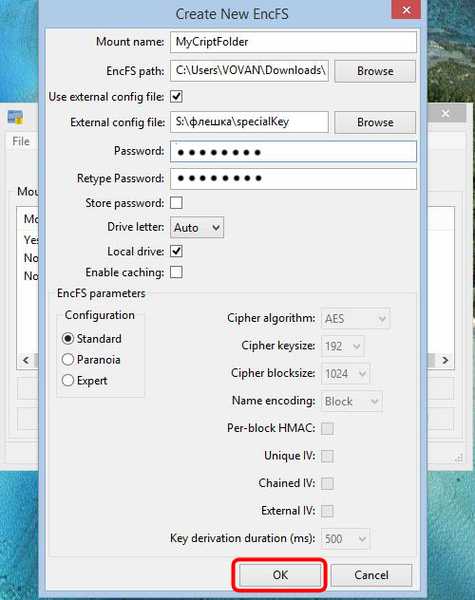
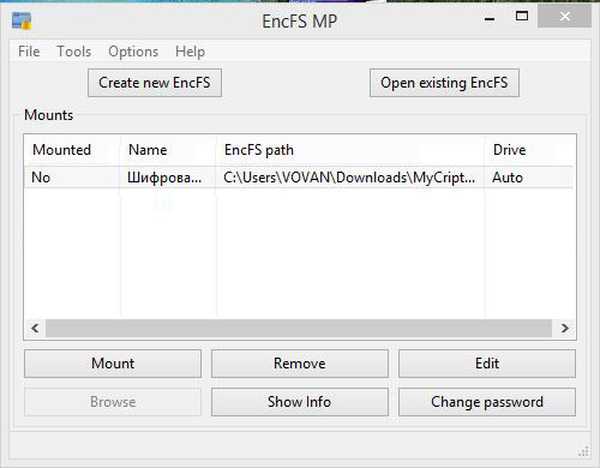
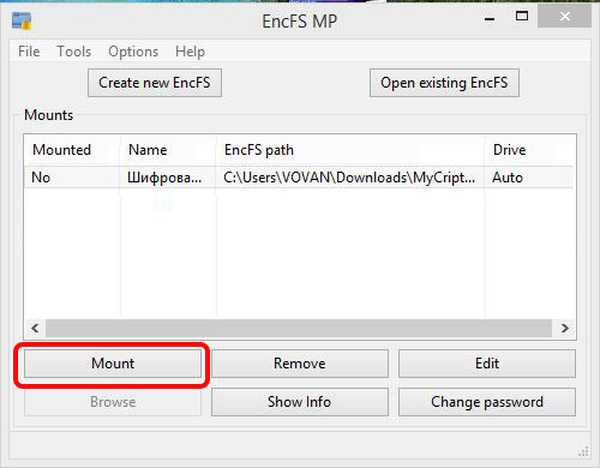
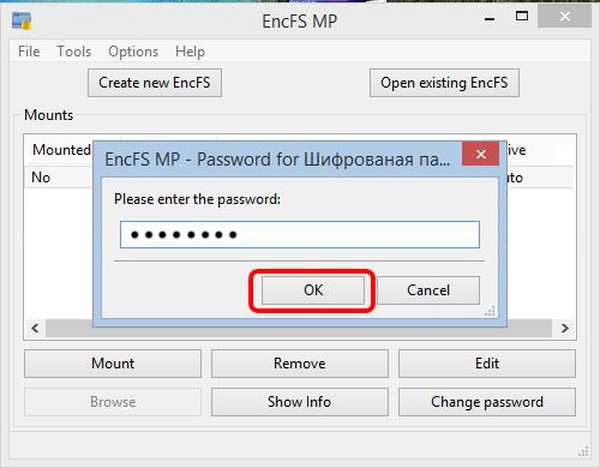
Práce se šifrovanými soubory
Po zadání hesla program připojí virtuální disk,
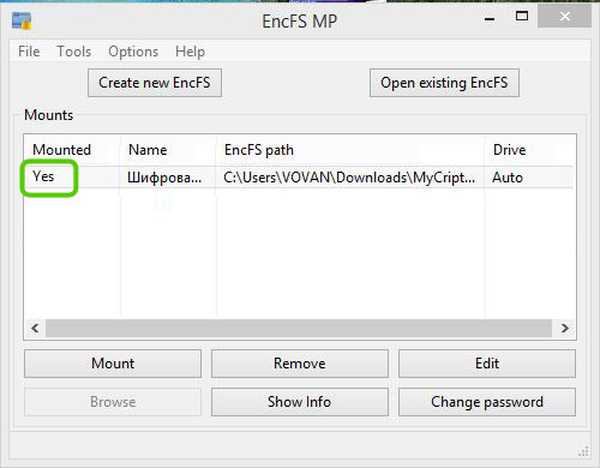
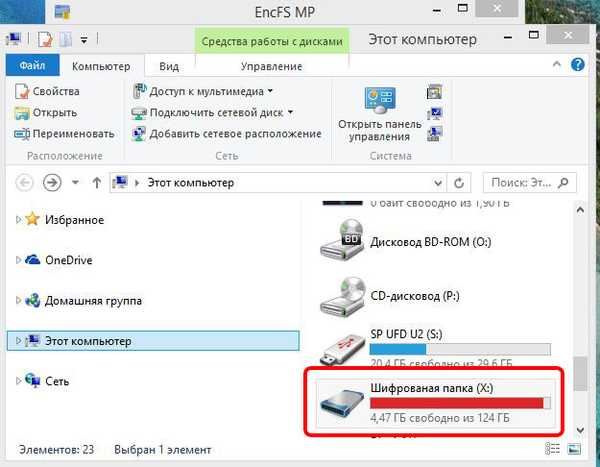
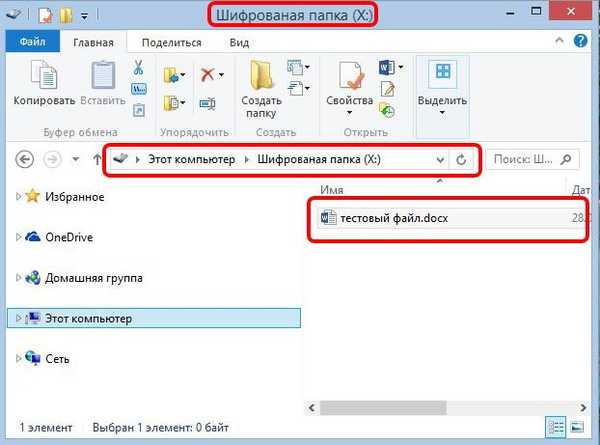
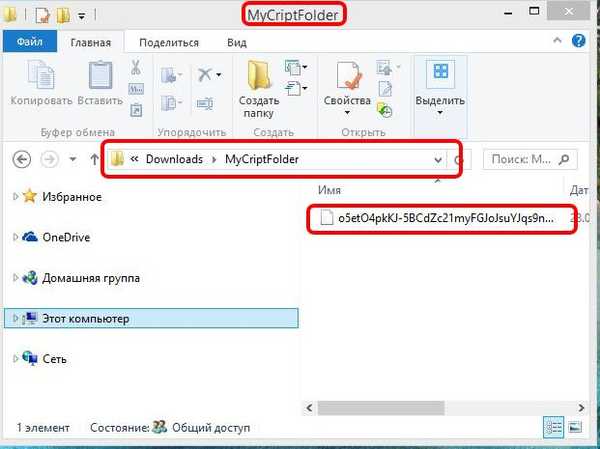
Výhody šifrování:
- Program může pracovat s několika adresáři současně, pro každou cestu je vytvořen samostatný disk;
- K šifrování a dešifrování dochází okamžitě;
- Program může pracovat s cloudovým úložištěm.
- Můžete zašifrovat celý disk.
- Přestože program šifruje soubory, cesty a složky šifrovaného adresáře zůstávají nezměněny. Můžete tedy zobrazit strukturu veškerého obsahu, například umístění složek, velikost souboru nebo datum vytvoření a změny;
- Systém souborů šifrovaného obsahu nelze změnit na libovolný. Používá se pouze systém, na který je pevný disk naformátován..
Přečtěte si také:
- Jak šifrovat data pomocí bezplatného programu AnvideLockFolder a placených Skrýt složky 4.6
- Jak šifrovat data pomocí TrueCrypt
- BitLocker Encryption ve Windows 8.1, 10
- Jak přijít s dobrým heslem není složka
Značky článku: Šifrování