

Jak vytvořit instalační flash disk NTFS UEFI a nainstalovat z něj Windows 8.1 na disk GPT a další disk MBR
Ahoj přátelé! Jmenuji se Vladimir a rozhodl jsem se vám pomoci tyto problémy pochopit. Vytvoříme nejen univerzální UEFI NTFS flash disk, ale univerzální multi-boot UEFI NTFS flash disk obsahující několik operačních systémů a různých LiveCD!
Všichni víte, že moderní notebooky s nainstalovaným systémem Windows 8.1 mají protokol UEFI BIOS se zabezpečeným zaváděcím protokolem. Chcete-li přeinstalovat systém Windows 8.1 na takový notebook nebo nainstalovat druhý operační systém, musíte vytvořit speciální jednotku UEFI flash formátovanou v systému souborů FAT32, což však není příliš pohodlné, protože velké soubory nelze zkopírovat na takovou jednotku USB Flash (FAT32 má omezení velikosti souboru 4 GB), proto mnoho uživatelů hledá způsob, jak vytvořit instalační flash disk UEFI, ale naformátované v systému souborů NTFS.
Vývojáři programu Rufus navrhli originální východisko ze situace: V této aplikaci můžete vytvořit spouštěcí flash disk UEFI pomocí systému souborů NTFS! Z takového flash disku si můžete snadno stáhnout libovolný notebook s UEFI BIOS a nainstalovat Windows 8.1 na něj na disk GPT, ale znovu, takový flash disk má jednu minus - nemůžete nainstalovat Windows 8.1 na běžný notebook nebo počítač s vypnutým UEFI, to je na disk MBR v režimu Legacy (což říká čtenář). Faktem je, že program Rufus dokáže vytvořit spouštěcí USB flash disk pro načtení pouze v jednom režimu nebo pro MBR nebo pro GPT, ale v dnešním článku toto omezení obejdeme.
Jak vývojáři Rufusu dokázali oklamat rozhraní UEFI, protože tato technologie funguje pouze s FAT32? Existují dva způsoby.! Metoda číslo 1 Faktem je, že Rufus vytváří na USB flash disku dva oddíly, první zabírá téměř celý prostor na flash disku a je formátován v systému souborů NTFS, druhý je pouze 256 kB a je formátován v systému souborů. Fat12, a to je na tom, že existuje bootloader, který je kompatibilní s UEFI. Zobrazte jednotky v Partition Manager 14 Free Edition, v normální správě disků, druhá část 256 kB na flash disku není vidět.
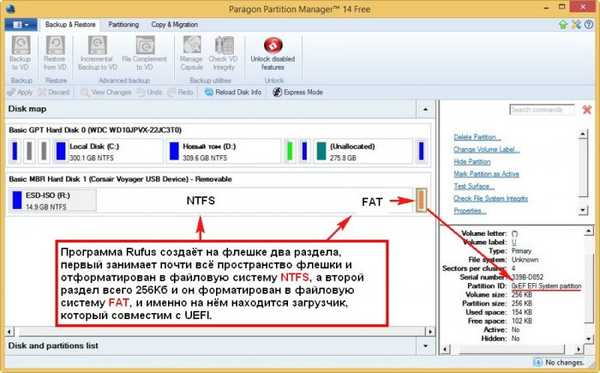
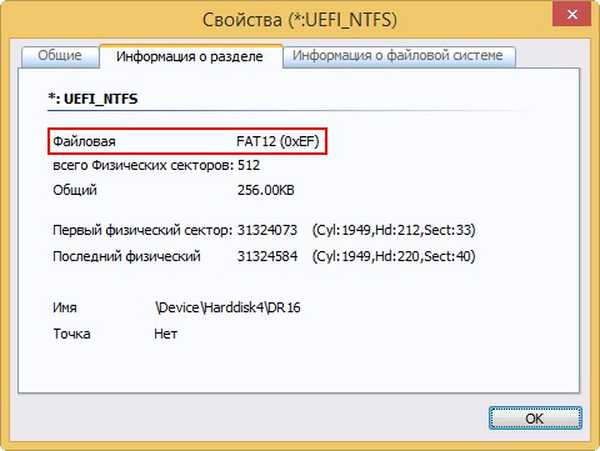
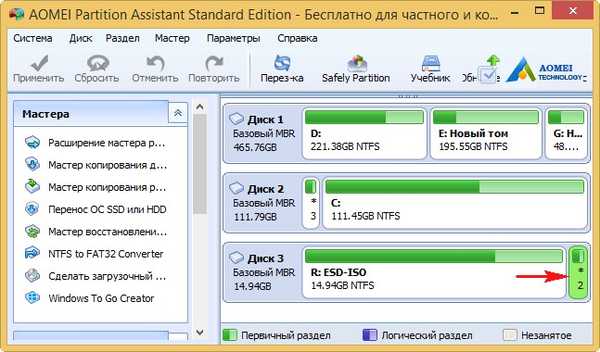
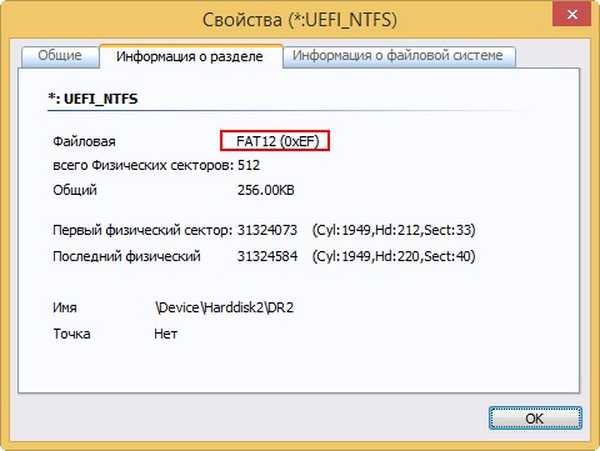 Při načítání systém UEFI BIOS nevidí oddíl NTFS, ale vidí zavaděč s oddílem 256 kB FAT. Tento bootloader je prostředník (označuje cestu k bootloaderu Windows 8.1), bootloader projde kontrolou UEFI, ale neprošel Secure boot a stačí jej deaktivovat (nastaveno na Disabled), pak se spustí instalace Windows 8.1 na GPT disk.
Při načítání systém UEFI BIOS nevidí oddíl NTFS, ale vidí zavaděč s oddílem 256 kB FAT. Tento bootloader je prostředník (označuje cestu k bootloaderu Windows 8.1), bootloader projde kontrolou UEFI, ale neprošel Secure boot a stačí jej deaktivovat (nastaveno na Disabled), pak se spustí instalace Windows 8.1 na GPT disk. 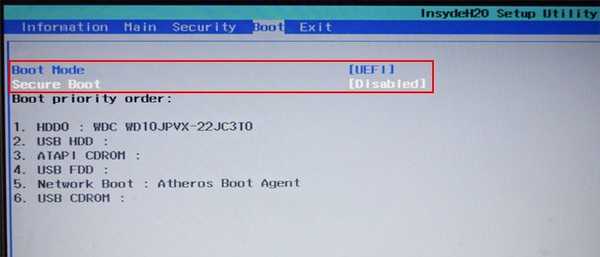 Jak umožnit instalaci systému Windows 8.1 na disk GPT a další disk MBR z takové jednotky USB flash?
Jak umožnit instalaci systému Windows 8.1 na disk GPT a další disk MBR z takové jednotky USB flash? Vytvořte univerzální flash disk.
Spusťte program Rufus. Vytváříme zaváděcí jednotku UEFI s operačním systémem Windows 8.1, ale formátujeme ji v NTFS
Klikněte na ikonu DVD-ROM.

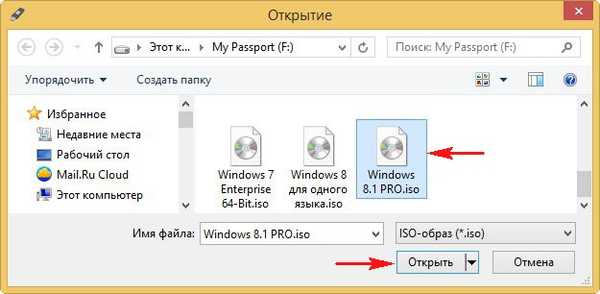 V dalším okně v prvním sloupci Zařízení vyberte si náš flash disk. Ve druhém sloupci Rozložení oddílu a typ systémového rozhraní Vybereme MBR pro počítače s UEFI. Ve třetím sloupci Systém souborů vybrat NTFS. Klikněte na Start.
V dalším okně v prvním sloupci Zařízení vyberte si náš flash disk. Ve druhém sloupci Rozložení oddílu a typ systémového rozhraní Vybereme MBR pro počítače s UEFI. Ve třetím sloupci Systém souborů vybrat NTFS. Klikněte na Start. 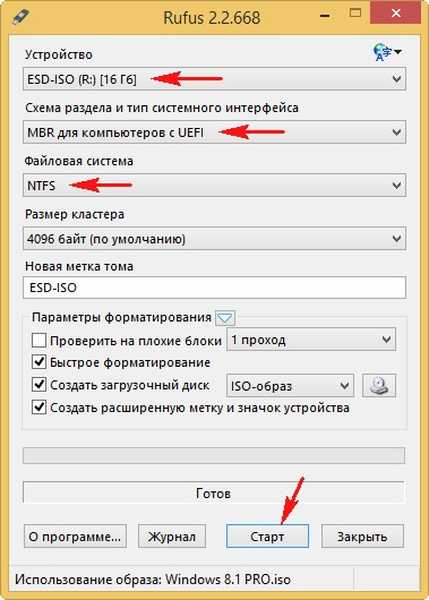
Dobře.

Bootable flash drive created.
Zavřít.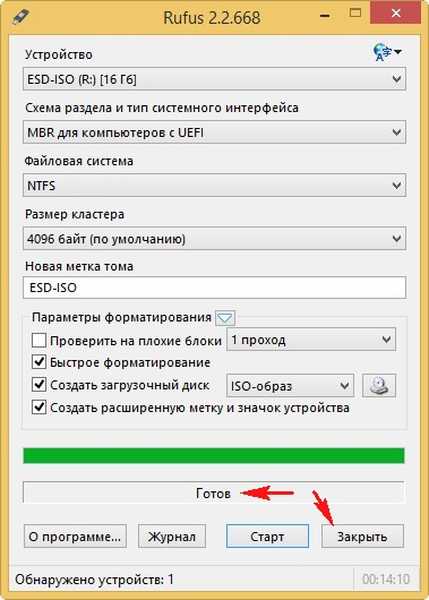
Polovina práce je hotová a nyní máme zaváděcí flash disk UEFI se systémem souborů NTFS, ale má to nevýhodu - Windows 8.1 můžete nainstalovat pouze na disk GPT, nikoli MBR a NTFS funguje pouze s MBR.
Nyní potřebujeme program WinSetupFromUSB.
Spusťte program WinSetupFromUSB
V horním poli vyberte naši jednotku flash a klikněte na tlačítko Bootice,
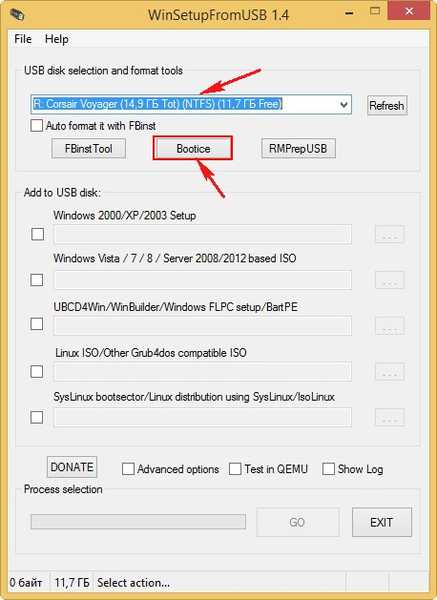
Vyberte si náš flash disk.
potom klikněte na Proces mbr.
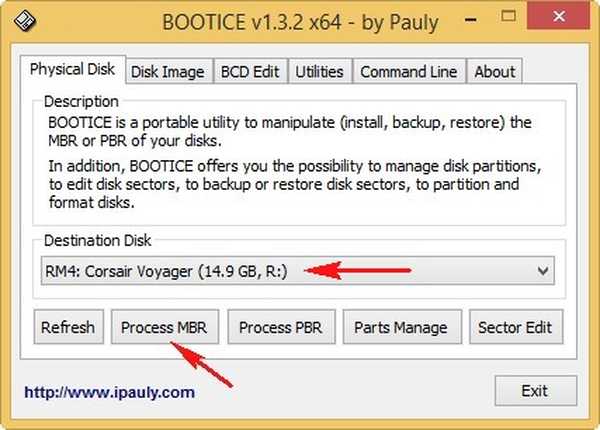
Označte položku Windows NT 5x / NT6x Mbr a klikněte Instalovat / Konfigurovat.
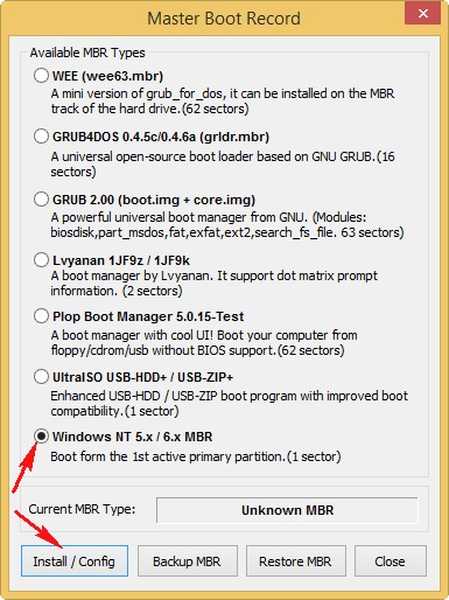
Windows NT 6x Mbr
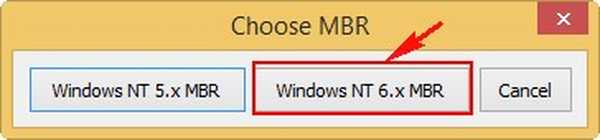
Dobře
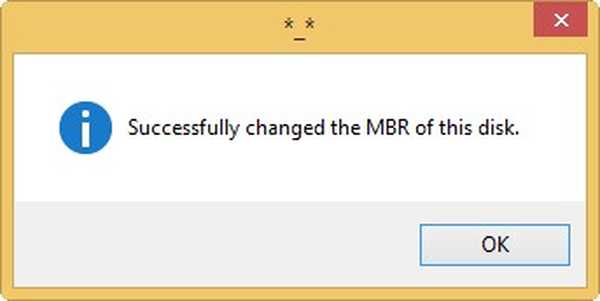
To je vše! WinSetupFromUSB nainstaloval svůj MBR na USB flash disk a nyní máme univerzální UEFI bootovací USB flash disk se systémem souborů NTFS. Z toho můžeme nainstalovat Windows 8.1 na počítače s MBR a GPT.
Metoda číslo 2 Trochu složitější a skládá se z pěti krokůKrok č. 1. Spouštíme program Rufus a stejným způsobem vytváříme spouštěcí flash disk UEFI s Windows 8.1, formátujeme flash disk v NTFS
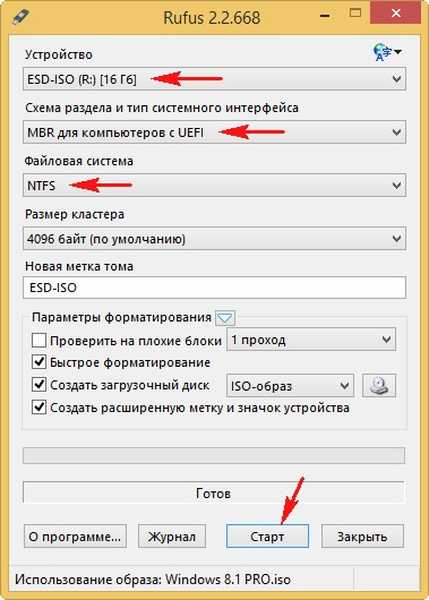 Krok číslo 2. Vytvořte sekci zálohování pomocí zavaděče 256 kB v AOMEI Backupper Standard
Krok číslo 2. Vytvořte sekci zálohování pomocí zavaděče 256 kB v AOMEI Backupper Standard Spusťte program zdarmaAOMEI Backupper Standard Volba Archivace a klikněte na tlačítko Vyberte oddíly a svazky, které chcete zálohovat. Program automaticky navrhuje uložení zálohy na disk (E :), souhlasím.

Levým tlačítkem myši vyberte oddíl na flash disku 256 kB a klikněte na tlačítko Další.
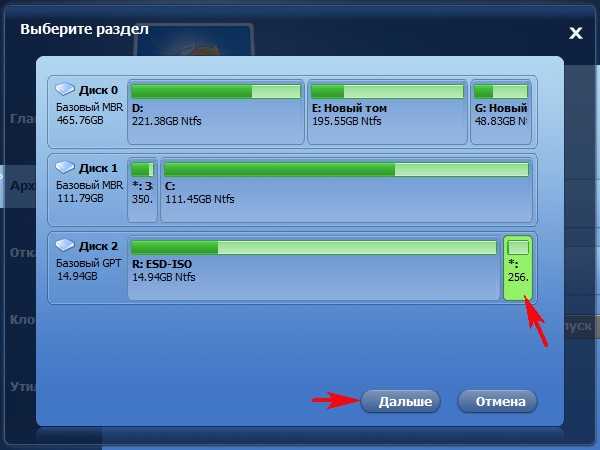
Spusťte
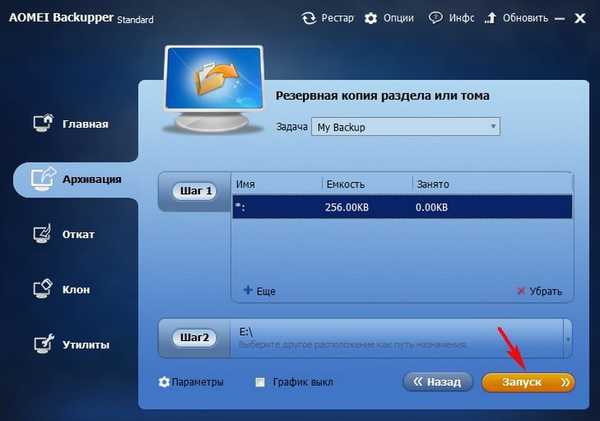
Hotovo.
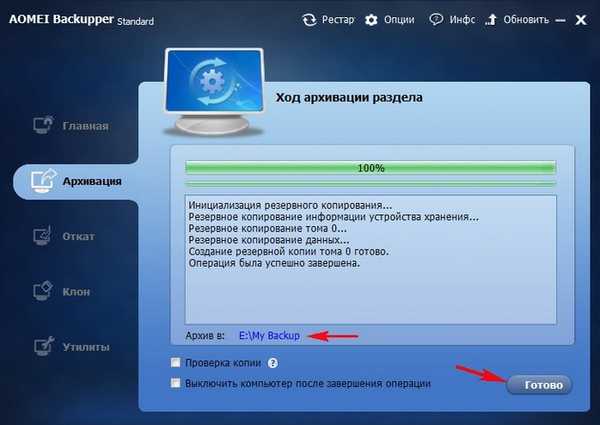
Zálohování oddílů pomocí 256 kB bootloaderu vytvořeného na disku (E :) ve složce Moje záloha.
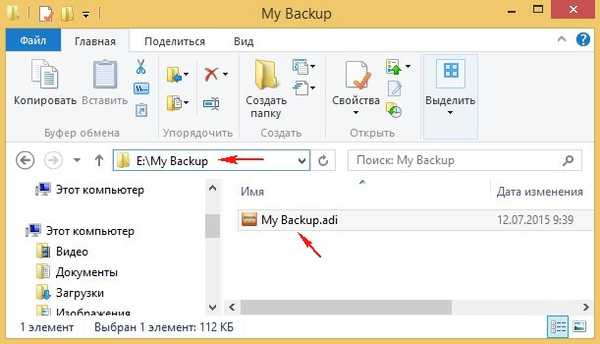
Krok číslo 3. Spusťte program WinSetupFromUSB-1-4 a vytvořte spouštěcí USB flash disk Windows 8.1, naformátujte USB flash disk v systému souborů NTFS
V okně programu vyberte naši jednotku flash.
Dejte klíště Automatické formátování pomocí FBinst a označte položku NTFS.
Zaškrtněte Vista / 7/8 / Server 2008/2012 založený na ISO a klikněte na tlačítko vpravo, které otevře průzkumník
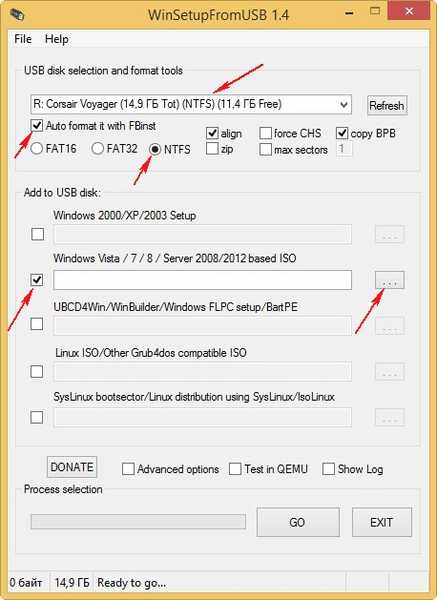
V Průzkumníkovi vyberte obraz ISO 8.1 systému Windows 8.1 a klepněte na Otevřít.
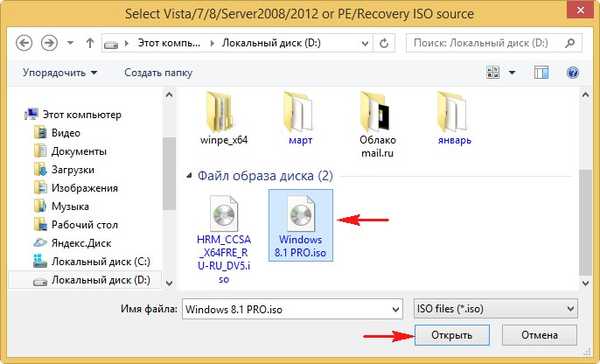
GO.
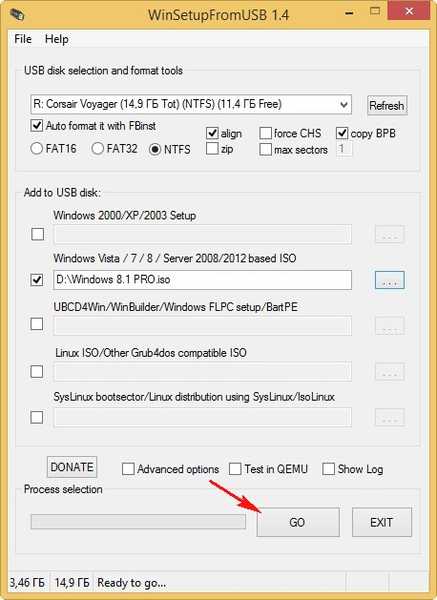
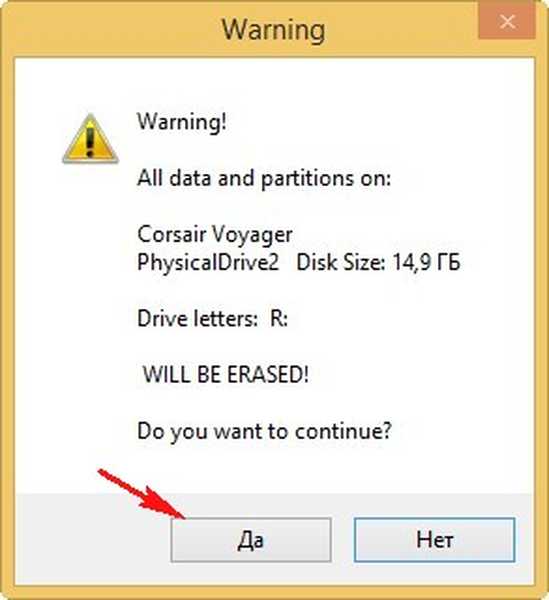
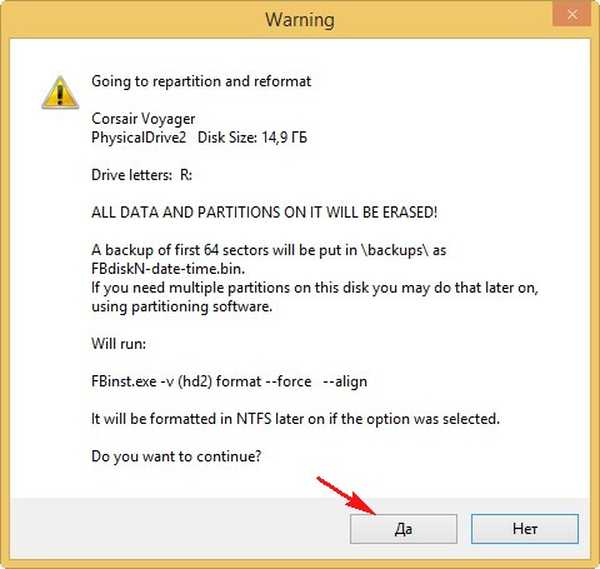
Bootable flash drive created.
Dobře.
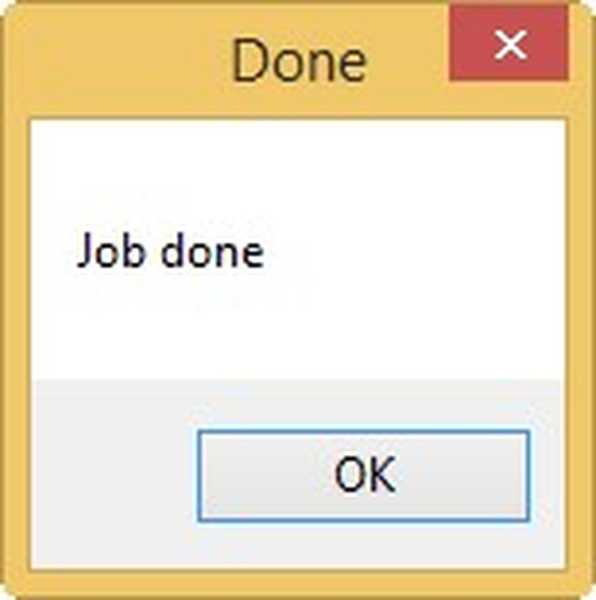
Krok číslo 4. Pomocí příkazového řádku zkomprimujte jednotku USB Flash na 10 MB (méně než standard AOMEI Backupper Standard neuvidíte)
Otevřete příkazový řádek jako správce a zadejte příkazy:
diskpart
lis vol
sel vol n, kde n je číslo hlasitosti jednotky flash
požadované zmenšení = 10
exit
exit
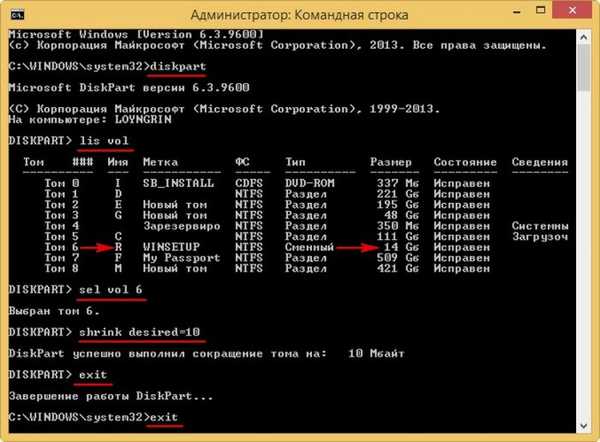
Otevřete program AOMEI Backupper Standard a vyberte Rollback. Poté v seznamu vybereme naši záložní sekci 256 kB. Dobře.
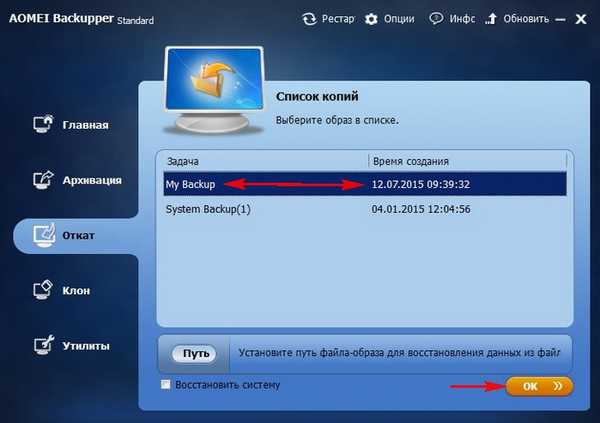
Dobře.
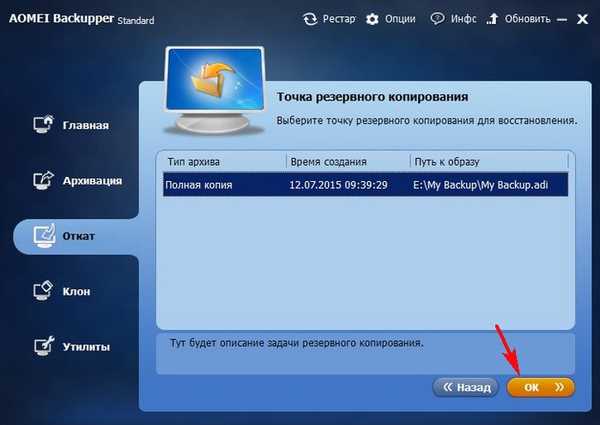
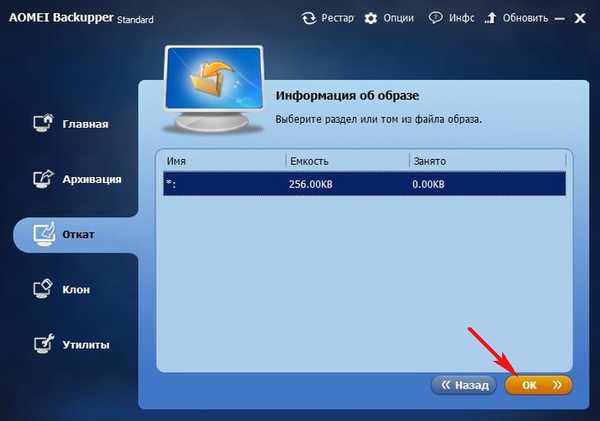
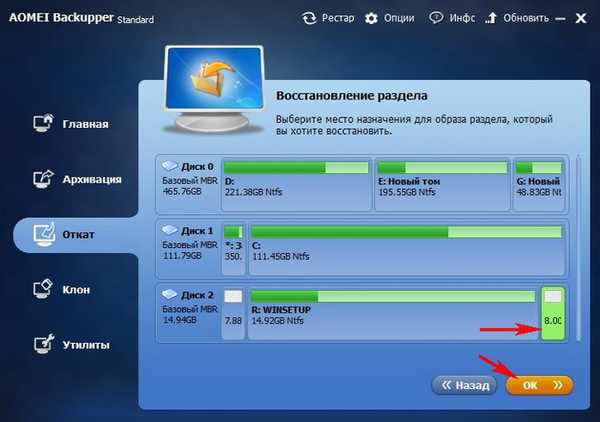
Spusťte.
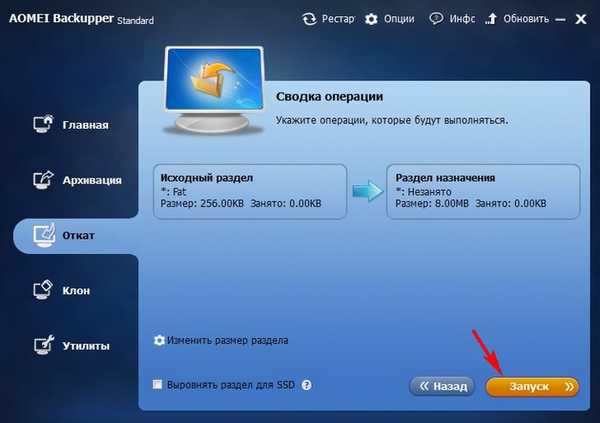
Hotovo.

To je vše! Nyní z naší jednotky Flash můžete nainstalovat systém Windows 8.1 na MBR i GPT.
Jaký je rozdíl mezi těmito dvěma metodami od sebe navzájem:
První metoda s neformátováním flash disku po rufusa je snazší.
Druhá metoda se zálohováním je spolehlivější. Winsetup není pouze naformátován, ale provede vyčištění disku, ponechá před spuštěním oddílu 8 MB nepřidělenou oblast a nastaví MBR Fblnst podle Bean.
Znovu vám připomenu, jak se notebook zavede z takového flash disku.
Pokud máte nový notebook s UEFI BIOS a chcete nainstalovat Windows 8.1 na disk GPT, přejděte na kartu BIOS Boot a nastavte možnosti:
Spouštěcí režim - UEFI
Bezpečné spuštění - Zakázáno
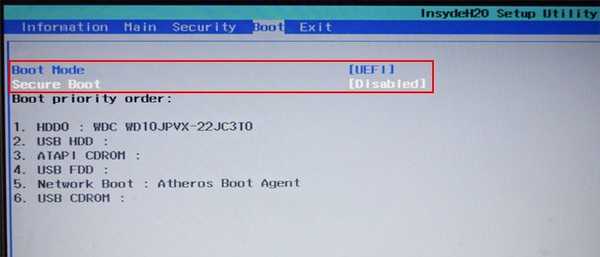
Pokud chcete nainstalovat systém Windows 8.1 na disk MBR v režimu Legacy, přejděte na kartu Boot na BIOS a nastavte:
Laptop Acer
Spouštěcí režim - Dědictví
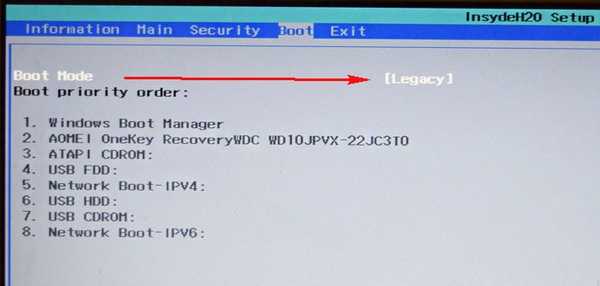
Notebook HP
Starší podpora - povolena
Bezpečné spuštění - Zakázáno
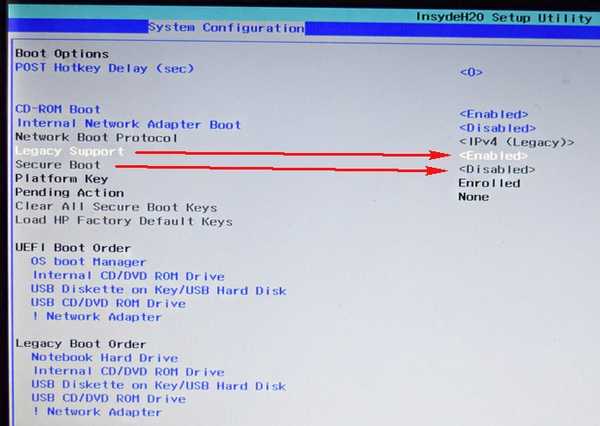
Nezapomeňte, že na notebookech některých výrobců při bootování z takového flash disku v režimu Legacy v zaváděcí nabídce bude stejný flash disk představen ve dvou bodech:
Pevný disk USB (UEFI)
Pevný disk USB
musíte si vybrat druhý.
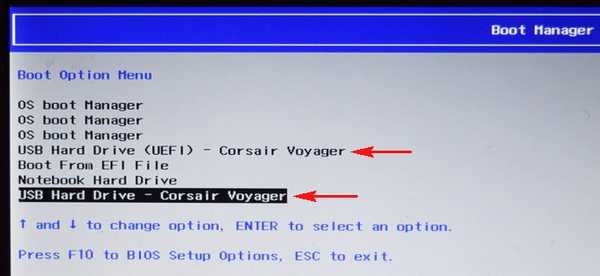
V dalším článku vytvoříme flash disk UEFI NTFS s více bootovacími systémy.
Štítky článku: Rufus GPT MBR UEFI Flash Drive Bootice AOMEI Backupper BIOS











