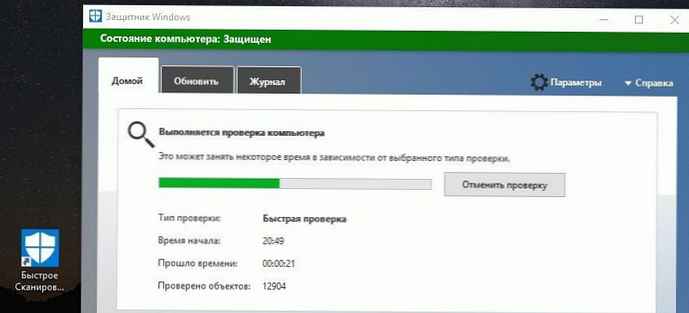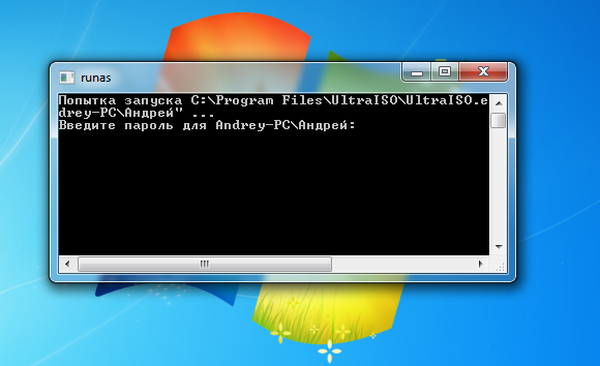V prostředí UltraISO provádí virtuální jednotka funkci připojování bitových kopií disků a práci s nimi v operačním systému Windows. Obraz disku v UltraISO je připojen jako virtuální disk CD / DVD v počítači.
Program UltraISO podporuje velké množství formátů disků CD / DVD: ISO, IMG, BIN, CUE, NRG, MDF, MDS, CCD atd. V aplikaci můžete vytvářet, upravovat a převádět obrazové soubory disků různých formátů..
Obsah:- Instalace virtuální jednotky v prostředí UltraISO při instalaci programu
- Jak připojit bitovou kopii disku k virtuální jednotce UltraISO
- Chyba v UltraISO „Virtuální jednotka CD / DVD nebyla nalezena“
- Jak vytvořit virtuální jednotku CD / DVD v UltraISO
- Jak odebrat virtuální disk UltraISO
- Závěry článku
- Jak vytvořit virtuální disk v UltraISO (video)
Jednou z funkcí UltraISO je schopnost vytvořit virtuální jednotku, která emuluje fyzický disk CD / DVD. Můžete pracovat s virtuální jednotkou jako s konvenční jednotkou, operační systém vnímá virtuální disk jako fyzické zařízení.
Ve virtuální jednotce je obraz disku otevřen přímo z PC, aniž by bylo nejprve nutné zapsat obrazový soubor na fyzická média pomocí jednotky CD / DVD. Systém pracuje namontovaným způsobem, jako u běžného optického disku CD nebo DVD. Tito uživatelé nejčastěji používají počítačové hry ke spuštění her z počítače.
Tato funkce je nejdůležitější pro uživatele operačního systému Windows 7. Operační systémy Windows 10, Windows 8.1, Windows 8 mají vestavěný nástroj pro připojování obrázků.
Kromě toho můžete v programu UltraISO vytvořit spouštěcí jednotku USB Flash nebo vypálit instalační bitové kopie operačního systému Windows na disk DVD..
V tomto článku budeme analyzovat pokyny, ve kterých vytvoříme a poté deaktivujeme virtuální jednotku v UltraISO.
Instalace virtuální jednotky v prostředí UltraISO při instalaci programu
Ve výchozím nastavení se během instalace softwaru UltraISO do počítače mimo jiné navrhuje instalace emulátoru ISO CD / DVD.

Po instalaci programu UltraISO na PC, v Průzkumníku, kromě fyzické jednotky (samozřejmě, pokud je na tomto počítači), uvidíte virtuální jednotku: jednotku CD.

Nyní může uživatel používat emulátor jednotky v počítači pro své vlastní účely.
Jak připojit bitovou kopii disku k virtuální jednotce UltraISO
Chcete-li otevřít obrazový soubor v počítači, musíte připojit obraz disku pomocí programu UltraISO do virtuální jednotky CD / DVD.
Chcete-li připojit bitovou kopii disku pomocí UltraISO, použijte následující metody:
- připojení obrázku z okna Průzkumníka Windows
- připojení z hlavního okna programu UltraISO
První způsob připojení souboru bitové kopie disku:
- Klikněte pravým tlačítkem myši na jednotku CD.
- V kontextové nabídce nejprve vyberte „UltraISO“ a poté „Připojit“..

Druhý způsob připojení obrazu disku:
- V hlavním okně aplikace UltraISO přejděte do nabídky „Nástroje“.
- Vyberte možnost Připojit k virtuální jednotce ....

Chyba v UltraISO „Virtuální jednotka CD / DVD nebyla nalezena“
V případě, že během instalace programu UltraISO bylo zaškrtávací políčko odstraněno naproti položce „Install ISO CD / DVD Emulator (ISODrive)“, nebo pokud uživatel používá přenosnou verzi programu - UltraISO Portable, nelze obraz disku připojit pomocí aplikace, z kvůli nedostatku virtuální jednotky.
Mohlo by vás také zajímat:- Vytvoření spouštěcí jednotky Flash v UltraISO
- Jak zkopírovat spouštěcí USB flash disk na UltraISO
Na obrazovce se objeví okno „Nápověda“, ve kterém se uživateli zobrazí zpráva: „Virtuální jednotka CD / DVD nebyla nalezena!“.

Virtuální disk nebyl nalezen v UltraISO, co dělat?
Pokud virtuální disk CD není v UltraISO nalezen, budete muset problém vyřešit: musíte povolit odpovídající nastavení v nastavení programu UltraISO.
Jak vytvořit virtuální jednotku CD / DVD v UltraISO
Chcete-li vytvořit virtuální jednotku v UltraISO, musíte provést následující kroky:
- Spusťte program UltraISO jako správce. Jinak nebudou odpovídající parametry v nastavení programu neaktivní.
- Přejděte do nabídky „Možnosti“, v kontextové nabídce vyberte „Nastavení ...“.
- V okně „Nastavení“ otevřete kartu „Virtuální disk“.
- V možnosti „Počet zařízení“ vyberte, kolik virtuálních jednotek chcete vytvořit, a poté klikněte na tlačítko „OK“.
Ve většině případů stačí mít v počítači jednu virtuální jednotku.

V případě potřeby můžete v tomto okně přejmenovat písmeno virtuální jednotky, které se zobrazí v Průzkumníku.
Jak odebrat virtuální disk UltraISO
Pokud z jakéhokoli důvodu potřebujete odebrat virtuální jednotku z Průzkumníka Windows, lze to provést z nastavení aplikace.
Postupujte takto:
- Spusťte program UltraISO jako správce (je to nezbytná podmínka, jinak nic nebude fungovat).
- V hlavním okně UltraISO otevřete nabídku „Možnosti“, v rozbalovací nabídce klikněte na „Nastavení ...“.
- V okně „Nastavení“ přejděte na kartu „Virtuální disk“.
- V parametru „Počet zařízení“ vyberte: „Ne“ a poté klikněte na tlačítko „OK“.

Po použití nastavení bude virtuální jednotka UltraISO deaktivována, zmizí z okna Průzkumníka.
V případě potřeby může uživatel znovu připojit virtuální jednotku CD / DVD v nastavení programu UltraISO, jak je popsáno výše.
Závěry článku
Program UltraISO má schopnost vytvořit virtuální jednotku CD / DVD, která emuluje fyzickou jednotku. Operační systém Windows definuje virtuální jednotku jako fyzické zařízení, takže soubory bitových kopií lze otevírat přímo z počítače, aniž by bylo nutné nejprve zapisovat na optické disky CD / DVD..
V případě chyby, že nebyla nalezena virtuální jednotka CD / DVD, musíte zadat nastavení programu UltraISO a povolit virtuální jednotku v počítači.
Jak vytvořit virtuální disk v UltraISO (video)
https://www.youtube.com/watch?v=OW3-CFL_EdY Podobné publikace:- DAEMON Tools Lite - emulátor virtuálních jednotek CD / DVD
- BlueScreenView - informace o příčině výskytu modré obrazovky smrti (BSOD)
- Vše - okamžité vyhledávání souborů a složek
- MobaLiveCD - zkontrolujte spouštěcí flash disky a obrazy ISO
- Classic Shell - klasická nabídka Start ve Windows 10, Windows 8.1, Windows 8, Windows 7