
V tomto článku se podíváme na to, jak připojit zdarma cloudové úložiště Yandex.Disk, Google Drive a OneDrive k systému Linux CentOS a použít je pro zálohování nebo jednoduše vyměnit soubor mezi různými operačními systémy. Například můžete nainstalovat klienta cloudového úložiště do Windows, nahrát do něj soubory a automaticky k nim přistupovat z Linuxu (nebo naopak).
Vlastníci nebo vývojáři webových zdrojů si často nemyslí, že pokud na virtuálním počítači nebo kontejneru není dostatek místa, můžete použít cloudové úložiště. Ve své práci často doporučuji, aby uživatelé připojili stejný Yandex.Disk k sobě na VDS, aby tam mohli ukládat některé často nepoužívané materiály nebo zálohovat web MySQL / MariaDB a databáze tam.

V tomto článku zvážíme připojení nejběžnějších bezplatných služeb úložiště Yandex.Disk, OneDrive a Disku Google k virtuálnímu počítači s předinstalovaným CentOS 7.
Obsah:
- Připojte Yandex.Disk k Linux CentOS přes WebDAV
- Připojení Disku Google jako úložiště v systému Linux
- Připojení cloudového úložiště OneDrive v systému Linux
Připojte Yandex.Disk k Linux CentOS přes WebDAV
Uvidíme, jak se připojit cloudové úložiště Yandex.Disk v systému Linux pomocí protokolu WebDAV.
WebDAV - sada rozšíření a dodatků k protokolu HTTP, které podporují spolupráci při úpravách souborů a správě souborů na vzdálených serverech.V této příručce propojíme Yandex.Disk jako souborový systém s virtuálním serverem Linux CentOS pomocí klienta davfs2. Ukážeme si, jak nakonfigurovat automatické připojení cloudového úložiště Yandex pomocí automatického načtení.
Balíček davfs2 by měl být obvykle nainstalován v systému, ale může to být takové, že se nenainstaluje, takže instalaci provedeme. Musíte připojit úložiště Epel a nainstalovat samotný balíček prostřednictvím serveru yum:
yum install epel-release -y
yum install davfs2 -y
Zkontrolujte, zda je na stroji pojistkový modul:
ls -l / dev / pojistka
Výstup by měl být něco takového:
[root @ master ~] # ls -l / dev / fuse
crw-rw-rw-1 kořenový kořen 10, 229 září 2 09:54 / dev / pojistka

Vytvořte samostatný adresář pro naše cloudové úložiště:
mkdir / mnt / yad /
Po dokončení všech přípravných prací můžeme začít připojovat server Yandex.Disk k serveru.
Připojte Yandex.Disk k dříve vytvořenému adresáři:
mount -t davfs https://webdav.yandex.ru / mnt / yad /
Po zadání příkazu zobrazí konzole pole, ve kterých budete muset zadat poštovní schránku Yandex a heslo z ní
Uživatelské jméno: Heslo:
Můj disk se připojil bez problémů:
[root @ master ~] # df -h
Použitý souborový systém Využití Využití% Nasazeno na / dev / vda2 80G 1,2G 79G 2% / devtmpfs 1.9G 0 1.9G 0% / dev tmpfs 1.9G 0 1.9G 0% / dev / shm tmpfs 1.9G 8.5M 1.9G 1% / run tmpfs 1.9G 0 1.9G 0% / sys / fs / cgroup / dev / vda1 240M 109M 115M 49% / boot tmpfs 379M 0 379M 0% / run / user / 0 https://webdav.yandex.ru 10G 39M 10G 1% / mnt / yadVe výchozím nastavení nabízí Yandex všem svým uživatelům zdarma 10 GB na cloudu Yandex.Disk.
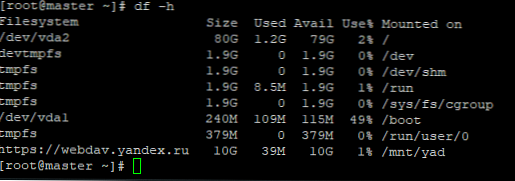
A okamžitě se můžete ujistit, že obsah Yandex.Disk je nyní k dispozici na Linuxu:
[root @ master yad] # ls -la / mnt / yad /
celkem 39867 kořenový kořen drwxr-xr-x 3 392 5. dubna 2012. drwx ------ 2 kořenový kořen 0 9. září 11:56 ztracený + nalezený -rw-r - r-- 1 kořenový kořen 1762478 září 2 11:54 Mountains.jpg -rw-r - r-- 1 root root 1394575 2. září 11:54 Winter.jpg -rw-r - r-- 1 root root 1555830 2. září 11:54 Bears.jpg -rw-r - r-- 1 root root 1080301 2. září 11:54 Sea.jpg -rw-r - r-- 1 root root 1454228 2. září 11:54 Moscow.jpg -rw-r - r-- 1 root root 2573704 2. září 11:54 Saint Petersburg.jpg -rw- r - r-- 1 root root 31000079 2. září 11:54 Breadcrumbs.mp4
Vytvořte soubor v připojeném adresáři souborů WebDav a ověřte, že se objevil ve webové verzi Yandex.Disk:
[root @ master yad] # dotkněte se /mnt/yad/test.txt[root @ master yad] # ls -la / mnt / yad /
celkem 39867 kořenového kořene drwxr-xr-x 3 424 5. dubna 2012. drwx ------ 2 kořenový kořen 0 září 2 11:56 ztracen + nalezen -rw-r - r-- 1 kořenový kořen 0 září 2 12:08 test.txt
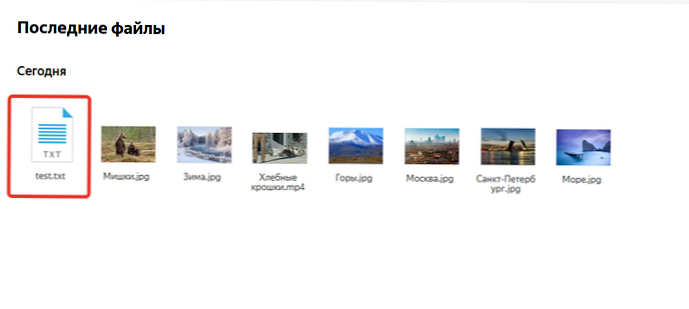
Soubor se objevil, naše připojení k cloudovému úložišti Yandex.Disk funguje dobře, místní soubor je automaticky synchronizován s cloudem.
Pro zjednodušení montáže ji přidejte do rc.local, takže po restartování serveru je úložiště Yandex.Disk připojeno automaticky.
Chcete-li to provést, vytvořte soubor / etc / davfs2 / tajemství:
dotkněte se / etc / davfs2 / tajemství
a přidejte cestu do adresáře, do kterého připojujeme Yandex.Disk a uživatelské jméno / heslo uživatele Yandex:
/ mnt / yad uživatelské heslo
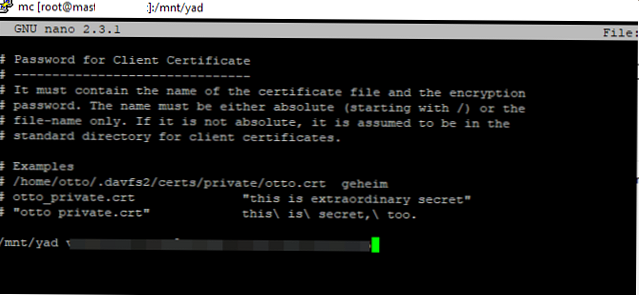
V rc.local přidejte následující řádek:
mount -t davfs https://webdav.yandex.ru / mnt / yad /
Restartujeme Linux a zkontrolujeme dostupnost cloudové jednotky:
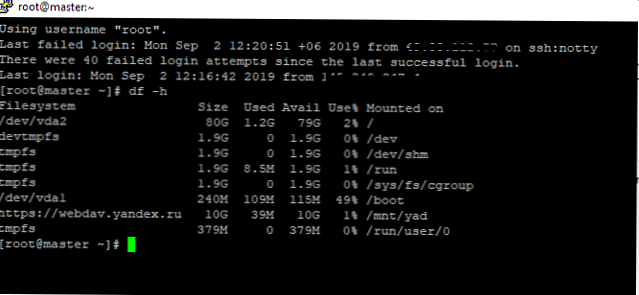
Po restartu serveru jsem úložiště připojil automaticky. Ale někdy se soubor rc.local nečte, když se server spustí, v tomto případě pro automatické spuštění služby rc-local, spusťte následující příkazy:
chmod + x /etc/rc.d/rc.local
systemctl povolit rc-local
Tím je dokončeno nastavení a připojení Yandex.Disk v Linux CentOS..
P.S. Na závěr bych rád dodal, že pokud používáte kontejner OpenVZ, pojistkový modul je ve výchozím nastavení deaktivován, na straně uzlu je třeba modul připojit k kontejneru následujícím způsobem:pojistka modprobe - přidání modulu do uzlu
vzctl set 101 --save --devnodes "fuse: rw" (kde 101 je ID požadovaného kontejneru) - přidejte modul do požadovaného kontejneru
A po těchto manipulacích kontejner restartujeme.
Připojení Disku Google jako úložiště v systému Linux
Podívejme se, jak se připojit cloudové úložiště Disku Google na systému Linux CentOS 7. Instalace je velmi jednoduchá a rychlá..
Stáhněte si klienta Disku Google a připojte se pomocí příkazu:
wget -O disk https://drive.google.com/uc?id=0B3X9GlR6EmbnMHBMVWtKaEZXdDg
Přesuňte soubor do adresáře / usr / sbin příkazem:
mv drive / usr / sbin / drive
Udělit oprávnění souboru:
chmod + x / usr / sbin / drive
Tím je instalace klienta Google Drive dokončena, stačí ji spustit a provést autorizaci:
řídit
[root @ master ~] # mv drive / usr / sbin / drive
[root @ master ~] # chmod + x / usr / sbin / drive
[root @ master ~] # jednotka
V prohlížeči přejděte na následující odkaz: https://accounts.google.com/o/oauth2/auth?client_id=367116221053-7n0vf5akeru7on6o2fjinrecpdoe99eg.apps.googleusercontent.com&redirect_uri=urn%3Aietf%3Awg%3Aopese%3Aoa%3Aoa%3Aoa%3Aoa%3Aoa%3Aoa%3Aoa = code & range = https% 3A% 2F% 2Fwww.googleapis.com% 2Fauth% 2Fdrive & state = state Zadejte ověřovací kód:
Musíte zkopírovat odkaz a otevřít jej v prohlížeči v počítači a poté povolit přístup k účtu.
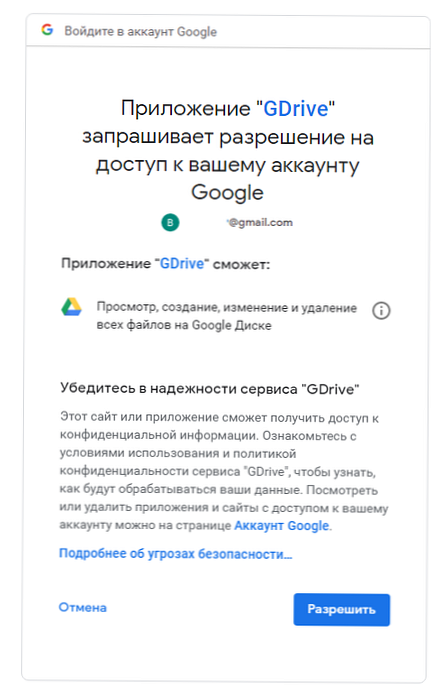
Poté dostanete odkaz, který budete muset zadat v Linuxové konzoli:
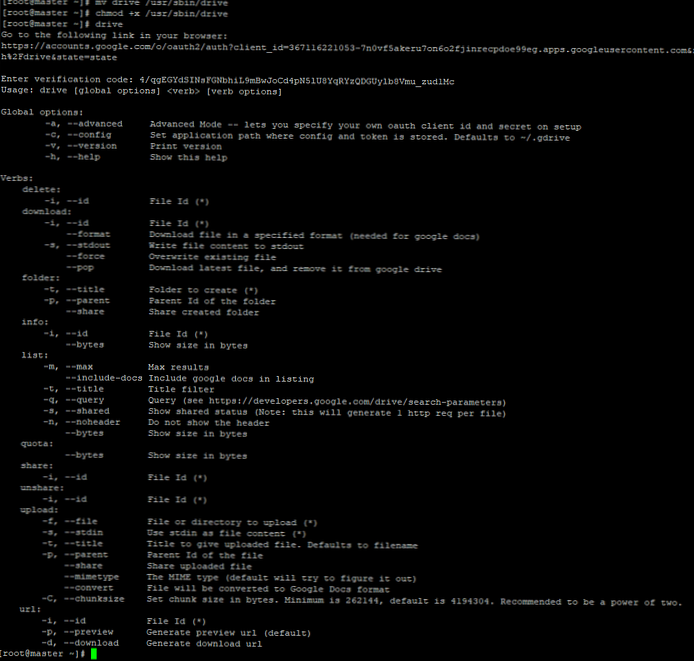
Disk Google je připojen, ale není připojen přes WebDav (není podporován) a nevidíte jej jako samostatný souborový systém a místní adresář. Veškerý přístup k úložišti Google se provádí prostřednictvím klienta jednotky
Příkazem seznam jednotek můžete zkontrolovat, které soubory jsou na úložišti Disku Google přítomny:
[root @ master ~] # seznam jednotek
ID Název Velikost Vytvořeno 1hG1VSNM67IOXlYCVQp9YqhJlFYU2g1qw test.txt 5.0 B 2019-09-02 17:01:13 1ih29E4B4piOho3oupLu2YXWfHZtIA330 DE30EF56-523DB2BBBBBBBBBBBBBBBBBB 2019_15-35-28_Private.mp3 83,2 KB 2019-07-08 15:35:40 1A4BUo_PTVH460SAAkbJKmgDlY1567Hno CALLU_8-7-2019_15-31-7_Private.mp3 1,3 MB 2019-07-08 15:34:10
Soubory jsou zobrazeny v tabulce se čtyřmi sloupci:
- Id - jedinečný kód souboru
- Název - název souboru
- Velikost - velikost
- Vytvořeno - Datum vytvoření
Pro test můžeme vytvořit soubor a přenést jej na g.drive:
touch drive.txt && drive upload - file drive.txt
Soubor byl vytvořen a je viditelný v konzole:
1KbdgtW3jJz46_zZ0Wv-ceBcUSSvEp5n- drive.txt 0.0 B 2019-09-02 17:49:30
Zkontrolujte také, zda se soubor objevil ve webovém rozhraní Disku Google:
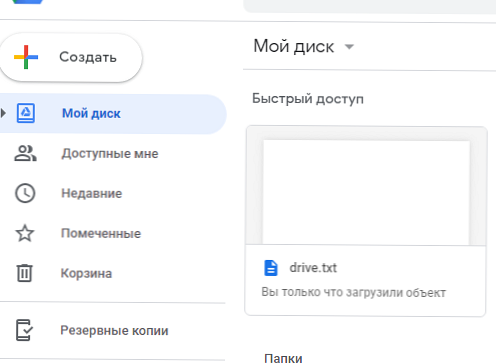
Jak vidíte, soubor je na svém místě.
Ve výchozím nastavení nabízí Google zdarma 15 GB na vašem Disku Google.Tím je připojení Disku Google k našemu serveru Linux dokončeno. Co se mi na Disku Google líbí, je to, že na serveru nemusíte provádět žádné další manipulace, takže cloudové úložiště je připojeno až po restartování serveru. Server můžete restartovat tolikrát, kolikrát budete chtít, Disk Google se automaticky připojí. Existují však také nevýhody, například na serveru nevidíme úložiště jako samostatný adresář a nemůžeme spravovat soubory na úrovni systému souborů nebo pomocí obvyklých bash příkazů.
Připojení cloudového úložiště OneDrive v systému Linux
OneDrive je cloudové úložiště společnosti Microsoft. Ve výchozím nastavení je k dispozici všem uživatelům systému Windows 10 s propojeným účtem (v úložišti OneDrive je k dispozici zdarma 5 GB míst). Naším úkolem je připojit cloudové úložiště OneDrive k CentOS 7. Během procesu nastavení jsem narazil na mnoho problémů, které se mi podařilo vyřešit pomocí vědeckých experimentů. Stačí si přečíst pokyny a přehrát všechny akce na serveru.
Nejprve se musíme zaregistrovat na adrese _https: //onedrive.live.com
Budu vynechat registrační postup, protože se neliší od registrace na jiných zdrojích.
Nyní nainstalujte potřebné balíčky na Linux CentOS:
yum groupinstall 'Development Tools' -y
yum install libcurl-devel -y
yum install sqlite-devel -y
Poté nainstalujte programovací jazyk D (dlang), bude nutné nainstalovat klienta OneDrive:
curl -fsS https://dlang.org/install.sh | bash -s dmd
Chcete-li spustit prostředí D (dlang), zadejte příkaz:
zdroj ~ / dlang / dmd-2.088.0 / Activate - ve vašem případě se verze dmd může lišit, uveďte vaši.
Počínaje dlang, nainstalujeme samotného klienta OneDrive:
cd / opt
klon git https://github.com/abraunegg/onedrive.git
cd onedrive
./ configure
čistit; vyrobit;
sudo make install
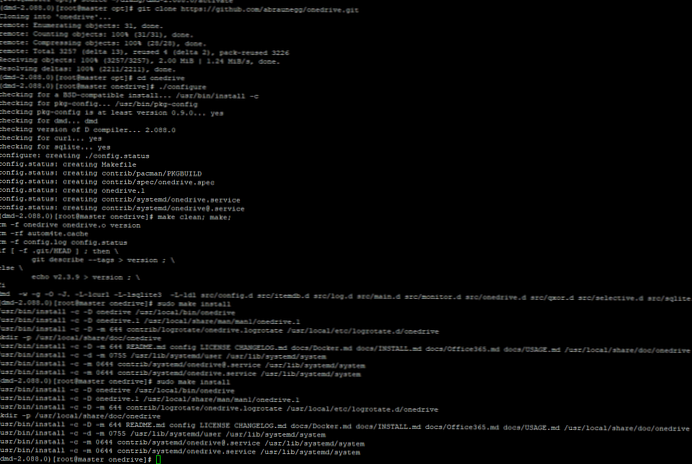
Instalace je dokončena, nyní musíte projít aktivací ve webové verzi OneDrive.
Spusťte příkaz:
Onedrive
Systém vám poskytne odkaz, který musíte zadat v prohlížeči. Ve webovém formuláři s požadavkem na přístup klikněte na tlačítko Povolit. Poté se odkaz změní jedinečně s kódem, který budete muset zadat v Linuxové konzoli. Dostal jsem následující odkaz https://login.microsoftonline.com/common/oauth2/nativeclient?code=M74bb67a8-f9a6-1a26-e345-c45a3324de49:
(dmd-2.088.0) [root @ master onedrive] # onedrive
Autorizujte návštěvu této aplikace: https://login.microsoftonline.com/common/oauth2/v2.0/authorize?client_id=22c49a0d-d21c-4792-aed1-8f1623982546&scope=Files.ReadWrite%20Files.ReadWrite.all%20Sites.ReadWrite .Všechny% 20offline_access & response_type = code & redirect_uri = https: //login.microsoftonline.com/common/oauth2/nativeclient Zadejte odpověď uri https://login.microsoftonline.com/common/oauth2/nativeclient?code=M74bb67a8-f9a6-1a26- e345-c45a3104de49
Po potvrzení odkazu mohu synchronizovat s cloudovým úložištěm OneDrive:
(dmd-2.088.0) [root @ master onedrive] # onedrive --synchronize
Inicializace synchronizačního motoru ... Synchronizace změn z OneDrive ... Zpracování 6 změn Vytváření adresáře: Obrázky Vytváření adresáře: Dokumenty Stahování souboru Začínáme s OneDrive.pdf ... hotovo. Vytváření adresáře: backup Stahování souboru backup / test.txt ... hotovo.
Ve výchozím nastavení jsem vytvořil adresář / root / OneDrive, ve kterém se objevily všechny adresáře mého cloudového úložiště.
(dmd-2.088.0) [root @ master OneDrive] # ls -la / root / OneDrive /
celkem 392 kořenový kořen drwxr-xr-x 5 94 září 3 11:15. dr-xr-x --- 10 kořen root 267 3. září 11:15 ... kořenový kořen drwxr-xr-x 2 22 září 3 11:15 záloha kořenový kořen drwxr-xr-x 2 6 září 3 11:15 Dokumenty -rw -r - r-- 1 root root 398083 3. září 09:38 Začínáme s OneDrive.pdf root root drwxr-xr-x 2 6 září 3 11:15 Obrázky
Pro test jsem vytvořil soubor test2.txt a synchronizoval:
[root @ master backup] # onedrive --synchronize
Inicializace synchronizačního motoru ... Synchronizace změn z OneDrive ... Nahrávání nového souboru ./backup/test2.txt .. hotovo.
Soubor byl nahrán do cloudu společnosti Microsoft:
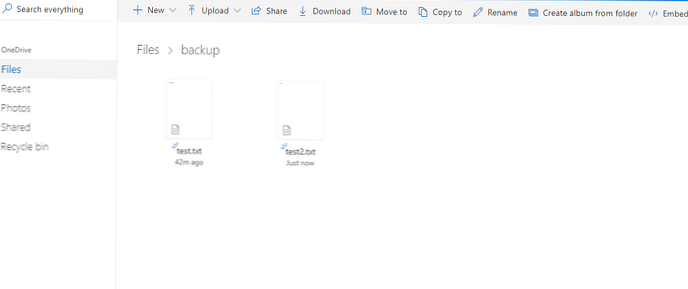
Chcete-li změnit výchozí adresář, musíte změnit parametr sync_dir v konfiguračním souboru a poté spustit příkaz:
onedrive --synchronize --resync
Inicializace synchronizačního motoru ... Synchronizace změn z OneDrive ... Zpracování 7 změn
Po restartování serveru se klient OneDrive spustí automaticky a není třeba znovu autorizovat.
Tím se dokončí nastavení OneDrive na serveru pomocí CentOS 7, doufám, že tyto informace budou pro mnohé užitečné. V dalším článku se podíváme na to, jak použít cloudové úložiště k zálohování dat ze serveru Linux..











