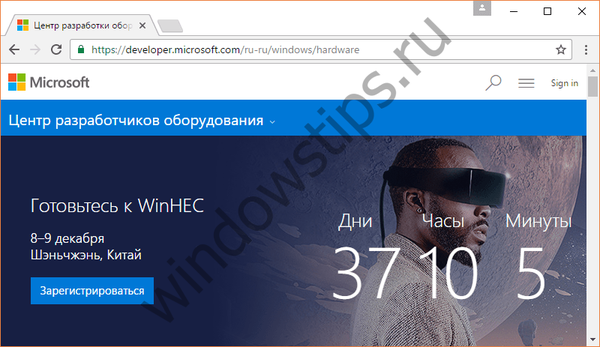V novém systému Windows 10 najdete spolu s radikální transformací rozhraní některé změny ve specifikách práce uvnitř cloudového operačního systému OneDrive. Klientská aplikace OneDrive zmizela a služba na plný úvazek začala pracovat na jiném principu poskytování přístupu k datům. V systému Windows 10 se po připojení k OneDrive autorizací v účtu úložiště složky pro data vybraná pro synchronizaci stáhnou z Internetu a uloží lokálně v počítači. Tento přístup poskytuje účinnost při přístupu k souborům OneDrive, jeho přirozeným vedlejším účinkem však bude využití prostředků pevného disku..
Potřebujete všechna data uložená na OneDrive místně v počítači? Ve většině případů je to nepravděpodobné. Při připojování k OneDrive se můžete omezit na synchronizaci několika nejčastěji používaných složek.

Úplný přístup ke všem datům cloudové služby lze získat pomocí jeho webového rozhraní v okně prohlížeče nebo uvnitř Windows prostřednictvím průzkumníka nebo správce souborů třetích stran, pokud je OneDrive připojen jako síťová jednotka prostřednictvím protokolu WebDAV.

Windows 10, stejně jako jeho předchůdce, umožňuje připojit cloudové služby pomocí protokolu WebDAV. Všechny soubory budou fyzicky umístěny na internetu, aniž by zabíraly zbytečné místo v počítači, a přístup k nim bude implementován v operačním systému, stejně jako jakýkoli jiný síťový prostředek. Přístup prostřednictvím protokolu WebDAV umožňuje plně pracovat se soubory umístěnými na připojeném síťovém prostředku pomocí jakéhokoli softwaru, který zobrazuje datovou strukturu systému. Soubory OneDrive lze kopírovat a přesouvat na disk počítače a naopak - přenášet z počítače do úložiště, přejmenovaných souborů a složek. Stejně jako u jiných síťových prostředků bude OneDrive pomocí WebDAV určovat rychlost Internetu a výkon pevného disku počítače.
Chcete-li připojit OneDrive jako síťovou jednotku, vyberte v navigační oblasti Průzkumníka Windows „Tento počítač“, přepněte na vodorovnou kartu „Počítač“ a klikněte na „Připojit síťovou jednotku“ (je k dispozici také v místní nabídce).

V zobrazeném okně vyberte písmeno jednotky, které má být přiřazeno, zkontrolujte, zda je nastaveno zaškrtávací políčko pro opětovné připojení při přihlášení, a do pole „Složka“ zadejte adresu síťového prostředku OneDrive podle typu:
\\ docs.live.net@SSL \ ID_code
Nebo alternativní adresa:
https://docs.live.net/ID_code

Místo hodnoty „Identifier_code“ musíte odpovídajícím způsobem nahradit svůj identifikační kód. Jedná se o kód číselných a abecedních hodnot v latince zobrazený ve webovém rozhraní cloudové služby. Objeví se v adresním řádku okna prohlížeče, když otevřete některý ze souborů uložených na OneDrive a následuje hodnotu "id =".

Poté vyplňte pole autorizačního formuláře v OneDrive. Chcete-li v budoucnu neustále zadávat přihlašovací jméno a heslo cloudového úložiště, můžete nastavit možnost zapamatovat si autorizační data.

Po připojení OneDrive jako síťového prostředku bude tento produkt k dispozici mezi zařízeními a jednotkami v části „Tento počítač“. Aby nedošlo k pokazení zobrazení průzkumníka systému nečitelnými znaky síťové adresy, můžete nově připojenou jednotku přejmenovat vyvoláním místní nabídky na ní a výběrem příslušného příkazu nebo jednoduše stisknutím klávesy F2..

Mezi funkce místní nabídky, která je vyvolána na síťové jednotce OneDrive, je příkaz „Zakázat“.

Podle toho zakáže zobrazení cloudového úložiště v Průzkumníku a přístup k němu, pokud to již není nutné.
Přeji vám krásný den!