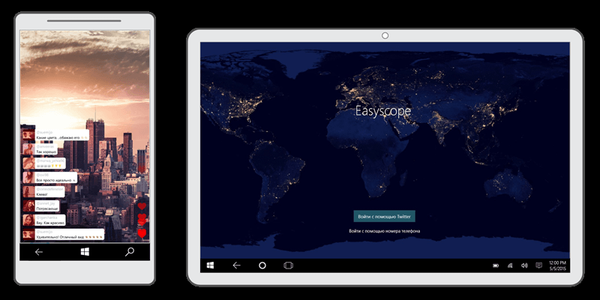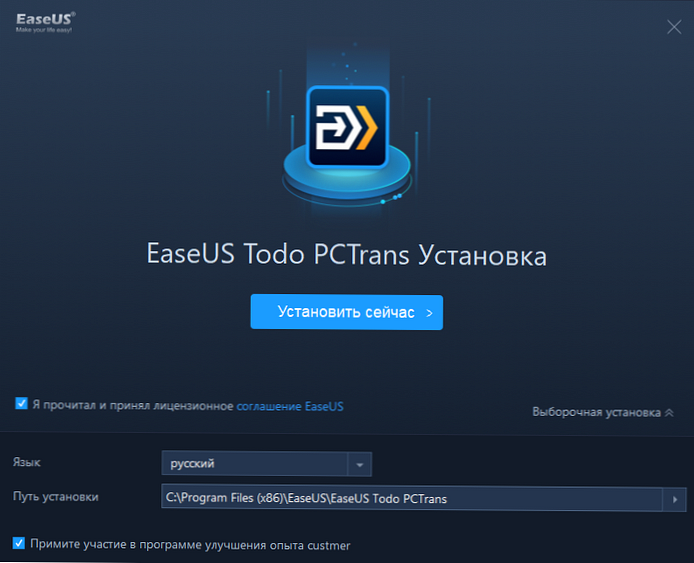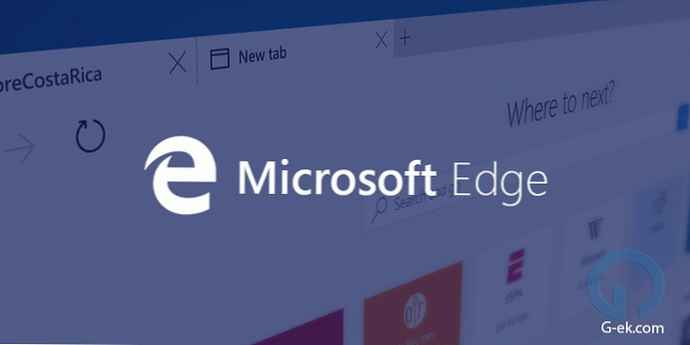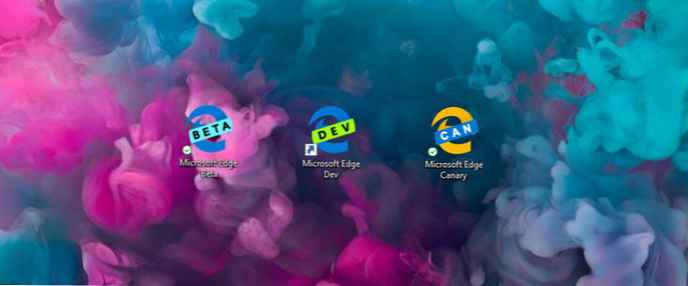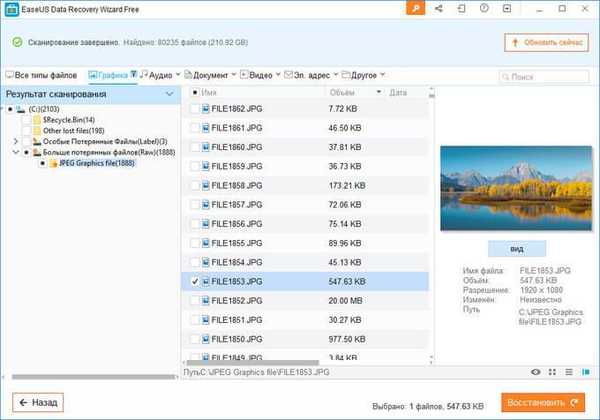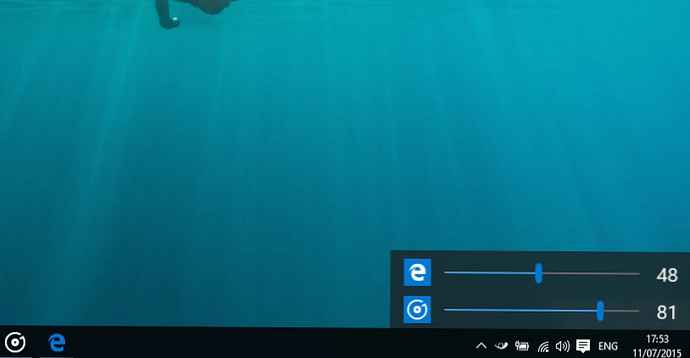Program Easy Image Modifier je navržen pro dávkové zmenšení velikosti obrázku. Pomocí programu bude možné zmenšit velikost několika fotografií najednou se zadaným nastavením. Přirozeně bude možné postupně zmenšovat velikost a měnit vlastnosti obrázku a zpracovávat pouze jednu konkrétní fotografii v programu Easy Image Modifier..
V programu Easy Image Modifier můžete také zvětšit obrázky. Nezapomeňte, že když zvětšíte velikost obrázku, může dojít ke zhoršení kvality fotografie..
Obsah:- Přidávání obrázků
- Změna velikosti fotografií
- Otočit a zrcadlit
- Přidání vodoznaku
- Odstraňování obrazových metadat
- Ukládání obrázků
- Závěry článku
- Easy Image Modifier - dávkové zpracování obrazu (video)
V mnoha případech je často nutné změnit velikost obrázku. Mnohem častěji budete muset zmenšit velikost fotografií, než například zvětšit obrázky. Nahrávání obrázků na internet, odesílání obrázků e-mailem, to vše vyžaduje snížení hmotnosti fotografií.
Chcete-li zmenšit velikost obrázku, můžete použít jednoduchý, malý program Easy Image Modifier. Program Easy Image Modifier si můžete stáhnout z oficiálních webových stránek vývojáře.
Snadné stahování modifikátoru obrázkůBezplatný program Easy Image Modifier má starší placenou verzi - Easy Image Modifier Plus, ve které jsou do programu přidány některé možnosti (ukládání do jpg2000, PDF, pokročilejší úpravy).
Program Easy Image Modifier má podporu ruského jazyka a nevyžaduje instalaci do počítače. Po stažení programu do počítače budete muset rozbalit archiv s programem. Chcete-li spustit program, musíte otevřít složku a spustit soubor "EasyImageModifier" (typ - aplikace).
Protože je tento program přenosný, bude možné spustit program Easy Image Modifier z libovolného místa, které je pro vás vhodné na vašem počítači nebo například z jednotky USB flash. Pro větší pohodlí si můžete vytvořit zástupce programu na ploše.
Po spuštění se otevře hlavní okno programu Easy Image Modifier. Pod pruhem nabídky vlevo jsou sekce s tlačítky pro provedení určitých akcí. Vpravo jsou tlačítka „Stáhnout obrázek“, „Stáhnout složku“, „Zpracovat“. Pod těmito tlačítky je pracovní plocha programu.
Pomocí tlačítek „Stáhnout obrázky“ a „Stáhnout složku“ se obrázky přidají do programu ke zpracování.

Přidávání obrázků
Chcete-li přidat fotografii do programu Easy Image Modifier, musíte kliknout na tlačítko „Stáhnout obrázky“. Otevře se okno Průzkumníka, ve kterém můžete vybrat požadované obrázky, které chcete přidat do programu. Můžete přidat pouze jeden soubor obrázku nebo vybrat několik obrázků, které chcete přidat.
Soubory lze také přidat přetažením do okna programu.
Poté se v oblasti „Nahrané obrázky“, která se nachází v centrální části okna programu, zobrazí seznam přidaných fotografií. Chcete-li změnit velikost fotografií, můžete zpracovat jeden obrázek nebo přidat do programu několik fotografií.
Přidaný obrázek se zobrazí ve zvláštním okně, které se nachází v blízkosti hlavního okna programu.

Můžete začít upravovat jednu fotografii nebo přidat další grafické soubory pro dávkové zpracování do tohoto seznamu..
Pokud již nechcete některé obrázky upravovat, můžete je odstranit z programu Easy Image Modifier tak, že nejprve vyberete tyto fotografie pomocí tlačítka „Odstranit vybrané“. V případě potřeby můžete vymazat všechny fotografie přidané do programu kliknutím na tlačítko „Vymazat seznam“.
Chcete-li přidat obsah složky do programu Easy Image Modifier, musíte kliknout na tlačítko „Stáhnout složku“. Všechny obrázky ze složky budou přidány do programu Easy Image Modifier, včetně těch složek, které jsou uvnitř vybrané složky.
Poté bude možné pokračovat v úpravách výběrem příslušné položky v části „Úpravy“.
V této recenzi jsem do programu přidal jeden obrázek. S dávkovou redukcí fotografií se provádějí přesně stejné akce. Ve většině případů stačí vybrat velikost obrázků, formát, ve kterém budou obrázky uloženy, vybrat složku, kterou chcete uložit. Poté můžete zahájit proces zpracování fotografií.
Změna velikosti fotografií
Chcete-li zmenšit nebo zvětšit velikost, musíte kliknout na položku „Změnit velikost“ v levé části okna programu. V novém okně programu budete muset aktivovat položku „Aktivovat změnu velikosti“. V příslušných polích můžete změnit velikost obrázku výběrem číselných velikostí navržených programem.
V příslušných polích můžete nastavit vlastní hodnoty pro změnu velikosti obrázku. Obrázky lze také změnit v procentech, pokud je odpovídající položka aktivována. Velikost fotografie bude změněna v procentech původní velikosti.
Ve výchozím nastavení je v programu aktivována položka „Uložit poměr stran“. V závislosti na tom, co přesně uděláte, můžete zrušit zaškrtnutí políčka vedle položky „Zmenšit“ nebo „Zvýšit“..

Otočit a zrcadlit
Pokud potřebujete obrázek otočit nebo udělat zrcadlový obraz, klikněte na tlačítko "Otočit / převrátit".
Dále aktivujte položku „Aktivovat přeorientování“. Poté budete muset vybrat vhodné nastavení v rozevíracím seznamu, abyste se otočili o požadovaný počet stupňů, nebo vyberte horizontální nebo vertikální zrcadlový obraz.

Ve zvláštním okně můžete sledovat změny, které se zobrazí ihned po nastavení.
Pomocí položky „Přidat čalounění“ můžete vyplnit pozadí kolem obrázku nějakou barvou a vybrat barvu a velikost pozadí. Toto je druh fotorámečku..
Přidání vodoznaku
Na obrázek můžete umístit vodoznak, který chrání ostatní před kopírováním a používáním vašeho obrázku na internetu. Klikněte na tlačítko „Přidat vodoznak“ a v okně, které se otevře, aktivujte položku „Aktivovat vodoznak“..
Do pole „Vodoznak“ zadejte požadovaný záznam nebo název vašeho webu.

Poté klikněte na tlačítko naproti položce „Písmo“ (na tlačítku se zobrazí typ písma a jeho velikost). Poté se otevře okno „Písmo“, ve kterém můžete vybrat písmo pro vodoznak. Bude možné zvolit typ písma, jeho styl, velikost, znakovou sadu.
Po nastavení písma klikněte na tlačítko „OK“.

Dále pro písmo budete muset vybrat barvu. V okně „Barva“ vyberte požadovanou barvu.

Nakonec můžete pomocí tlačítek s rozevírací nabídkou vybrat umístění vodoznaku v obrázku.
Odstraňování obrazových metadat
Pokud zveřejníte své obrázky na internetu, můžete doporučit odstranění metadat (EXIF), která jsou uložena v obrázcích. Chcete-li to provést, v části „Upřesnit“ klikněte na tlačítko „Upravit vlastnosti souboru“.
V okně, které se otevře, aktivujte položku „Odstranit metadata“. Zde můžete v případě potřeby změnit také datum souboru aktivací položky „Změnit datum souboru“.
 <
<
Ukládání obrázků
V části „Ukládání“ můžete vybrat formát pro uložení obrázku. V programu budou obrázky ve výchozím nastavení ukládány ve formátu jpg.
V programu Easy Image Modifier jsou pro ukládání obrázků k dispozici následující formáty:
- jpg - ztrátová komprese, malá velikost souboru.
- png - bezeztrátová komprese, průměrná velikost souboru.
- BMP - bez komprese, největší velikost souboru.
Po aktivaci položky „Kvalita“ můžete v případě potřeby dodatečně upravit kvalitu obrazu přesunutím posuvníku na stupnici nastavení kvality..

Po kliknutí na tlačítko „Přejmenovat“ můžete v případě potřeby aktivovat možnost „Aktivovat změnu názvu“ a přejmenovat obrázky.

Po kliknutí na tlačítko „Nastavit cíl“ si v otevřeném okně můžete vybrat místo pro uložení zpracovaných obrázků. Zde je ve výchozím nastavení aktivována položka „Aktivovat cíl“, aby se zpracované fotografie ukládaly na jiném místě a nenahrazovaly původní soubory..
Mohlo by vás také zajímat:- 10 online obrazových optimalizačních služeb
- 6 služeb pro vytvoření úplného screenshotu webové stránky
- Jak změnit formát fotografie - 10 způsobů
V programu bude vytvořena složka, která bude vytvořena na ploše. Můžete se rozhodnout uložit libovolnou složku do počítače.

Nakonec v hlavním okně programu kliknutím na tlačítko „Proces“ spusťte proces převodu obrázků. Dále dochází k převodu souboru nebo souborů, pokud jsou fotografie zpracovávány v dávkovém režimu.

Po dokončení zpracování obrazu můžete složku otevřít a podívat se na výsledek.
Závěry článku
Dávková změna fotografií ve volném programu Easy Image Modifier umožňuje zmenšit velikost obrázků, zvolit způsob zobrazení, přidat vodoznak, odstranit metadata z obrázku.
Easy Image Modifier - dávkové zpracování obrazu (video)
https://www.youtube.com/watch?v=0cDluH2EQ8A Podobné publikace:- TKexe Kalender - jak vytvořit kalendář zdarma
- Funny Photo Maker - program pro vytváření fotografických vtipů
- Windows Live Photo Album
- FotoMix - fotomontáž a koláž
- FotoMorph - vytvořte animaci z fotografií