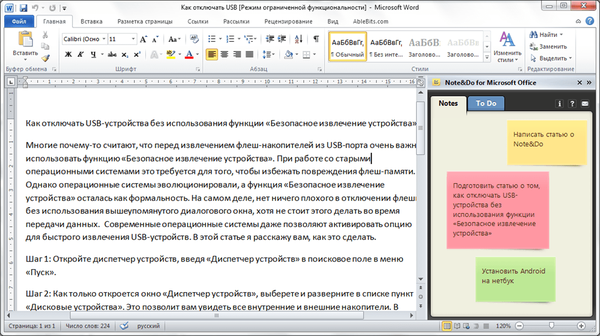Jak přeinstalovat Windows nebo se pokusit o resuscitaci operačního systému pomocí Live-disků, pokud se laptop nenabízí z USB flash disku? To v zásadě neznamená vzácná zařízení, která nepodporují bootování z USB disků, ale moderní notebooky, které umožňují bootování z USB flash disku, ale nenabízejí jasný mechanismus pro stanovení priority bootování od začátku. Jako příklad níže uvedeme jeden z testovaných modelů Asus, abychom pochopili specifika načítání moderních notebooků z flash disku a zvážili běžné důvody, proč by v tomto případě mohly nastat problémy..
1. Nastavení priority spouštění v nabídce výběru pevného disku
Nedostatek schopnosti upřednostňovat načítání USB flash disku je problém nejen pro notebooky, ale také pro PC, a je obvykle spojen se skutečností, že mnoho programů pro nahrávání spouštěcích médií vytváří zaváděcí USB flash disk na základě uspořádání pevného disku. V takových případech se jednotka flash neobjeví v obecném seznamu prioritních spouštěcích zařízení, musí být prohledána v samostatné nabídce, kde je určen prioritní pevný disk. V této nabídce jsou plug-in jednotky USB uvedeny jako pevné disky spolu s interními paměťovými zařízeními pro notebooky - HDD nebo SSD. Ale i uživatelé, kteří se dříve setkali s touto nuancí, si na to nemusí pamatovat, protože mohou být uvedeni v omyl tím, že v systému UEFI BIOS je jednotka flash uvedena jako spouštěcí zařízení UEFI (s dalším písmenem před „UEFI“). To znamená, ale ve skutečnosti se laptop nenabídne z takového flash disku. Pokud spouštěcí jednotka USB flash není UEFI nebo se jedná o notebook založený na běžném systému BIOS, musí být jednotka USB Flash nastavena v prioritní nabídce pevných disků. Například v testovaném notebooku Asus musíte přejít do sekce „Boot“, ve sloupci „Boot Option # 1“ nainstalovat pevný disk.
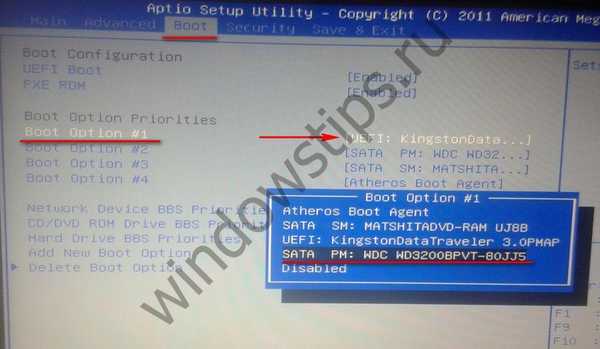 1
1Poté přejděte do sloupce „Priority pevného disku BBS“.
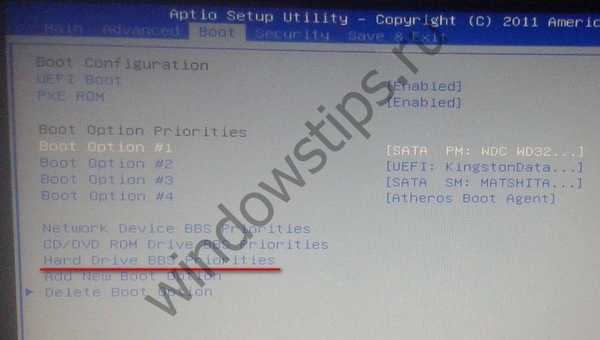 2
2A vyberte flash disk.
 3
3V obecném seznamu spouštěcích zařízení se jednotka Flash neobjeví jako zařízení UEFI a bude z ní spouštěna.
 4
4Bude však implementována s výhradou aktivního režimu kompatibility s Legacy.
2. Povolení podpory jednotky USB Flash v režimu Legacy BIOS
Pokud je notebook vybaven UEFI BIOS, ale nikoli grafickým rozhraním, s nímž někteří přidružují firmware nového formátu, ale typ konzoly s obvyklou modrou nebo modrošedou barvou rozhraní, může to uvést v omyl ty, kteří čelí zvláštnostem načítání v režimu UEFI poprvé. Který BIOS je v notebooku nainstalován, je třeba objasnit. To lze provést přímo v samotném systému BIOS. Například na testovaném notebooku Asus s konzolovým UEFI BIOSem je podpora UEFI indikována přítomností sloupce „UEFI Boot“ v sekci „Boot“, jak je vidět na fotografii výše.
Můžete také zjistit, s čím se zabýváme - s UEFI nebo běžným BIOSem - v prostředí Windows. Stiskneme klávesy Win + R a zadáme:
msinfo32
Seznam informací o systému obsahuje sloupec „Režim BIOS“ a měl by označovat „UEFI“ nebo „Zastaralé“, pokud se jedná o běžný BIOS Legacy.
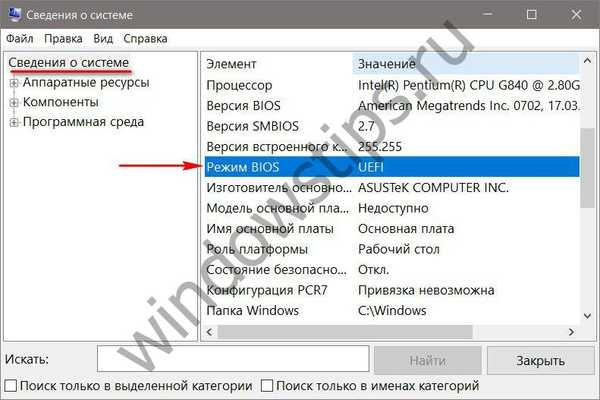 5
5Pokud je notebook založen na systému UEFI BIOS, můžete jej stáhnout z běžného USB flash disku za předpokladu, že je deaktivován režim UEFI nebo je aktivní režim kompatibility s BIOS Legacy. Na testovaném notebooku Asus má režim kompatibility implementaci ve formě podpory běžných USB nosičů v režimu Legacy. A aby byl tento režim kompatibility aktivní, měl by být v sekci „Advanced“ ve sloupci „Legacy USB Support“ nastaven na „Enabled“.
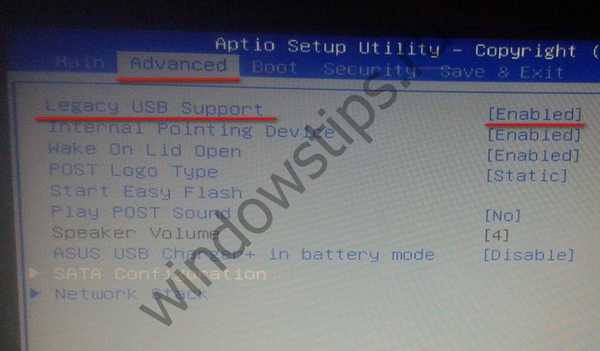 6
6Pokud systém UEFI BIOS nepodporuje režim kompatibility Legacy, můžete zavést systém z běžné jednotky USB Flash vypnutím režimu UEFI na chvíli.
3. Zakázání zabezpečeného spouštění
Pokud se notebook nespouští z USB flash disku a jedná se o notebook s UEFI BIOS, může být problémem činnost funkce Secure Boot - bezpečný spouštěcí mechanismus, který nevynechává stahování ze zařízení založených na nepodepsaném softwaru, což je mnoho Live disků, některé distribuce Linuxu a instalace procesy starších verzí Windows. Další informace o Secure Boot a o tom, jak zakázat tuto funkci, naleznete v tomto článku..
4. Přepnutí jednotky USB Flash na port USB 2.0
Mnoho moderních notebooků je vybaveno portem USB 3.0 (s modrou kartou). To je velká výhoda, pokud jde o práci se zařízeními USB uvnitř Windows, ale při zavádění počítačů z flash disků, které nemají ovladače USB 3.0 v distribučním balíčku, mohou nastat problémy. Tyto distribuce zahrnují oficiální obrazy ISO pro instalaci systému Windows 7 (a verze níže), jakož i sestavy některých, obvykle starých Live disků. Obtížný způsob, jak vyřešit tento problém, je integrovat ovladače USB 3.0 do distribuční sady a přebalit obraz ISO. Jednoduché a doporučené - připojte jednotku USB Flash k portu USB 2.0 na notebooku. Na notebooku záleží pouze na portu USB; Skutečnost, že jednotka flash sama podporuje USB 3.0, nehraje žádnou roli. Další informace o rozdílech v portech USB 2.0 nebo 3.0 naleznete v tomto článku..
Přeji vám krásný den!