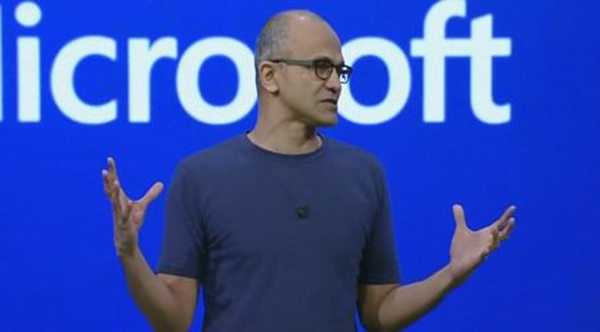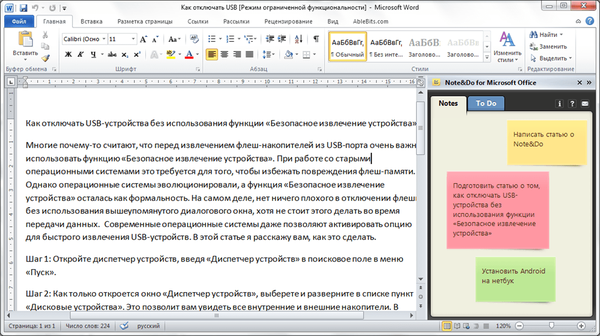Pokud notebook v systému Windows 10 nevidí sluchátka, měl by být problém. Poruchy sluchátek (funguje pouze mikrofon nebo pouze zvuk), systém nenalezne sluchátka v systému Windows 10 - u každé možnosti existuje řešení. Více se dozvíte v našem článku.
Sluchátka rozdělujeme do 3 nejoblíbenějších skupin:
- 3,5 mm nebo minijack
- USB
- Bluetooth
Různé typy mají různá řešení problému a nejsou vždy řešena různými, ale někdy podobnými způsoby. Začněme řešit problém, proč Windows 10 nevidí sluchátka a reproduktory na notebooku, od nejjednodušších - Poradce při potížích, vestavěný obslužný program Windows pro řešení běžných problémů.
Metoda č. 1 Odstraňování problémů
Pokud máte problémy se zvukem nebo zařízením pro záznam a přehrávání zvuku, zkuste nejprve Poradce při potížích. Můžete jej spustit dvěma způsoby:
- Klepněte pravým tlačítkem myši na ikonu zvuku v zásobníku a vyberte „Odstraňování problémů se zvukem“;

- Dlouhá cesta. Otevřete Nastavení systému Windows a přejděte k nastavení „Aktualizace a zabezpečení“. Klikněte na kartu Poradce při potížích a spusťte Poradce při potížích s přehráváním zvuku..

Pokud poté Windows 10 stále nerozpozná sluchátka, přejdeme k efektivnější možnosti - aktualizaci ovladačů.
Metoda číslo 2 Aktualizujte zvukový ovladač
Pokud systém na oknech 10 nevidí sluchátka, vyplatí se zkontrolovat ovladač, zda funguje správně nebo ne.
Chcete-li začít, přejděte do Správce zařízení, v okně Spustit zadejte příkaz devmgmt.msc a klikněte na OK.
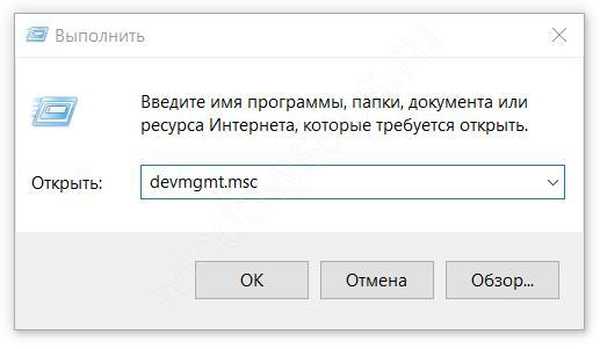
Dobrým ukazatelem by byla absence „Neidentifikovaných zařízení“ a chyby na zvukových zařízeních. Sluchátka by měla být zobrazena jako na snímku obrazovky.

Vyzkoušejte následující:
- Klikněte na RMB a klikněte na aktualizační ovladač - tato metoda pomůže, pokud sluchátka nejsou detekována v nastavení systému Windows 10, ale jsou viditelná ve Správci úloh;
- Zkuste odebrat zařízení a hledat aktualizace - možnost přeinstalace ovladače pomůže s problematickými ovladači.
Tato metoda může pomoci, pokud sluchátka skutečně potřebují další ovladače, jinak se standardní ovladač vypořádá.
Ve správci se však mohou zobrazit pouze reproduktory, a proto počítač nevidí sluchátka se systémem Windows 10. Problém může být ve zvukovém ovladači, který určuje vstupní zařízení (mikrofony) a výstup (reproduktory, reproduktory, náhlavní soupravy atd.). Zkusme aktualizovat ovladač krok za krokem, ne automaticky, ale ručně:
- Vyhledávání aktualizací ovladačů prostřednictvím Centra aktualizací někdy nemusí najít nejnovější verze softwaru. Současně jsou nejnovější verze k dispozici na oficiálních webových stránkách výrobce.
V současné době jsou hlavními výrobci zvukových karet a softwaru pro ně:
- Realtek (nejoblíbenější)
- VIA Technologies
- Kreativní laboratoř
- Asus
- A další méně oblíbené společnosti
Například, vezměte Realtek jako nejoblíbenější zvukový čip na notebookech..
- Zkontrolujte verzi nainstalovaného ovladače. Klikněte na zvukové zařízení ve Správci úloh a přejděte na Vlastnosti;

- Klepněte na kartu Ovladač a zkontrolujte datum a verzi softwaru. Je třeba věnovat pozornost datu - pokud je starší než 2–3 roky, musíte aktualizovat.

Pokud neznáte model zvukové karty (nebo například model notebooku), přejděte na kartu „Informace“ a najděte parametr „Hardware ID“, můžete jej vyhledat na internetu. Upozorňujeme, že některé výstupy se mohou vztahovat na grafickou kartu (Nvidia, IntelHD, AMD) - zvukový výstup přes výstup HDMI. Raději se ho nedotýkat.

- Nové verze softwaru by měly být vyhledávány na oficiálních webových stránkách výrobců zařízení. Pro notebooky a zařízení typu all-in-one - hledejte podle čísla modelu, pro počítače - podle modelu základní desky.
Stává se, že zastaralé ovladače lze umístit na web výrobce. Například web ukládá archiv starší verze, která je distribuována prostřednictvím Centra aktualizací.
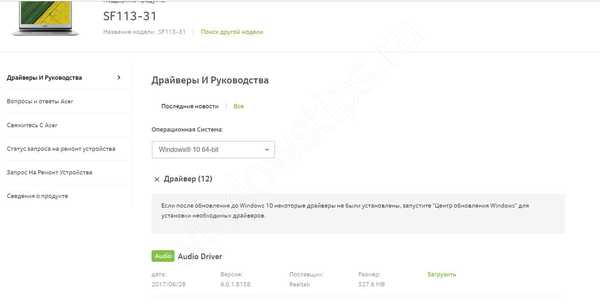
Metoda číslo 2.5 Aktualizace ovladače Bluetooth
Další případ, pokud notebook nevidí okna Bluetooth bluetooth 10. Situace je podobná minulosti. Pouze v tomto případě a definice zařízení splňuje čip Bluetooth. V závislosti na vašem zařízení a použitém modulu lze ve Správci zařízení zobrazit modul v různých sekcích - Bluetooth, pokud se jedná o samostatný modul na desce nebo samostatný modul USB; Síťové adaptéry - pokud se jedná o duální modul pro notebooky.

To však není hlavní důvod, proč notebook nevidí sluchátka Bluetooth pro Windows 10. Zvažte nastavení zvukových zařízení a jejich připojení.
Metoda №3 Nastavení zvuku
Jedním z důvodů, proč notebook nevidí sluchátka Windows 10, je chyba konfigurace. Chcete-li přepnout na jiné přehrávací zařízení, klikněte na ikonu zvuku a přepněte na požadovaný reproduktor nebo sluchátka.

Ale co když je jedno zařízení jednoduše odpojeno. Chcete-li to zjistit, postupujte takto:
- Klikněte pravým tlačítkem na ikonu zvuku a vyberte „Zvuky“;

- Otevřete záložku „Přehrávání“ a zaškrtněte všechny dvě položky - zobrazit odpojená a odpojená zařízení;

- Pokud byla některá z položek vypnuta, seznam se může trochu změnit - objeví se jiná zařízení.
V této situaci je docela obtížné rozhodnout se pro bluetooth sluchátka - budou buď v seznamu odpojených, nebo nebudou v seznamu. Dále budeme analyzovat případ, kdy systém nenajde sluchátka Bluetooth v systému Windows 10.
Metoda číslo 4 Připojte se přes Bluetooth
Pokud počítač se systémem Windows 10 nevidí sluchátka Bluetooth, musíte mu s tím pomoci. K tomu potřebujete:
- Otevřete Nastavení systému Windows a přejděte na Zařízení;
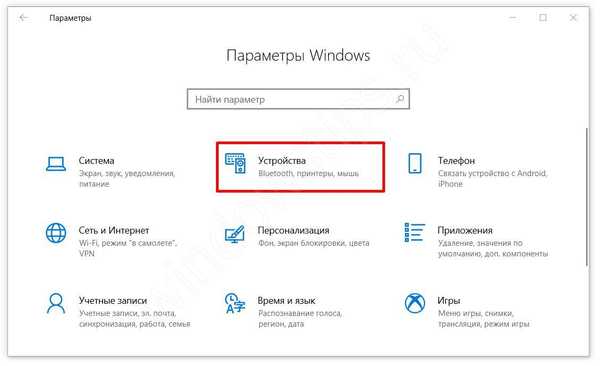
- Na kartě „Bluetooth a další zařízení“ zkontrolujte, zda je k dispozici potřebné vybavení;

- Pokud tomu tak není, klikněte na tlačítko Přidat nové zařízení;

- Vyberte Bluetooth Search.

Pokud hledání nevrátilo žádné výsledky, zkuste prohledat ovládací panel, někdy může detekovat další zařízení.
- Na kartě „Bluetooth“ na konci stránky klikněte na „Zařízení a tiskárny“;
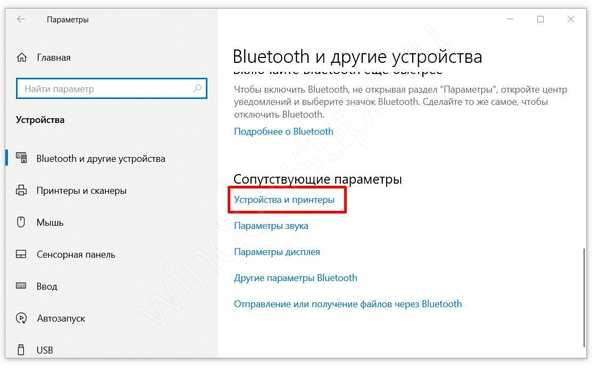
- V tomto okně se zobrazí připojené zařízení. Klikněte na tlačítko „Přidat zařízení“;

- Zkuste sluchátka přidat, pokud se objeví v novém okně..
Pokud však po všech provedených krocích stále nejsou zobrazena sluchátka Windows 10, zkuste jiné rychlé akce.
Volitelné
Stručné tipy, které mohou pomoci, pokud počítač nevidí sluchátka se systémem Windows 10.
- V situaci PC se může stát, že přední panel nevidí sluchátka se systémem Windows 10. Ujistěte se, že kabely z předního panelu jsou připojeny k základní desce, jako na obrázku. V nastavení BIOS některých základních desek je také možné povolit / zakázat konektory na předním panelu.

- Může také ovlivnit nesprávné nastavení konektorů v aplikaci Realtek, konkrétně logická kombinace vstupních konektorů. Je lepší je oddělit.

- Pokud počítač nevidí sluchátka Windows 10, musíte zkusit aktualizovat ovladač řadiče USB. Za správnou detekci USB zařízení bude odpovědný on.

To také zahrnuje problém, když notebook nevidí bezdrátová sluchátka Windows 10.
Doufáme, že náš článek pomohl vyřešit váš problém, proč notebook nevidí sluchátka na Windows 10. Pokud máte nějaké problémy nebo otázky, můžete se jich zeptat v komentářích
Přeji vám krásný den!