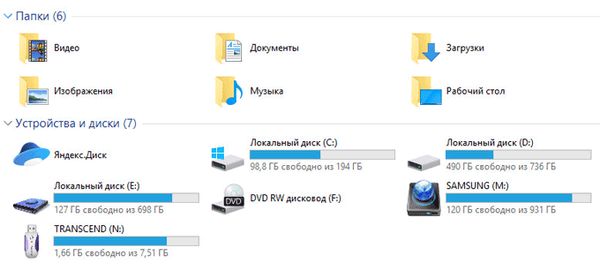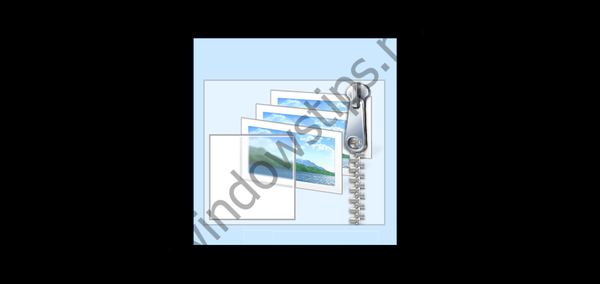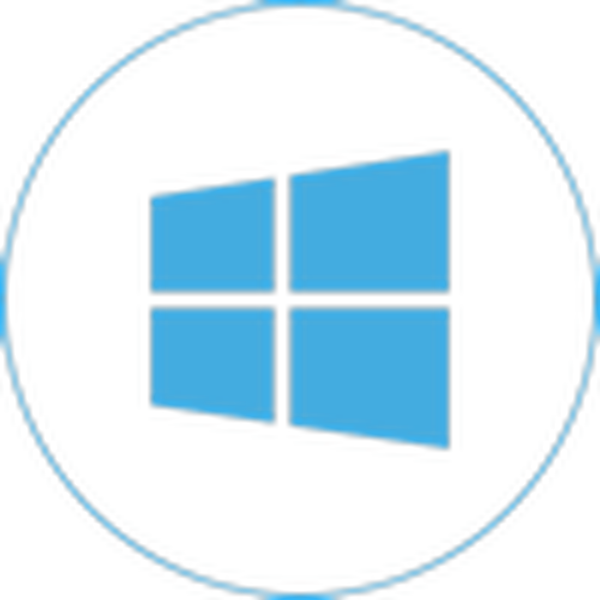
V novém operačním systému Microsoft přepracoval design každého prvku rozhraní a umožnil uživateli přizpůsobit vzhled každého z nich. Ikony na ploše také podlehly změnám. Existuje jen málo lidí, kteří si chtějí při přechodu ze systému Windows 7 na nový vzhled ikon na ploše zvyknout, protože vývojáři se postarali o funkci výměny jejich ikon. V tomto ohledu zvážíme, jak změnit ikony na ploše na vlastní nebo přítomné v systému v systému Windows 10.
Obsah- Změňte vzhled hlavních ikon na ploše
- Ikony všech zkratek lze změnit?
- Nahrazení ikony adresáře
- Jak vytvořit ikonu sami?
- Změnit velikost ikon
Změňte vzhled hlavních ikon na ploše
Mezi hlavní ikony patří ikony, které se objeví na ploše ihned po instalaci operačního systému. Abychom nahradili jeden z nich, provádíme následující sled akcí.
1. Vyvoláme menu "Parametry" pomocí klávesové zkratky Win → I.
2. Přejděte do sekce personalizace.
3. Aktivujte kartu „Motivy“.
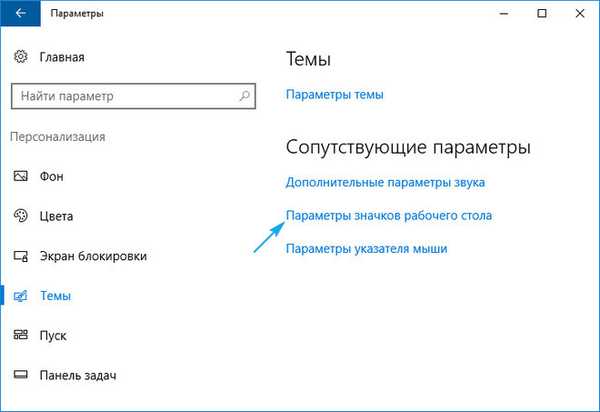
Výše uvedené akce lze nahradit kliknutím na položku „Personalizace“ v místní nabídce na ploše.
4. Klikněte na předposlední odkaz v seznamu „Nastavení ikon na ploše“.
5. V okně se stejným názvem vyberte prvek, jehož ikonu chcete změnit, a klikněte na „Změnit ikonu“.
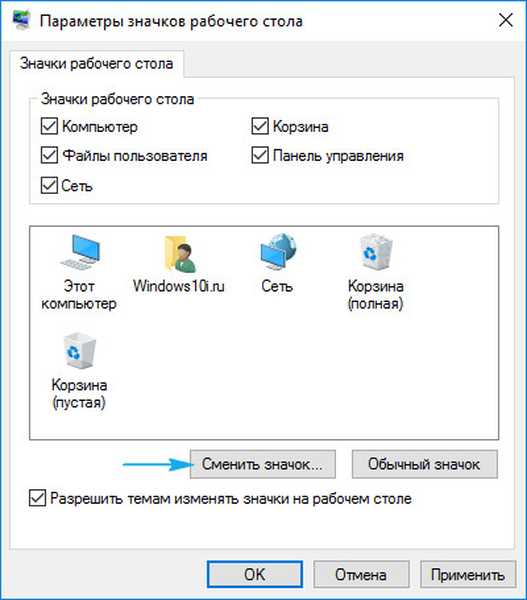
6. Vyberte ikonu, kterou chcete, z ikon dostupných v systému nebo označte soubor ikon ve formátu ico nebo dll.
Chcete-li vytvořit poslední archiv s ikonami, které potřebujete rozbalit, klikněte na tlačítko "Procházet" a nastavte umístění knihovny ikon.
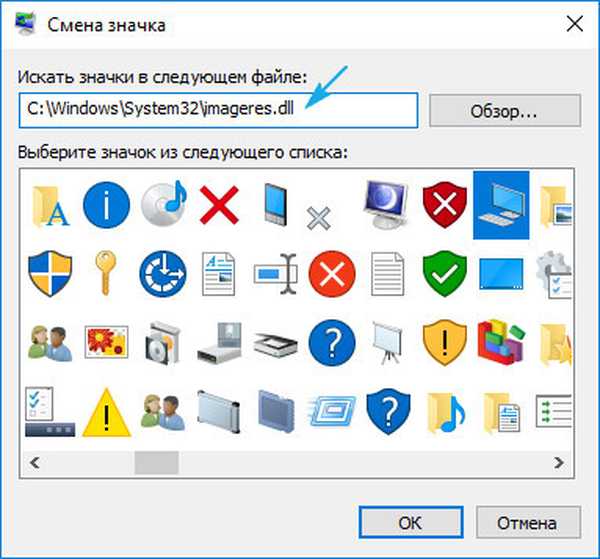
7. Při výměně všech ikon klikněte na „Přijmout“ a akci potvrďte.
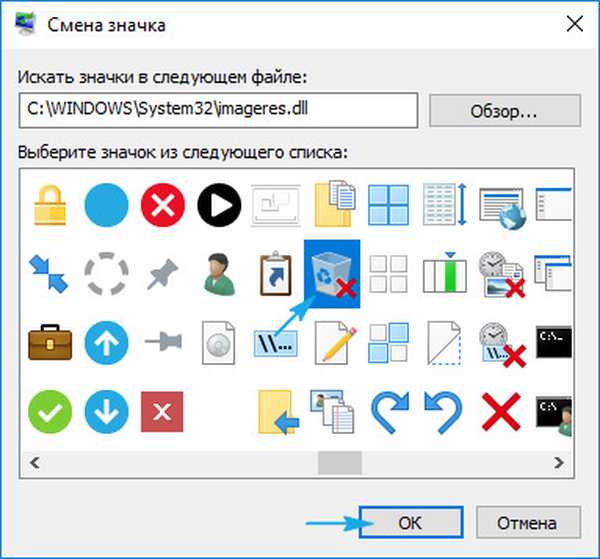
Balíčky ikon zdarma si můžete stáhnout na adrese sourceforge.net/projects/openiconlibrary.
Ikony všech zkratek lze změnit?
Ikona kterékoli položky na ploše, ať už se jedná o systémový adresář nebo odkaz na aplikaci / adresář, lze nahradit vlastní. Výjimkou jsou soubory umístěné v adresáři „Desktop“, který odkazuje na aktuální účet.
Zvažte proces změny vzhledu zástupce aplikace (například populární internetový prohlížeč od Googlu).
1. Otevřete místní nabídku zástupce a klikněte na poslední položku „Vlastnosti“..
Otevře se okno a pomocí klávesové zkratky Alt + Enter.
2. Aktivujte kartu „Zkratka“.
3. Klikněte na tlačítko „Změnit ikonu ...“ umístěném v posledním řádku.
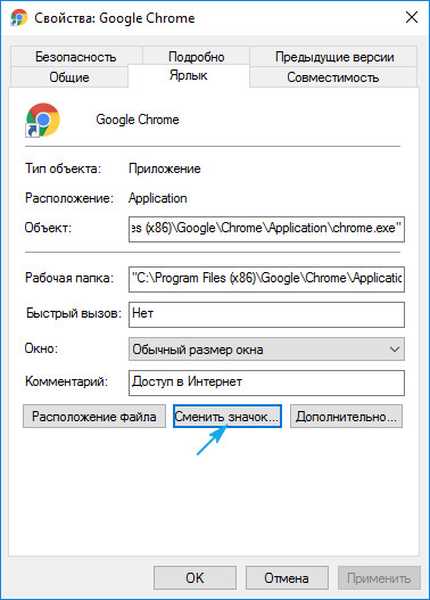
4. Uveďte svou oblíbenou ikonu z navrhovaného.
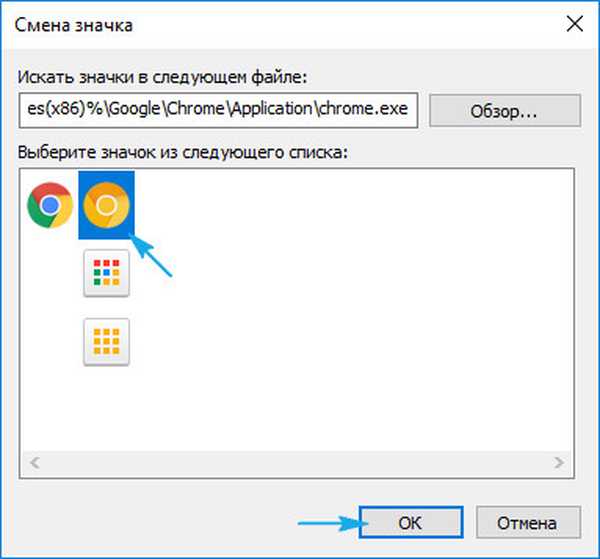
5. Klikněte na „OK“ a uložte nová nastavení.
Pokud kliknete na „Procházet“, budete moci vybrat libovolný soubor s ikonami umístěnými na vašem PC a jako ikonu aplikace určit jeden z obrazových bodů ve formátu ico, který je v něm zabalen.
Nahrazení ikony adresáře
Prakticky neexistují žádné rozdíly v určení nového vzhledu zástupce a složky.
1. Otevřete okno „Vlastnosti“ adresáře (platí pro všechny složky kromě systémových složek).
2. Aktivujte kartu „Nastavení“.
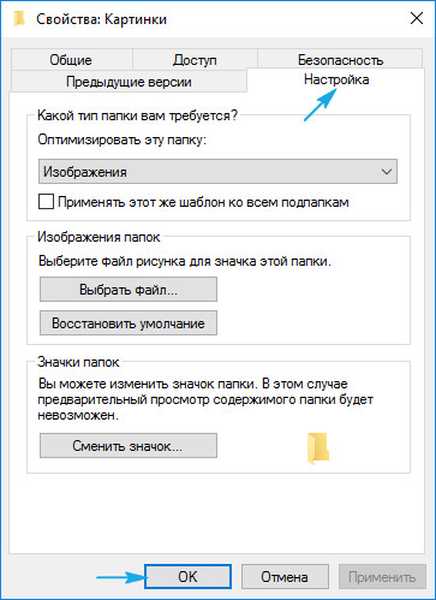
3. Ve formuláři „Ikony složek“ klikněte na „Změnit ikonu ...“.
4. Určete svou vlastní nebo oblíbenou ikonu a uložte změny.

Jak vytvořit ikonu sami?
Pokud chcete být originální a nepoužívat nápady jiných lidí, věnujte několik desítek minut práci na vlastních ikonách pro ikony umístěné na ploše. K tomu se nejlépe hodí výkonný nástroj IcoFX. Můžete si ji stáhnout z oficiálního zdroje pixabay.com. Na stejném webu jsou ve veřejné doméně tisíce obrázků, které lze převést na soubory ico.
1. Spusťte nainstalovaný obslužný program a otevřete bitmapu, která bude základem budoucí ikony.
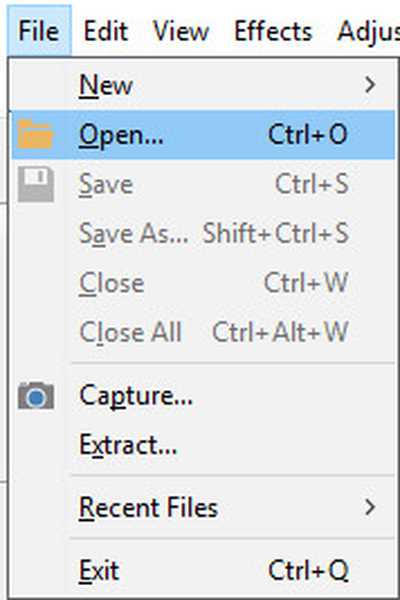
Vyberte druhou položku „Vytvořit ikonu z obrázku“.
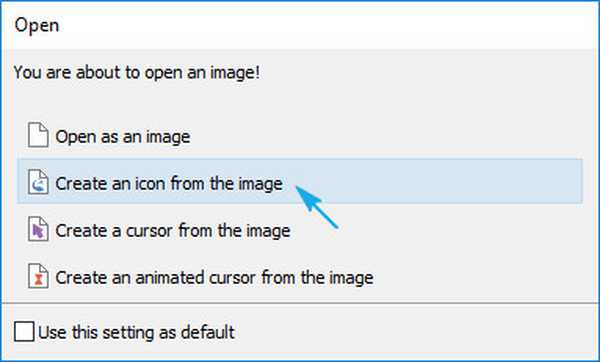
V důsledku toho se otevře pixelovaná verze obrázku s několika velikostmi.

Nepotřebné velikosti ikon lze odstranit, například není pravděpodobné, že by běžní uživatelé potřebovali 16 × 16 a 256 × 256.
2. Uložte hotovou ikonu ve formátu ico prostřednictvím nabídky „Soubor“.
Pomocí editoru si můžete snadno vytvořit vlastní ikonu z prakticky jakéhokoli digitálního obrazu. Umožňuje také uložit další efekty a změnit vzhled původní ikony.
Změnit velikost ikon
Velikost ikon na ploše v systému Windows 10 můžete zmenšit nebo zvětšit stejným způsobem jako v předchozích verzích operačního systému.
Chcete-li zvětšit nebo zmenšit ikony na ploše, systém Windows 10 umožňuje kolečko myši s přidrženou klávesou Ctrl. Každá rotace kola v jednom směru nebo jiném mění velikost ikon o několik pixelů v odpovídajícím směru.
Druhá možnost pro změnu velikosti ikon je následující:
- vyvolání kontextové nabídky dextopu;
- v rozbalovací nabídce vyberte položku „Zobrazit“;
- kliknutím na příslušnou položku označíte velikost ikon.

Můžete tedy změnit měřítko ikon na třech pozicích: malé, velké a středně velké obrázky. Funkce je nezbytná pro výběr optimální velikosti ikon pro různé pracovní podmínky a velikosti monitoru..