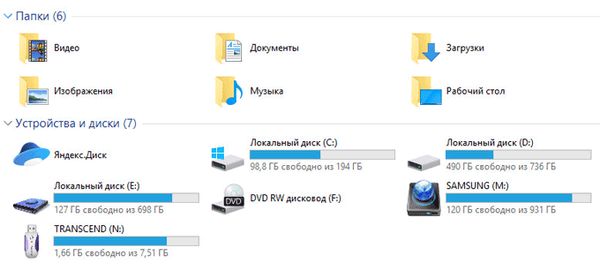Jak změnit jazyk systému Windows 10 - tuto otázku položilo mnoho uživatelů. Při nákupu notebooku v zahraničních internetových obchodech se stává, že se vyskytnou potíže s nastavením jazyka rozhraní. Pokusíme se odpovědět na všechny základní otázky, které v tomto případě vyvstanou..
Změňte jazyk systému v počítači se systémem Windows 10
Na rozdíl od systému Windows XP je změna jazyka v systému Windows 10 k dispozici pro všechny verze Home a Professional (s výjimkou regionálních verzí, například verze pouze pro Čínu). Verze „Single language“ (jak tomu bývalo u Windows 8) nemají standardní funkci pro jeho změnu.
Ve verzi aktualizace Spring Creators Update 1803 můžete vzít v úvahu mírně změněnou funkci změny jazyka. Dále popisujeme všechny vhodné metody:
Verze 1803 a novější

Nejprve přejděte na Nastavení - Čas a jazyk - Region a jazyk. Tyto parametry zcela nahrazují nastavení z ovládacího panelu (v Ovládacích panelech v zasvěcených sestavách nejsou žádná nastavení), všechno jde zcela nahradit klasické nastavení novými parametry.
Preferované jazyky - nástroj ke stažení jazykových balíčků. Podle společnosti Microsoft je do současného překladu systému zapojena speciální neuronová síť, která by měla zlepšit kvalitu překladu.
Je vhodné věnovat pozornost řádku „Aplikace a webové stránky se zobrazí v prvním podporovaném jazyce ze seznamu.“ Chcete-li změnit jazyk aplikace v systému Windows 10, musíte nejprve zadat požadovanou hodnotu.

Vpravo od každé položky se zobrazují ikony, které označují přítomnost podpory Text to Speech, rozpoznávání řeči, rukopisu.
Kliknutím na tlačítko "Přidat ..." uvidíte celý dostupný seznam..

Jazyk rozhraní je zodpovědný za přepínání tohoto systémového parametru. Změna se provede výběrem požadovaného balíčku a provedením změn, které potřebujete odhlásit.
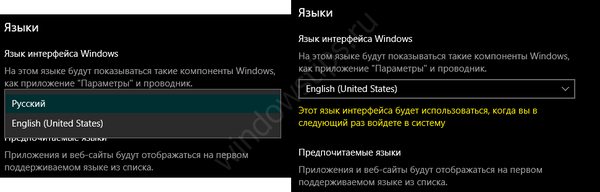
V nové verzi systému Windows 10 se proces změn stal snadnějším. Není mnoho různých parametrů, které jsou zodpovědné za různé, ale podobné funkce, ale jsou na různých místech (Možnosti a Ovládací panely).
Verze 1709 a starší (1703, 1607, 1511 a 10240)
Proces změn v předchozích verzích se mírně liší. Další nastavení jsou také vytvářena v nastavení na ovládacím panelu, ale začněme v pořádku.
Otevřete Možnosti - Čas a jazyk - Region a jazyk. Uvidíte několik rozdílů od předchozí metody..

Přidání jazyka vám umožní vybrat požadovaný balíček.

Postup
- Přidat;
Otevřete Možnosti a stáhněte si potřebný balíček;

- Klikněte na „Použít jako primární ...“ a odhlaste se, abyste provedli změny.

Někdy není možné ve výchozím nastavení změnit jazyk nabídky v úložišti Windows 10, problém je v tom, že nejsou nastaveny správné parametry.
Otevřete Ovládací panely - Hodiny, Jazyk a Region - Jazyk.
Aby se standardní aplikace (včetně obchodu) zobrazovaly v ruštině, musí být na prvním místě, jak ukazuje odpovídající varování.

Výběr priority se provádí pomocí tlačítek Nahoru a Dolů..
Změna jazyka úvodní obrazovky systému Windows 10
Přišli jsme na to, jak změnit jazyk rozhraní a aplikace, ale co když je uvítací nebo zamykací obrazovka v angličtině? Existuje cesta ven a tato metoda také umožňuje změnit jazyk při načítání systému Windows 10:
- Otevřete Ovládací panely a vyberte Regionální standardy;

- Otevře se okno Region, kde musíte přejít na kartu Upřesnit a kliknout na Nastavení kopírování;
- Při změně nastavení může dojít ke ztrátě uvítací obrazovky a nového uživatele, proto zaškrtněte políčka pro použití nového nastavení.

Jak změnit jazyk rozhraní v počítači se systémem Windows 10 na ruštinu?
Ne všichni uživatelé mohou změnit systémový jazyk, zejména pokud mu není znám. Ukážeme vám, jak změnit jazyk operačního systému na přenosném počítači se systémem Windows 10 na obrázcích pomocí příkladu angličtiny.
- Otevřete nabídku Start a klikněte na Nastavení;

- Otevřený čas a jazyk;

- Poté otevřete kartu Region & language, vyberte Add language a na panelu hledání zadejte Russian nebo Russian;

- Poté se zobrazí ruština, na kterou budete muset kliknout a vybrat Nastavit jako výchozí;

- Poté, pokud chcete přejít na ruštinu, musíte se odhlásit. Klepněte pravým tlačítkem myši na tlačítko Start nebo Win + X, poté Vypnout nebo se odhlásit - Odhlásit se..
Přeji vám krásný den!