
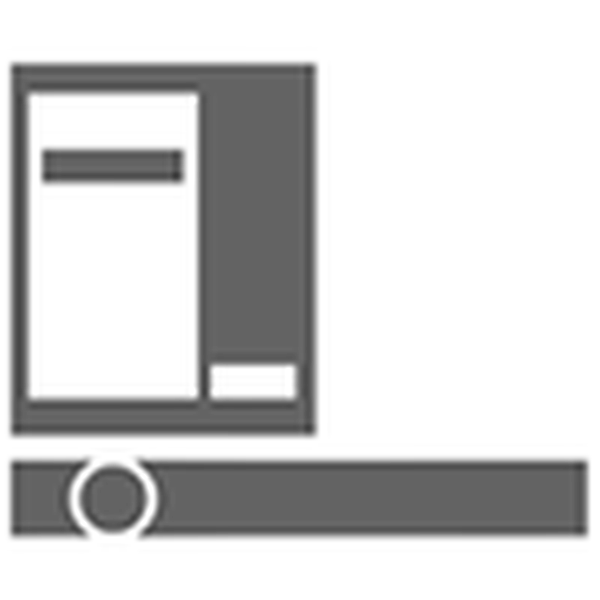
Jedním z hlavních rozdílů mezi Windows 10, který je patrný uživatelům z předchozích verzí, byla změna rozhraní operačního systému. Řekneme vám, jak nakonfigurovat nabídku Start v systému Windows 10 pro pohodlnou práci se systémem.
Obsah- Metro Style: Nová implementace
- Vrátí se nabídka Start
- Konfigurace rozhraní dlaždic v nabídce Start
- Přidávání a odstraňování nových dlaždic
- Nastavení velikosti
- Zakázat aktualizace dlaždic
- Zbarvení nabídky Start
- Připojte zástupce programu na úvodní obrazovku nabídky Start
- Přidání zvláštních prvků
- Návrat nabídky Start ze systému Windows 7
- Vrací nabídku metra Tile
- Co potřebujete vědět před upgradem na Windows 10
Metro Style: Nová implementace
Grafické rozhraní Windows nazvané Metro nahradilo Aero před několika lety, když byly představeny Microsoft Mobile OS a desktop Windows 8. Místo lesklých ikon společnost zavedla nový formát nabídky skládající se z obdélníkových dlaždic.
Ukázalo se, že takové rozhraní je velmi pohodlné pro majitele mobilních zařízení (smartphony a tablety) vybavených dotykovými obrazovkami. Uživatelé stolních počítačů a notebooků však tuto inovaci vnímali dvojznačně. Ukázalo se, že navigace v kachlovém menu pomocí myši byla znatelně komplikovanější než ovládání pomocí dotykové obrazovky a někteří lidé tuto inovaci přijali s nepřátelstvím.
Vzhledem k rostoucí popularitě dotykových obrazovek ve výklenku notebooků a stolních počítačů bychom však měli očekávat, že popularita rozhraní Metro se pouze zvýší.
Vrátí se nabídka Start
Nabídka Start je již mnoho let nedílnou součástí rozhraní systému Windows, ale v roce 2012 bylo rozhodnuto o jejím ukončení kvůli ploše metra. Ne všichni byli s touto inovací spokojeni a v nejnovější verzi svého operačního systému Microsoft se Microsoft rozhodl vrátit ji a do značné míry dokončit.
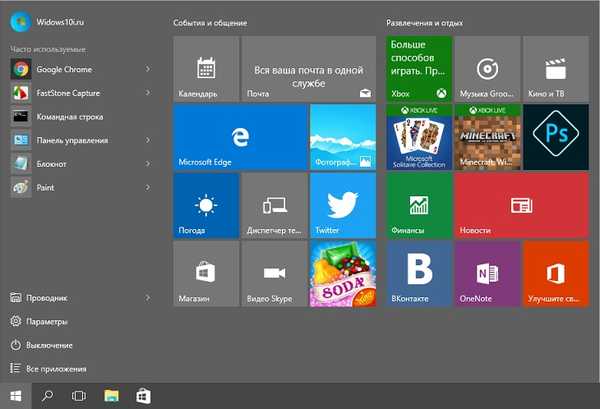
O tom, zda byla nutná nabídka Start ve verzi 10 systému Windows, bylo mnoho debat, ale většina uživatelů se vyslovila pro potřebu vrátit tento prvek rozhraní. Není známo, zda Microsoft poslouchal názory uživatelů, nebo se řídili ergonomií, ale tak či onak se vylepšená nabídka Start vrátila.
Hlavním rozdílem mezi novou implementací tohoto prvku rozhraní byla kombinace klasických položek nabídky a živých dlaždic. Možnosti přizpůsobení se také rozšířily: nyní si každý může přizpůsobit nabídku Start pro sebe.
Konfigurace rozhraní dlaždic v nabídce Start
Na rozdíl od klasických ikon pro volání aplikací jsou dlaždice interaktivní prvky. Mohou být použity nejen jako zkratka, ale také slouží k zobrazení relevantních informací z aplikace. Může to být předpověď počasí, počet nepřečtených zpráv, směnné kurzy, servisní oznámení.
Funkčnost živých dlaždic v novém OS zůstala na úrovni Windows 10, Microsoft nepřinesl žádné viditelné inovace. Chcete-li si dlaždice přizpůsobit sami, klikněte pravým tlačítkem myši na ikonu. Můžete upravit velikost, barvu, povolit nebo zakázat animaci, poslat ikonu na hlavní panel nebo odstranit ikonu z "Start".
Přidávání a odstraňování nových dlaždic
Chcete-li přidat novou dlaždici pro aplikaci, najděte ji v seznamu programů a klikněte pravým tlačítkem na její název. V rozbalovací nabídce vyberte možnost Připnout na domovskou obrazovku..
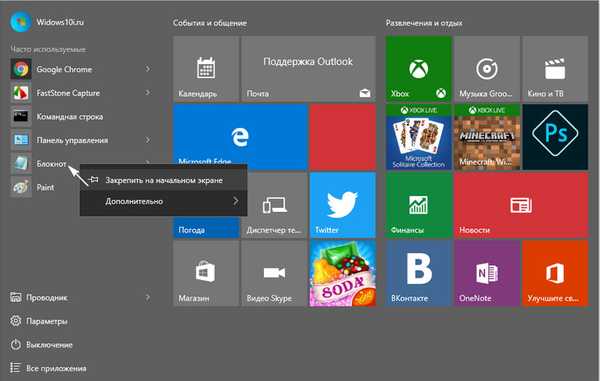
K odstranění dlaždic je třeba provést podobné operace, stačí vybrat položku „Odepnout z úvodní obrazovky“.
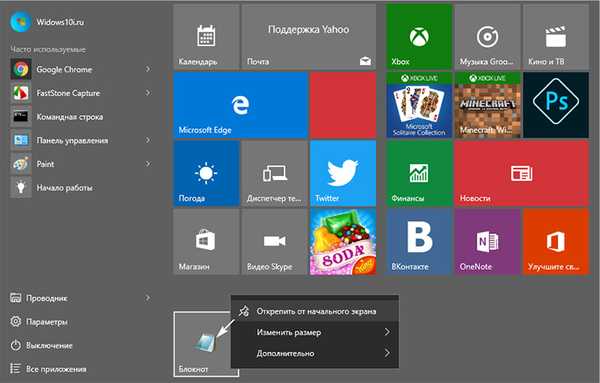
Chcete-li změnit umístění ikony v nabídce, musíte podržet dlaždici pravým tlačítkem myši a přetáhnout na požadované místo..
Nastavení velikosti
Uživatelé mají možnost měnit nejen umístění, ale také velikost dlaždic. Pro každou ikonu existuje několik možností velikosti. V závislosti na nich se také změní funkčnost dlaždice: s minimální velikostí dlaždice slouží pouze k vyvolání programu, ale se zvýšením lze také použít jako výstupní prvek. Kolik informací se může ikona zobrazit a v jakém formátu to bude záviset na její velikosti.
Chcete-li změnit velikost dlaždice, klepněte na ni pravým tlačítkem a vyberte možnost „Změnit velikost“..
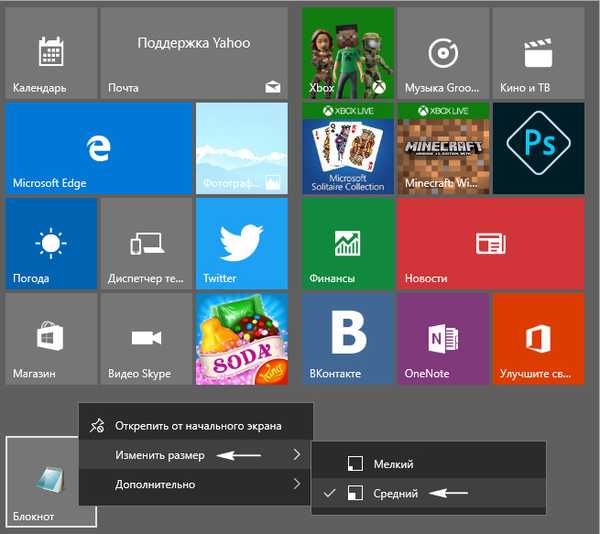
Dlaždice může mít obdélníkovou nebo čtvercovou velikost. Čím větší má, tím širší funkčnost, ale na malých obrazovkách může ztráta místa pokrýt všechny výhody tohoto.
Malá nevýhoda dlaždic je, že pokud je velikost malá a číslo liché, budou v nabídce prázdné mezery. Můžete to opravit změnou velikosti jednotlivých ikon a jejich umístění.
Zakázat aktualizace dlaždic
Je docela vhodné dostávat různá oznámení z aplikací v reálném čase. Vývojáři však někdy této funkci věnují příliš mnoho pozornosti a v důsledku toho uživatele zanedbávají nepatrné programové zprávy. Chcete-li tomu zabránit, můžete v nastavení nabídky Start zakázat oznámení z jednotlivých dlaždic.
Chcete-li to provést, klepněte pravým tlačítkem myši na dlaždici a v rozbalovací nabídce vyberte poslední položku „Zakázat živé dlaždice“.
Poté zůstane design dlaždic nezměněn a nepříjemné zprávy již nebudou rušit.
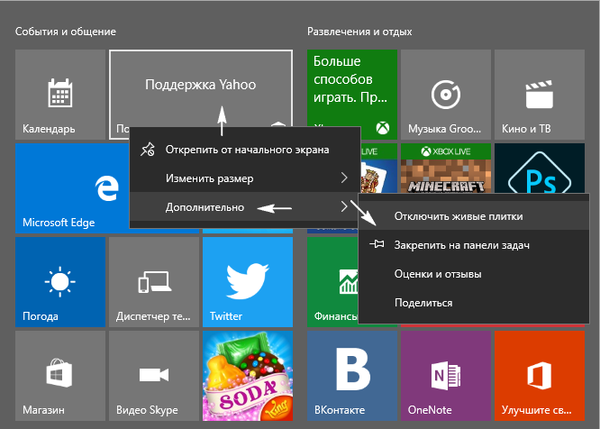
Zbarvení nabídky Start
Pozadí pozadí v systému Windows 10 lze změnit stejným způsobem jako barva jednotlivých dlaždic. Chcete-li to provést, klepněte na RMB kdekoli není obsazeno ikonou a vyberte položku nabídky „Personalizace“.
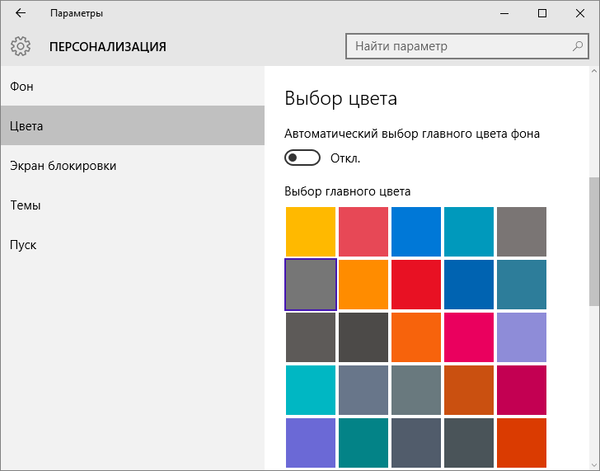
V okně, které se otevře, můžete určit barvu pozadí v nabídce Start a také změnit některé další parametry. Můžete si vybrat nejen barvu, ale i její sytost. Uživatel si může vybrat hotové barevné schéma nebo ho detailně upravit podle svého vkusu.
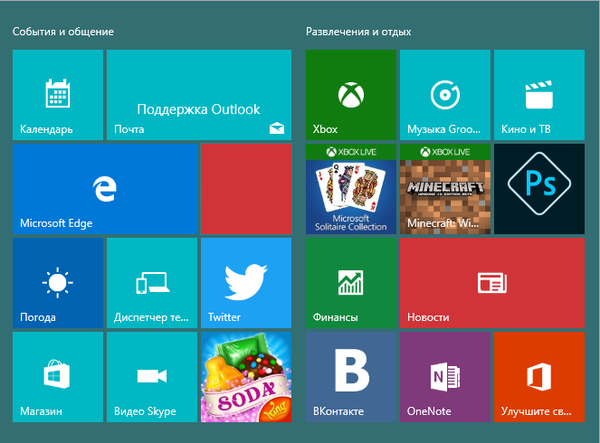 Změněno barevné schéma nabídky
Změněno barevné schéma nabídky Připojte zástupce programu na úvodní obrazovku nabídky Start
Pokud chcete zajistit maximální rychlost přístupu k aplikaci nebo programu v nabídce Start, můžete ji opravit na úvodní obrazovce nabídky.
Chcete-li to provést, klepněte pravým tlačítkem myši na zástupce programu nebo aplikace na ploše, které potřebujete. Poté se zobrazí místní nabídka, kde musíte kliknout na „Připnout na domovskou obrazovku“. Nyní můžete otevřít nabídku a změnit umístění vytvořené dlaždice a přesunout ji mezi skupinami.
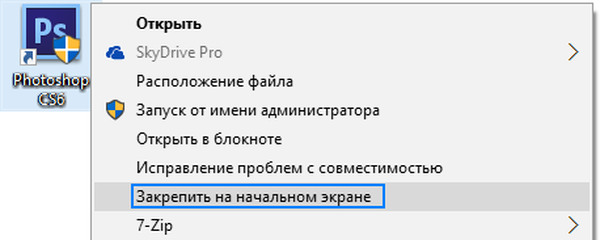
Také pro nově přidanou dlaždici můžete zadat název skupiny, ve které je umístěna. Existuje obrácený proces, z kterékoli dlaždice umístěné na úvodní obrazovce můžete vytvořit zástupce přidržením dlaždice pravým tlačítkem myši a přetažením na plochu.
Ikony umístěné na levé straně „Start“ lze odtud snadno odstranit, stačí kliknout pravým tlačítkem myši a vybrat možnost „Upřesnit“ a „Nezobrazovat v tomto seznamu“.
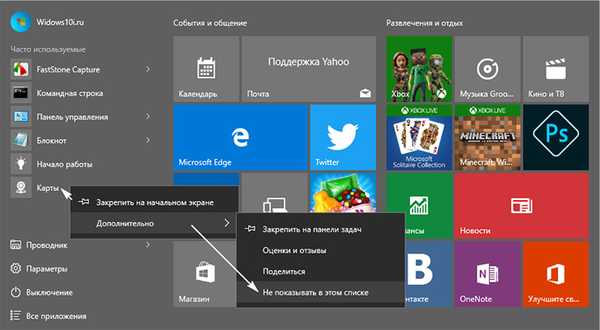
Přidání zvláštních prvků
Tato funkce je také přítomna ve Windows 10, ale princip její činnosti se poněkud liší od přidávání dlaždic. Nejprve byste měli jít na plochu a poté kliknout pravým tlačítkem na prázdné místo a vybrat možnost „personalizace“. V zobrazeném okně vyberte v dolní části kartu „Start“. V zobrazeném dialogu najdete seznam položek, které lze přidat do levé poloviny „Start“..
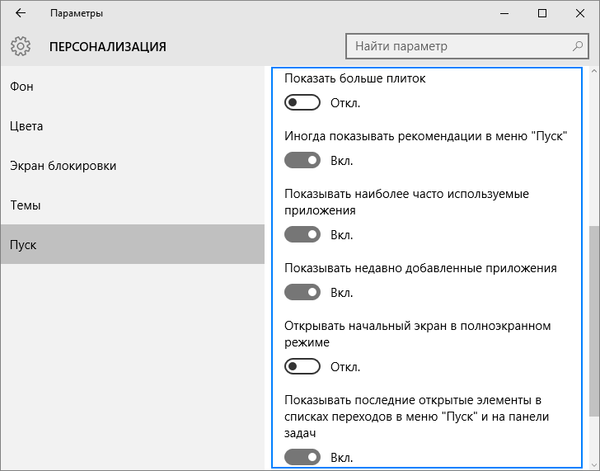
Návrat nabídky Start ze systému Windows 7
Aktualizované rozhraní systému Windows 10 se každému nelíbilo. Někteří jsou již dlouho zvyklí na starý vzhled operačního systému, zatímco jiní prostě nemají rádi kachlové prvky Start. V tomto případě vývojáři poskytli příležitost vrátit nabídku klasickému vzhledu známému všem ve Windows 7. Můžete nakonfigurovat „Start“ tak, aby se navenek nelišil od roku před poslední verzí operačního systému od společnosti Microsoft..
Nejjednodušší způsob, jak toho dosáhnout, je odstranit všechny živé dlaždice. Zakažte je pomocí několika kliknutí, bohužel to nebude fungovat, budete muset každé z nich odstranit ručně. Poté můžete změnit šířku pravé strany okna tak, aby byla minimalizována.
Vrací nabídku metra Tile
Majitelé tablet s malými obrazovkami, zvyklí na nabídku Metro, mohou vracet tlačítko Start na svém zařízení nepříjemně. Vývojáři společnosti Microsoft proto poskytli možnost manuální aktivace úvodní obrazovky metra v OS.
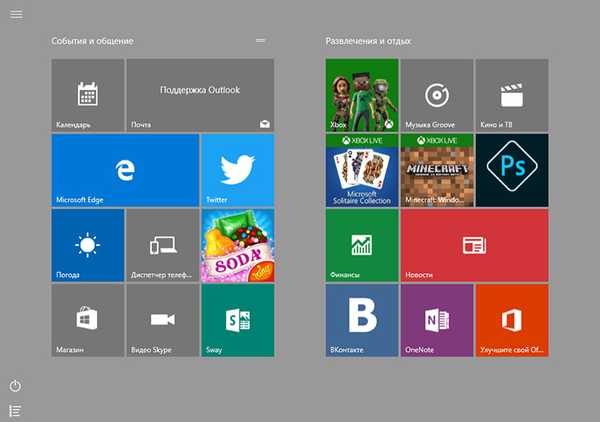
Chcete-li to provést, klepněte pravým tlačítkem myši na hlavním panelu a v rozbalovací nabídce vyberte možnost „personalizace“. V okně, které se otevře, otevřete kartu Start a aktivujte možnost „Otevřít úvodní obrazovku v režimu celé obrazovky“. Ve finální verzi již systém Windows nebude nabízet opětovný vstup do systému a můžete si vychutnat nabídku Start, známou ze systému Windows 8 bez restartování počítače.
Co potřebujete vědět před upgradem na Windows 10
Kromě atraktivních inovací, které již mnoho uživatelů mělo rádi, nové OS a nevýhody nejsou bez.
Momentálně tedy nebyla poskytnuta úplná a bezchybná podpora pro všechna zařízení, která fungují dobře v systému Windows 7. Neschopnost deaktivovat automatickou aktualizaci systému obvyklým způsobem může také mnoho uživatelů rozrušit. Koneckonců, s omezeným provozem nebo nízkou rychlostí připojení, stahování aktualizací může mít za následek další náklady nebo ovlivnit kvalitu internetového prohlížení po dobu stahování.
Ti, kteří nemají rádi zasahování do jeho života, mohou být znepokojeni tím, že OS analyzuje chování uživatelů a shromažďuje informace o něm. Děje se to jak pro zlepšení výkonu, tak pro reklamní účely, takže mnoho z nich není s tímto přístupem spokojeno..
Při instalaci nové verze operačního systému byste si tedy měli být vědomi jeho funkcí a převzít plnou odpovědnost za její nestabilní provoz nebo šíření informací o uživateli..











