
 Významná část uživatelů Seven a Windows 8 přešla na Windows 10 a ve skutečnosti se čas od času setkávají s problémy s jeho fungováním. A dokonce i během instalace a po instalaci nového operačního systému existuje více problémů než dříve s XP.
Významná část uživatelů Seven a Windows 8 přešla na Windows 10 a ve skutečnosti se čas od času setkávají s problémy s jeho fungováním. A dokonce i během instalace a po instalaci nového operačního systému existuje více problémů než dříve s XP.
Dnes se seznámíme s těmi, které se týkají zvuku, a zvážíme, jak nakonfigurovat nastavení zvuku v počítači v systému Windows 10.
Obsah- Zdroje problému s hardwarem
- Problémy se softwarem
- Aktualizujte zvukový ovladač
- Vypnout zvuk
- Nesprávná konfigurace
- Při přehrávání filmů / hudby není slyšet žádný zvuk
- Zvuky systému nefungují
- Správná konfigurace systému BIOS
Zdroje problému s hardwarem
Po instalaci systému Windows 10 na velmi starý počítač se může ukázat, že jeho zvuková karta není novým operačním systémem jednoduše podporována. Pokud používáte staré zařízení, zkontrolujte jeho kompatibilitu s první desítkou na webu společnosti Microsoft.
Druhou věcí je kontrola zvukového systému na jiném zařízení. Také pečlivě zkontrolujte zvukový výstup (může být poškozen těžkým používáním), drát (může být zlomený) a konektor reproduktoru. Pokud má přední panel alternativní konektor reproduktoru nebo jiný počítač, použijte jej k diagnostice výstupního zvukového zařízení.
Pokud je vše v pořádku s hardwarovými součástmi, pokračujeme v hledání softwarových chyb, které jsou odpovědné za to, že v počítači není žádný zvuk..
Problémy se softwarem
Prvním krokem je ověření, že samotný operační systém „přemýšlí“ o celé situaci. K tomu použijeme nástroj k diagnostice, vyhledávání a opravě softwarových problémů..
Průvodce diagnostikou se spustí prostřednictvím místní nabídky ikony „Reproduktory“.
Vyvolejte místní nabídku a vyberte „Odstraňování problémů se zvukem“.
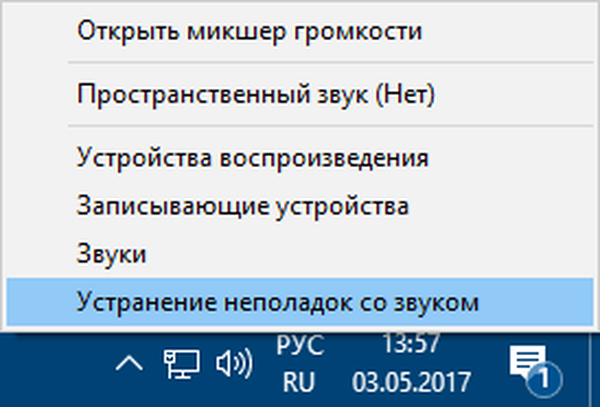
Čekáme na dokončení průvodce, který zkontroluje, proč zvuk v systému Windows 10 nefunguje správně.
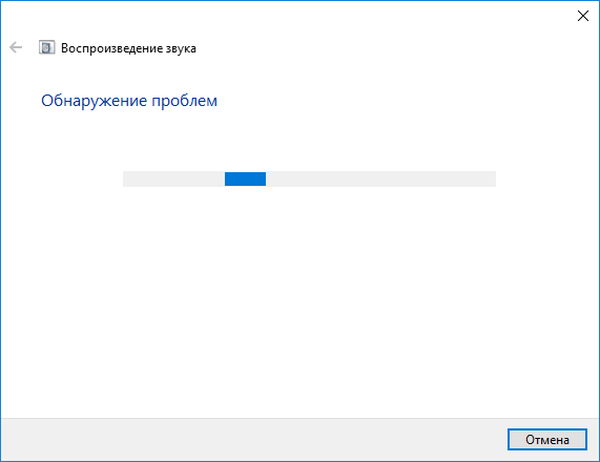
Dále bude nabídnuto zapnutí zvukového zařízení, pokud bylo odpojeno, provedeme kroky k jeho zapnutí.
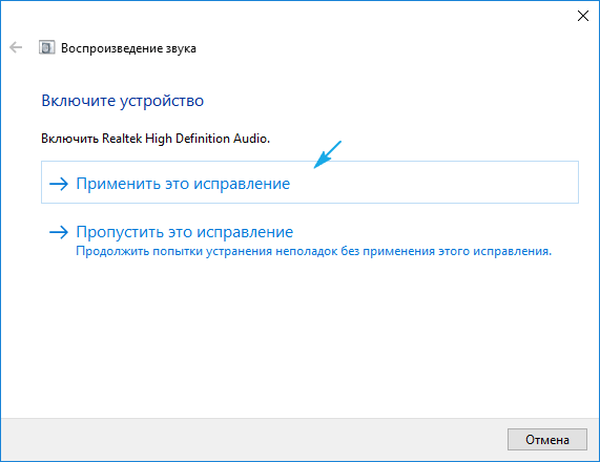
Pokud počítač také používá zvukový záznamník nebo jinou zvukovou kartu, objeví se dialogové okno, kde musíte vybrat problémové zařízení.
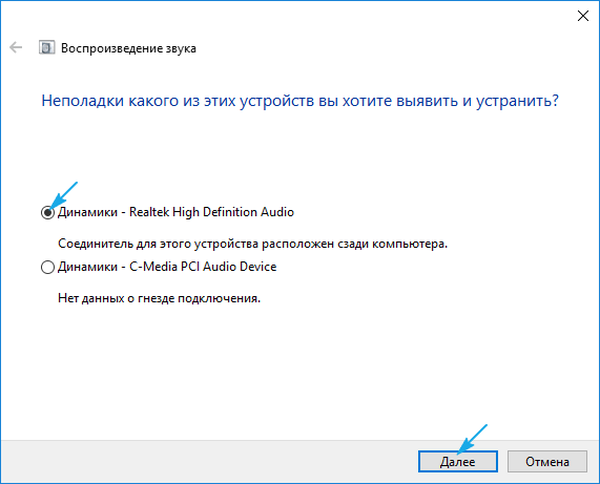
Průvodce pro opravu problémů se zvukem může také nabídnout vypnutí zvukových efektů a další nástroje, které pomohou zlepšit kvalitu zvuku.
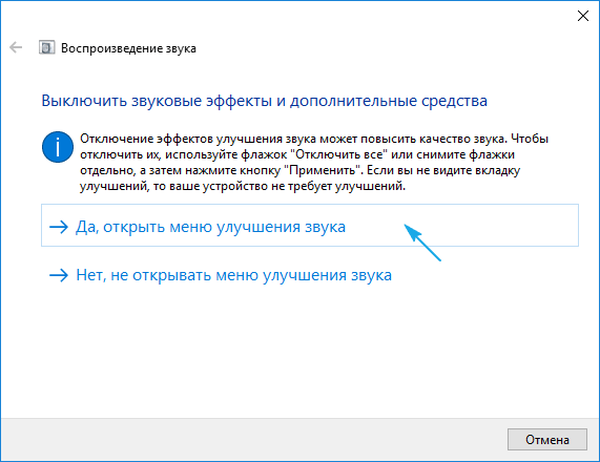
Poté, co zaškrtneme políčko „Ztlumit všechny zvukové efekty“, nebo zrušte zaškrtnutí políček odděleně od každého efektu, který je podle vašeho názoru nadbytečný.
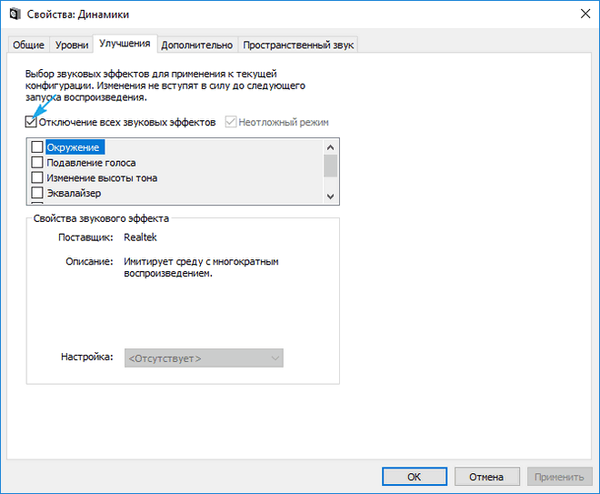
Průvodce nabídne otestování nainstalovaného zvukového ovladače přehráním testovacích zvuků.
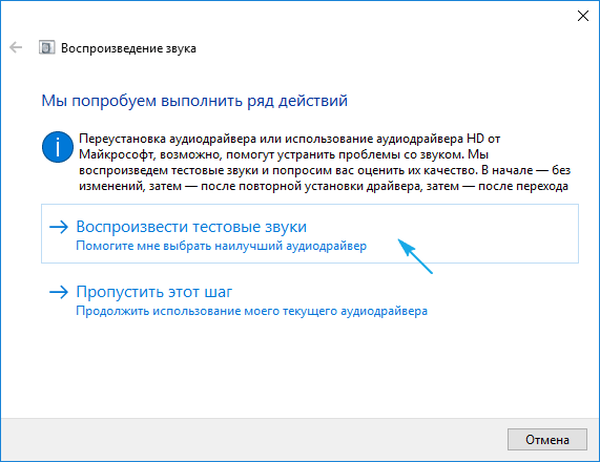
Další akce závisí na předchozím zvukovém testu, pokud byl zvuk normální, klikněte na „Dobrý“ a pokračujte, pokud byl zvuk špatný nebo nemohl být slyšet, klikněte na „Špatný“ a počkejte, až ovladač znovu nainstaluje..
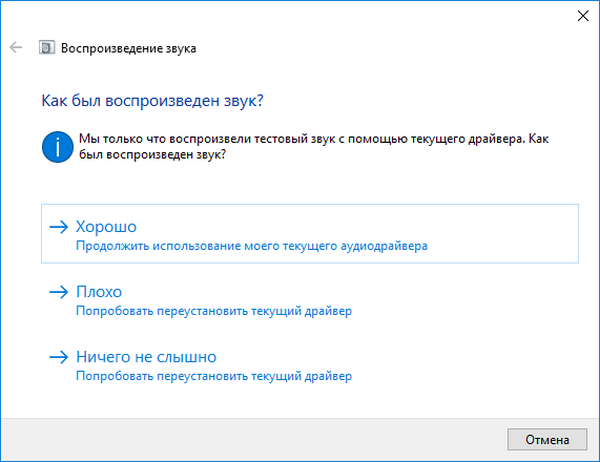
Poté průvodce automaticky prohledá systémový registr a úložiště, shromáždí všechny potřebné informace, analyzuje je a pokusí se najít nesrovnalosti v nastavení nebo systémových parametrech..
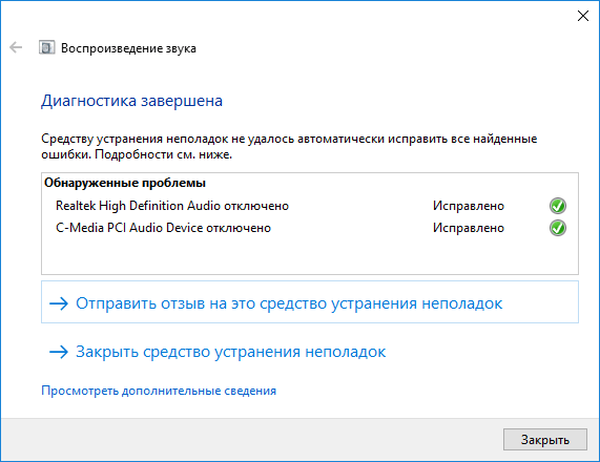
Pokud je nalezen problém, postupujte podle těchto pokynů..
Zvuk v notebooku nebo stolním počítači nejčastěji zmizí nebo se nepřehrává správně kvůli starým nebo částečně nekompatibilním ovladačům.
Během průvodce budou muset být aktualizováni, aby zjistili problémy se zvukem uvedeným výše, nebo si stáhli nejnovější verzi z oficiálního zdroje.
Toto téma je popsáno v následující části..
Aktualizujte zvukový ovladač
Přestože stažení instalátoru ovladačů z webu jejich výrobce je spolehlivější a spolehlivější metodou pro jejich aktualizaci, společnost Microsoft doporučuje používat nástroje svého OS. Pojďme na to. Zejména pro začátečníky může proces určení správného softwaru a nalezení zdroje, kde se dá stáhnout, způsobit mnoho obtíží.
1. Pomocí nabídky Start nebo klávesové zkratky Win → X.
2. Vyberte položku „Správce zařízení“.
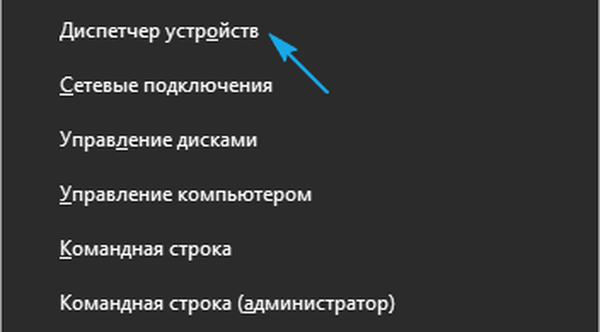
3. Rozšiřujeme sekci o zařízení odpovědná za přehrávání zvuku v systému Windows 10.
Může to být „Zvuková, herní a jiná video zařízení“ nebo „Neznámá zařízení“. Druhý případ je relevantní, pokud v počítači nejsou nainstalovány žádné ovladače zvukové karty a je zobrazen v seznamu neznámých „deseti“ zařízení..
Může se stát, že někdo vypne zvukovou kartu a zařízení, které není zapnuto, nebude fungovat.
4. Prostřednictvím místní nabídky této sekce aktualizujeme konfiguraci hardwaru.
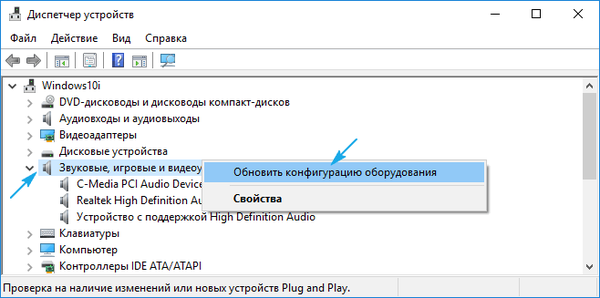
5. V místní nabídce vyvolejte příkaz aktualizace ovladače.
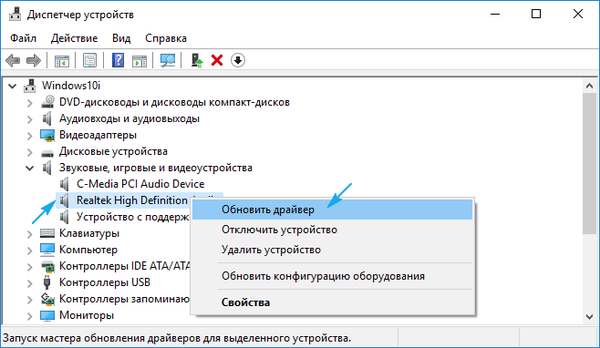
6. Vyberte automatický typ vyhledávání softwaru na internetu (na serverech Microsoft).
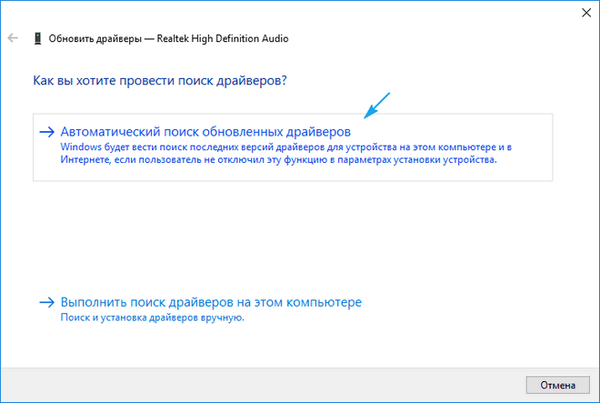
Po dokončení instalace nezapomeňte restartovat Windows 10.
Vypnout zvuk
Dalším důvodem pro nedostatek zvuku je to, že je jednoduše vypnutý. Pokud se u přeškrtnutého zařízení pro přehrávání zvuku zobrazí ikona „Reproduktory“ na liště, klikněte na ni a posunutím posuvníku doprava upravte hlasitost nebo jednoduše kliknutím na ikonu v zobrazeném okně povolte zvuk.
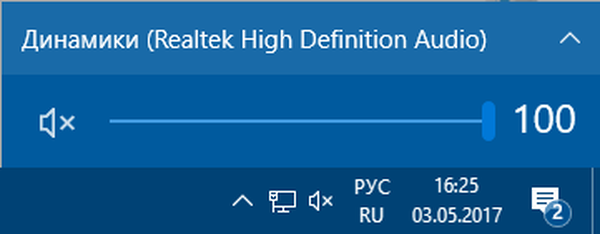
Nesprávná konfigurace
Pododdíl ukazuje, jak konfigurovat zvukové zařízení v systému Windows 10. Podstatou otázky je, že v systému může být několik zařízení pro přehrávání zvuku (včetně virtuálních, ve formě ovladačů, například pro programy pro záznam zvuku) a jako standard špatně použité.
1. Otevřete „Přehrávací zařízení“ v místní nabídce ikony „Reproduktory“ nebo appletu „Zvuky“..
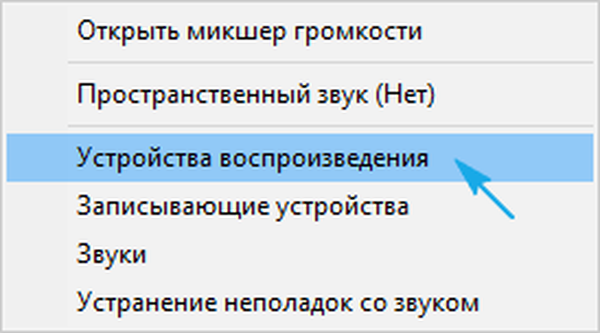
2. Na první kartě vyberte cílové zařízení a udělejte z něj výchozí zařízení.
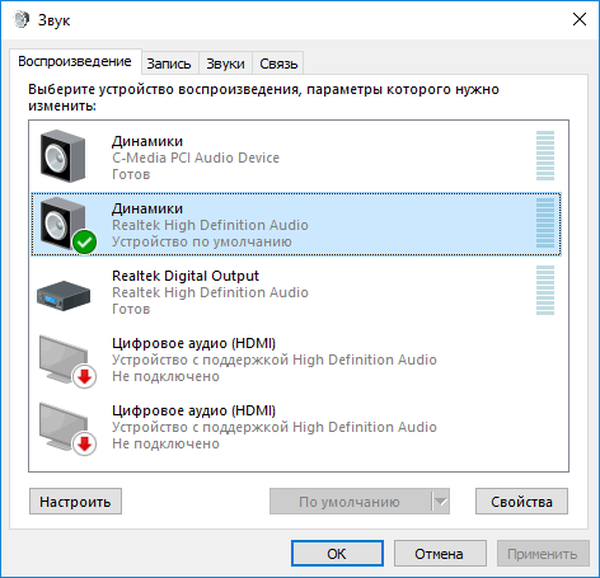
Pokud není detekována, přejděte do „Správce zařízení“, aktualizujte konfiguraci hardwarových komponent a zapněte deaktivované zařízení..
Pokud jsou sluchátka nebo akustika vypnuta softwarem, poklepejte na požadovanou ikonu a v seznamu poznámek vyberte „Použít ...“.
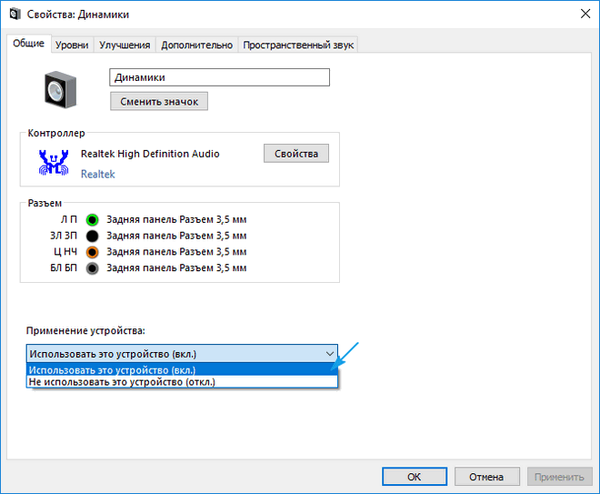
Pokud nová nastavení problém nevyřeší, restartujte počítač.
Při přehrávání filmů / hudby není slyšet žádný zvuk
Pokud narazíte na problém se zvukem pouze během přehrávání multimédií, je jeho zdrojem samotný přehrávač nebo kodeky. Dříve multimediální přehrávače používaly kodeky nainstalované v systému, které byly společné pro všechny takové programy, nyní ten skutečný používá k dekódování zvukových a obrazových proudů svou vlastní verzi programu.
Aktualizace balíčku bezplatných kodeků stažených z oficiálního zdroje (například http://k-lite-codec-pack.org.ua/skachat-k-lite-codec-pack) může problém vyřešit, ale ne pro všechny aplikace. Některé přehrávače s integrovanými multimediálními dekódovacími moduly budou muset být aktualizovány. Jedna z výše uvedených možností zpravidla řeší problém se softwarovými kodeky. Je třeba, aby oni nebo přehrávač byli aktualizováni, zde ani nemusíte nic konfigurovat.
Pokud máte v prohlížeči potíže se zvukem, měli byste si stáhnout novou verzi internetového prohlížeče a aktualizovat přehrávač Flash. Stáhněte si jej pouze z oficiálního zdroje na adrese https://get.adobe.com/cs/flashplayer/otherversions/. Alternativní zdroje mohou značně poškodit..
Zvuky systému nefungují
Mnoho nováčků si všimne, že po přepnutí na Windows 10 se zvuky systému vůbec nehrají ani nehrají, ale velmi zřídka. Ve druhém případě byste měli vědět, že Microsoft opustil velké množství melodií, které provázely mnoho systémových událostí v systémech Windows 7 a XP. A rozmanitost zvukových schémat byla snížena na jednu.
Pokud chcete povolit upozornění na určité události (otevření složky, spuštění aplikace), které nejsou oznámeny v první desítce, proveďte následující.
1. Prostřednictvím kontextové nabídky reproduktoru v zásobníku vyvolejte příkaz „Zvuky“..
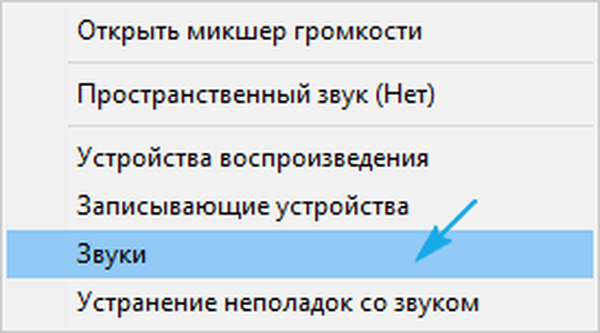
2. Pokud je aktivována funkce „Tichý“, vyberte zvukové schéma „Výchozí“..
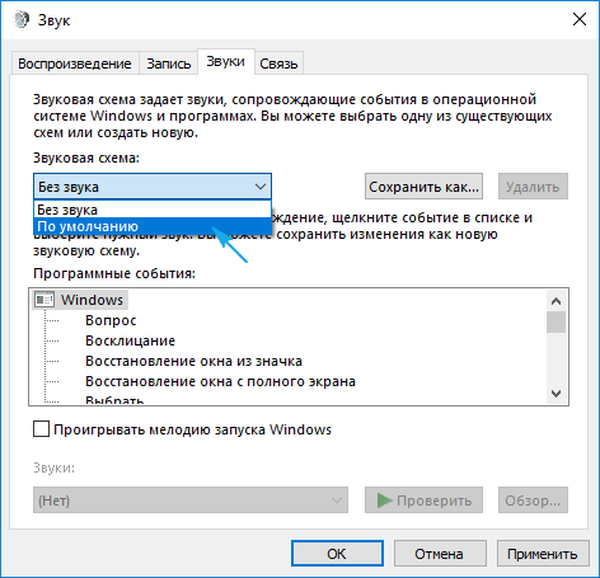
3. Klikněte na požadovanou událost v rámečku níže.
4. Ze seznamu zvuků vyberte příslušné.
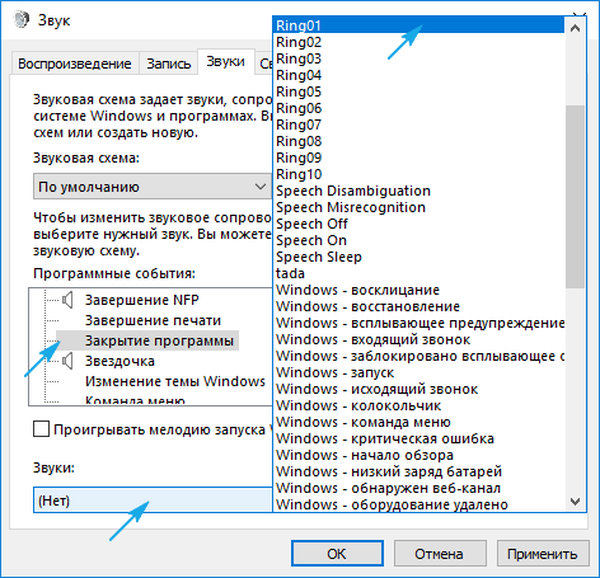
Pokud to nebylo nalezeno, klikněte na „Procházet“ a prostudujte si melodie přítomné v OS. Můžete také použít vlastní melodii, hlavní věc je, že bude převedena do formátu WAV.
5. Klikněte na „Použít“ a zkontrolujte, zda je vše v pořádku.
Správná konfigurace systému BIOS
V systému BIOS / UEFI lze zakázat mnoho hardwarových komponent. Zkontrolujte stav možnosti
Zvuk OnBoard, zvuk ve vysokém rozlišení nebo jejich variace nebo zkratky. Lze to nazvat tak, jak chcete. V integrovaných periferiích nebo v jiné sekci s podobným názvem existuje možnost. Hodnota parametru musí být „Enabled“ - povolena.
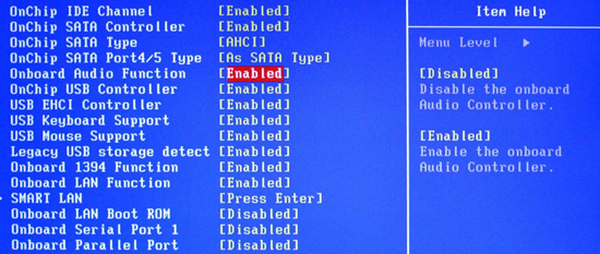
Všechna doporučení jsou uvedena. Je čas je uvést do praxe.











