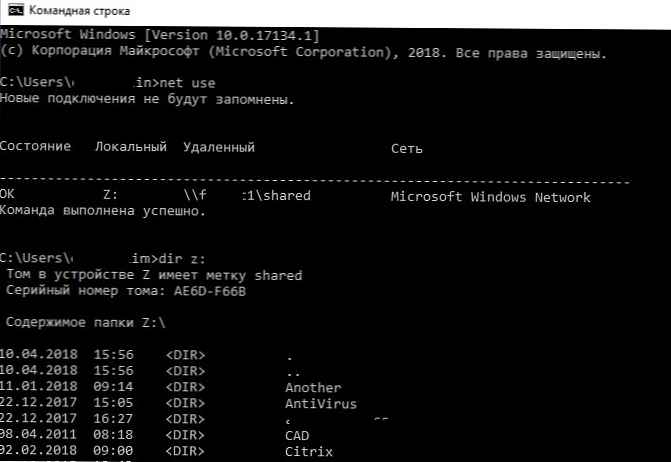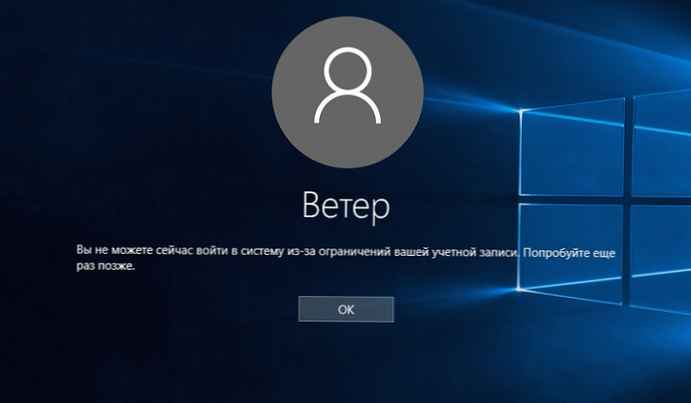Integrované webové kamery na notebookech mohou mít speciální doprovodnou aplikaci pro jejich správu. Pravděpodobně najdete aplikaci pro ovládání vestavěné webové kamery, pokud je vaším zařízením společnost Dell nebo HP, ale tyto aplikace nenabízejí velké množství nastavení fotoaparátu. Tyto aplikace jsou obvykle nástroji pro záznam videa nebo pořizování fotografií. Nástroje třetích stran vám někdy nabízejí mnohem větší kontrolu nad fotoaparátem než výchozí aplikace. Zde je návod, jak získat přístup k pokročilým nastavením integrované webové kamery v systému Windows 10.
Krok 1: Nainstalujte FFMPEG
Pro přístup k pokročilým nastavením integrované webové kamery v systému Windows 10 potřebujete Ffmpeg. Jedná se o nástroj příkazového řádku pro zpracování multimediálních souborů a interakci s multimediálními zařízeními. Je mimořádně výkonný, natolik, že se na něj spoléhá mnoho pokročilých multimediálních editačních programů. Stáhněte si nástroj a rozbalte zip soubor.
Krok 2: Najděte název webové kamery
Po rozbalení archivu pomocí FFMPEG musíte otevřít okno příkazového řádku ve složce bin, kde je umístěn EXE. Chcete-li otevřít okno příkazového řádku, můžete použít příkaz cd nebo otevřít složku bin v Průzkumníku, zadejte „cmd“v adresním řádku a stiskněte klávesu Enter, otevře se příkazový řádek v této složce.

Pokud chcete použít příkaz cd, použijte ji následovně.
Syntaxe:
cd "úplná cesta ke složce bin"
Příklad:
cd C: \ ffmpeg-20200203-1c15111-win64-static \ bin
Jednou ve složce přihrádka, zadejte následující příkaz a vyhledejte název své webové kamery.
ffmpeg -list_devices true -f dshow -i dummy -hide_banner
Příkaz vrátí název několika zařízení a je třeba se na ně podívat, abyste zjistili, která webová kamera je na vašem zařízení nainstalována.

Krok 3: Otevřete Pokročilá nastavení
Ve stejném okně příkazového řádku spusťte následující příkaz, ale nahraďte „Název zařízení“ názvem zabudované webové kamery.
Syntaxe:
ffmpeg -f dshow -show_video_device_dialog true -i video = "Název zařízení"
Příklad:
ffmpeg -f dshow -show_video_device_dialog true -i video = "Lenovo EasyCamera"
Stisknutím klávesy Enter se otevře okno pokročilých nastavení pro webovou kameru.

Krok 4: Změňte nastavení webové kamery
Nastavení, která vidíte v okně, které se otevře, se budou lišit v závislosti na vaší webové kameře. Nastavení, která jsou šedá nebo neaktivní, jsou nastavení, která u kamery nainstalované v notebooku nelze změnit. Většina nastavení bude mít výchozí hodnotu, ale máte možnost je změnit. Stiskněte tlačítko Použít po provedení změn a nastavení fotoaparátu se změní ve všech aplikacích, které k němu přistupují v počítači se systémem Windows 10.

Pokud zjistíte, že vaše nová nastavení nejsou tak dobrá jako výchozí nastavení, můžete kliknout „Výchozí“ a obnovit všechna výchozí nastavení. Poté nezapomeňte kliknout na tlačítko Použít..