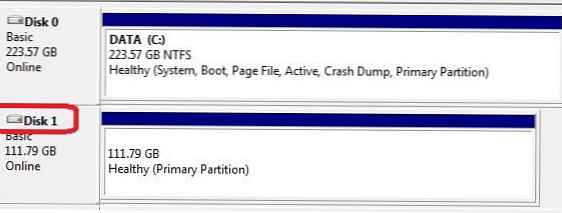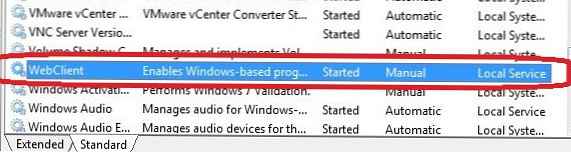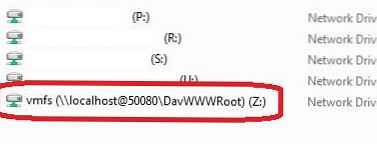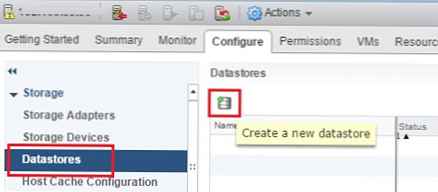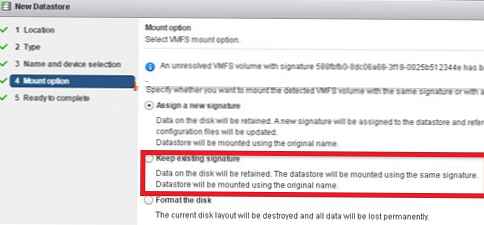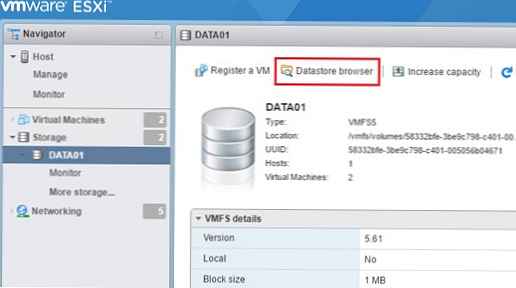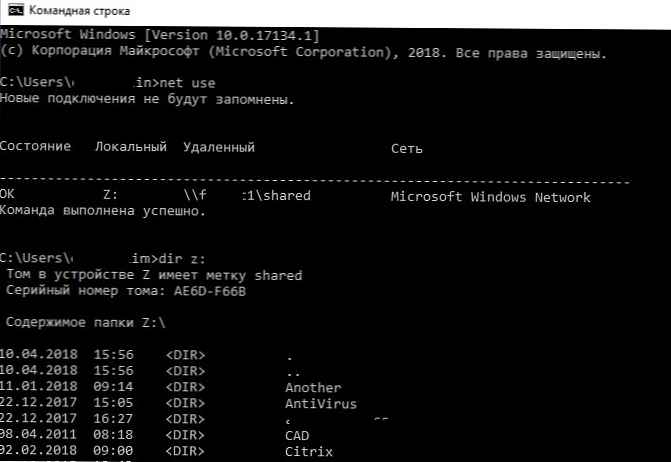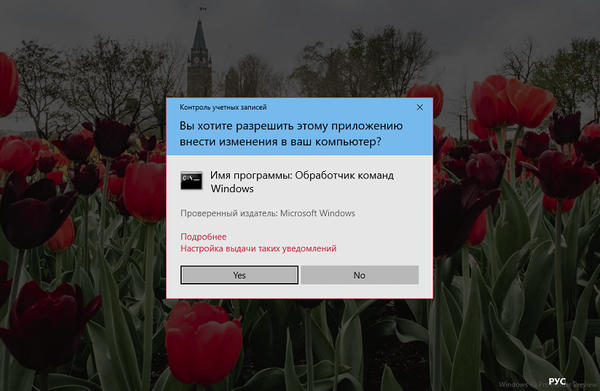Dnes budeme diskutovat o několika jednoduchých způsobech přístupu k datům uloženým v souborovém systému VMFS v datovém úložišti hypervizoru ESXi (jedná se o konfigurační soubory, datové soubory a snímky snímků virtuálních strojů). Tento článek je ve skutečnosti založen na skutečné situaci, kterou měl klient, když se zastavil načítání jediného produktivního serveru s hypervizorem VMware ESXi..
V případě, že hostitel ESXi sám nepracuje, ale lokální jednotka (nebo disky) serveru zůstává funkční, můžete z něj vždy zkopírovat soubory virtuálního počítače (datové disky i konfigurační soubory) a spustit VM na jiném serveru (na VMware Workstation nebo dokonce Hyper-V). Hlavním problémem je, že „klasické“ operační systémy (Windows a Linux) ve výchozím nastavení nevidí oddíl se souborovým systémem VMFS, protože nemají ovladač souborového systému VMFS. V tomto článku se podíváme na to, jak přistupovat k souborům virtuálních strojů na disku se souborovým systémem VMFS z různých operačních systémů.
V mém případě byl problém v tom, že záloha virtuálních počítačů VMware nebyla nakonfigurována, protože nebyl čas diagnostikovat a řešit problémy s načtením systému. Proto bylo rozhodnuto ručně zkopírovat soubory kritického virtuálního počítače z úložiště VMFS a spustit je na jiném počítači na hypervizoru ESXi, který byl pro tyto účely naléhavě vyvolán.
Pojďme analyzovat tři scénáře přístupu k datům v souborovém systému VMFS:
Obsah:
- Připojte oddíl VMFS v systému Linux (Ubuntu)
- Získejte přístup k oddílu VMFS ze systému Windows
- Úložiště VMFS připojujeme k novému hostiteli ESXi
Připojte oddíl VMFS v systému Linux (Ubuntu)
V této části ukážeme, jak připojit oddíl se souborovým systémem VMFS k počítači s nainstalovaným Ubuntu (živé CD s Ubuntu v tomto scénáři pro nás nebude fungovat).
Nejprve musíte připojit fyzický disk se systémem souborů VMFS k počítači (serveru) s Ubuntu. Pro přístup k datům na svazku VMFS potřebujeme nainstalovat speciální balíček třetích stran vmfs-nástroje. Tento balíček umožňuje přístup k systému souborů oddílu VMFS z počítačů se systémem Linux. Přístup k datům v takové sekci je možný v režimu jen pro čtení. Druhým důležitým omezením je, že vývojáři vmfs-tools oficiálně oznámili podporu verzí souborového systému VMFS až do VMFS 5.0. Propojení oddílů s VMFS 6 (vSphere 6.0 a 6.5.) Není zaručeno.
Nainstalujte balíček pomocí následujícího příkazu
apt-get install vmfs-tools
Poznámka:. V repozitářích Ubuntu jsou k dispozici pouze verze vmfs-tools 0.2.1, jeho hlavní nevýhoda je v tom, že může pracovat pouze se souborovým systémem VMFS v4. Pokud potřebujete připojit datové úložiště s VMFS 5, budete si muset stáhnout a nainstalovat verzi vmfs-tools ne menší než 0.2.5, například zde:
http://ge.archive.ubuntu.com/ubuntu/pool/universe/v/vmfs-tools/vmfs-tools_0.2.5-1_i386.deb
- balíček pro 32 bitů systému
http://de.archive.ubuntu.com/ubuntu/pool/universe/v/vmfs-tools/vmfs-tools_0.2.5-1_amd64.deb
- balíček pro 64 bitů systému
Stáhněte si příslušnou verzi balíčku, jako je tento:
#wget http://de.archive.ubuntu.com/ubuntu/pool/universe/v/vmfs-tools/vmfs-tools_0.2.5-1_amd64.deb
A nainstalovat:
#dpkg -i vmfs-tools_0.2.5-1_amd64.deb
Potřebujete-li uspokojit závislosti, použijte příkaz:
# apt-get install vmfs-tools
Po instalaci balíčku musíte vytvořit připojovací bod, ke kterému bude připojen oddíl VMFS:
#mkdir / mnt / vmfs
Dalším krokem je řešení oddílů na discích. Během instalace vytváří hypervizor ESXi kromě skutečného oddílu pro soubory virtuálních strojů (VMFS) mnoho oddílů služeb. Pokud byl ESXi verze 4 nebo nižší nebo úložiště VMFS upgradováno z VMFS 3 na VMFS 5 a jeho velikost nepřesahuje 2 TB, uvádíme seznam disků a diskových oddílů, jako je tento:
#fdisk -l

Jak vidíte, oddíl systémového souboru VMFS je / dev / sda3 (označení VMware VMFS)
Je důležité. Protože ESXi 5 používá VMFS v5 s tabulkou oddílů GPT (GUID Partition Table), která se používá místo MBR, což vám umožňuje vytvářet větší úložiště a předávat RDM disky v režimu fyzické kompatibility větším než 2 TB. Chcete-li tedy zobrazit tabulku oddílů, budete muset místo příkazu fdisk použít příkaz parted.
Dostáváme tedy informace o těchto sekcích:
#parted -l
Zbývá připojit diskový oddíl k úložišti VMFS:
# vmfs-fuse / dev / sdb3 / mnt / vmfs
Seznam obsahu připojeného oddílu:
#ls -all / mnt / vmfs
Nyní tedy vidíme všechny soubory virtuálních strojů v úložišti VMFS, což je pro nás pouze pro čtení, což znamená, že můžeme zkopírovat adresáře a / nebo jednotlivé soubory požadovaných virtuálních strojů na samostatný disk a spustit je na jiném hypervizoru ESXi.
Získejte přístup k oddílu VMFS ze systému Windows
K přístupu k datům v oddílu VMFS ze systému Windows potřebujeme speciální otevřený ovladač Otevřeno Zdroj VMFS Řidič, psaný v Javě. Ovladač vyžaduje verzi Java nejméně 6 a také umožňuje připojit svazky VMFS v režimu jen pro čtení.
Stáhněte ovladač Open Source VMFS Driver na adrese https://code.google.com/archive/p/vmfs/. V současné době není projekt od roku 2010 aktualizován a maximální verze ovladače dostupná na webu je VMFS Driver r95, který podporuje pouze VMFS 3 (< ESXi 5).
Poznámka:. Při pokusu o připojení novější verze VMFS došlo k chybě Nebyl detekován žádný souborový systém VMware.- Stáhněte si ovladač Open Source VMFS (fvmfs_r95_dist.zip) a rozbalte jej do libovolného adresáře (řekněme C: \ vmfs)
- Funkci java aplikace fvmfs.jar můžete zkontrolovat takto:
cd \ vmfs
java -jar fvmfs.jar
- Dále musíte určit číslo disku s úložištěm VMFS připojeným k počítači Windows. Číslo disku najdete pomocí konzoly pro správu disků nebo části disku. (V našem příkladu má mapovaná jednotka index 1 - Disk1. Pro ovladač obslužného programu fvmfs bude tato jednotka pojmenována jako: \\. \ PhysicalDrive1)
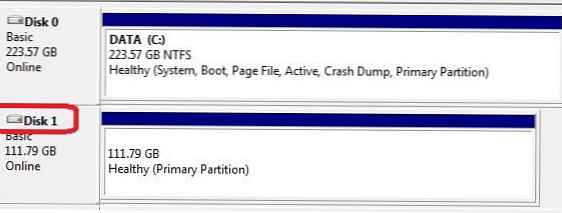
- Zkusme získat informace o disku:
java -jar fvmfs.jar \\. \ PhysicalDrive1 info

- Sdílet tuto jednotku s WebDav:
java -jar fvmfs.jar \\. \ PhysicalDrive1 webdav
- Ověřte, zda je na klientovi spuštěna klientská služba WebDAV (WebClient) - pokud je zakázána, musí být spuštěna.
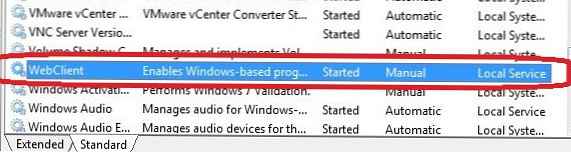
- Připojte sdílený disk:
net use * http: // localhost: 50080 / vmfs
- V systému by se měl objevit nový disk s čitelným obsahem datového úložiště VMFS.
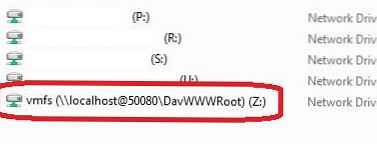
- Při práci se soubory na úložišti VMFS nezavírejte příkazové okno
Úložiště VMFS připojujeme k novému hostiteli ESXi
Jak vidíte, v obou výše uvedených případech neumožňují ovladače třetích stran pro systém VMFS v systému Linux a Windows pracovat s nástrojem VMFS 6.0. Proto nejuniverzálnějším způsobem přístupu k datům v oddílu VMFS na disku serveru, který ztratil svůj stav, je připojení k novému serveru ESXi (který lze naštěstí nainstalovat a nakonfigurovat za méně než hodinu). To je nejjednodušší způsob. Tímto způsobem můžete znovu připojit fyzický pevný disk a LUN z úložného zařízení (přes FC nebo iSCSI).
Nový hostitel ESXi musí správně identifikovat připojené datové úložiště VMFS a získat přístup k souborům na něm.
Jak tedy připojit stávající úložiště VMFS k novému hostiteli ESXi bez jeho formátování.
- Připojte se k novému serveru ESXi pomocí webového klienta vSphere.
- Připojte jednotku k novému serveru a spusťte opětovnou kontrolu úložiště.
- Přejděte do sekce Konfigurovat -> Datové sklady a přidat nové úložiště (Vytvořit a nový datastore).
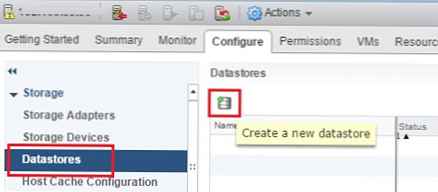
- Vyberte disk nebo úložný prostor LUN.
- V seznamu dostupných zařízení vyberte mapovanou jednotku (LUN) s úložištěm VMFS.
- Vyberte režim připojení. Nezapomeňte vybrat Mějte existující podpis.
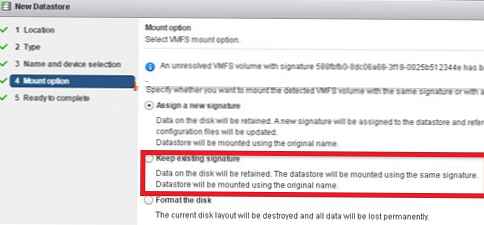
- Klikněte na tlačítko Dokončit.
- Přejděte do sekce hostitelského úložiště. Vyberte připojené úložiště. Jeho obsah lze zobrazit kliknutím na tlačítko. Datastore prohlížeč.
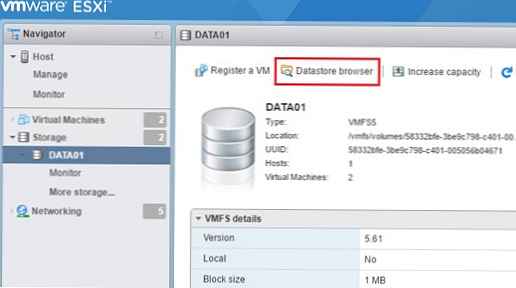
- Nyní můžete najít potřebné soubory vmx, zaregistrovat je na serveru a okamžitě spustit kritické virtuální stroje.