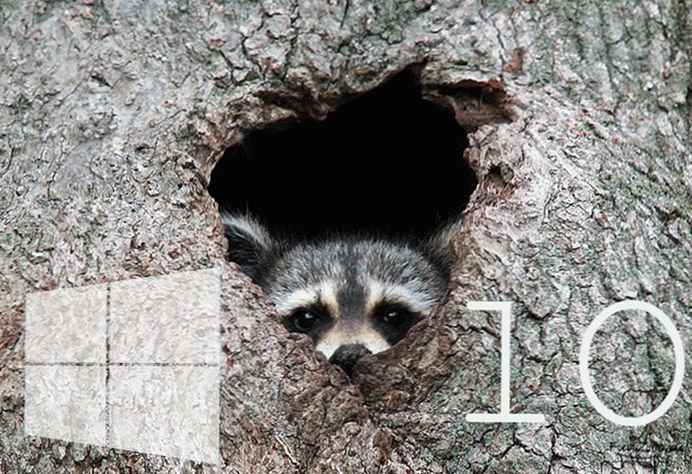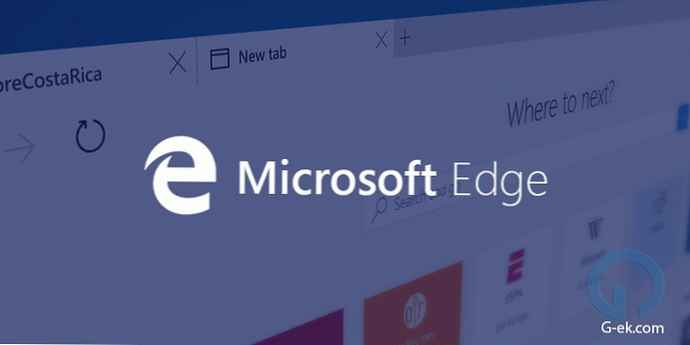Režim omezeného přístupu umožňuje omezit místní uživatelský účet tak, aby měl přístup pouze k jedné UWP aplikaci. Zde je návod, jak vybrat aplikaci, aby správně fungovala v omezeném režimu pro Windows 10.
Omezený přístup je způsob, jak zabránit spuštění jakékoli univerzální aplikace (Universal Platform App) pro standardní uživatelský účet jiný než ten, který určíte. To znamená, že uživatel bude mít přístup pouze k jedné aplikaci. Tato funkce je velmi užitečná pro veřejné systémy, jako jsou kavárny, obchodní patra atd..
Nastavení režimu omezeného přístupu je v systému Windows 10 poměrně jednoduché. Níže se podíváme na dva způsoby, jak to udělat..
Jak nakonfigurovat plánovaný přístup v systému Windows 10 pomocí aplikace Nastavení.
Metoda 1.
1. Klepněte pravým tlačítkem myši na tlačítko Začněte nebo stiskněte Win + X a vyberte "Možnosti".

2. V aplikaci Nastavení přejděte do části Účty → „Rodina a další uživatelé“.

3. V části Rodina a další uživatelé Zámek zařízení klikněte na odkaz "Konfigurovat omezený přístup".
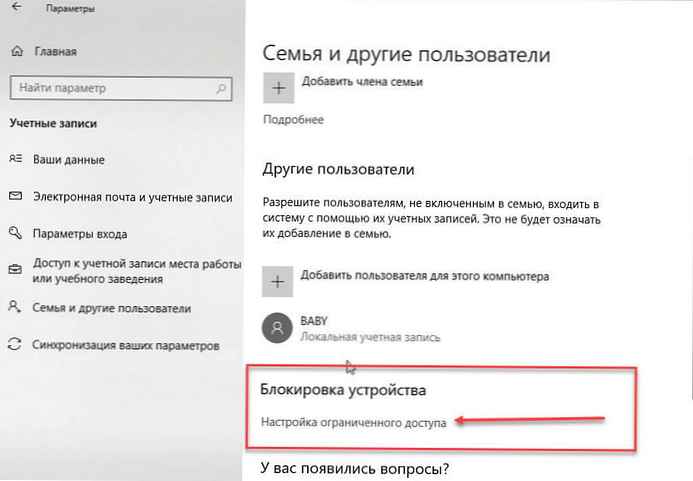
4. Poté klikněte na „Vyberte účet“ a zadejte uživatelský účet, pro který chcete konfigurovat přístup pouze k jedné aplikaci.
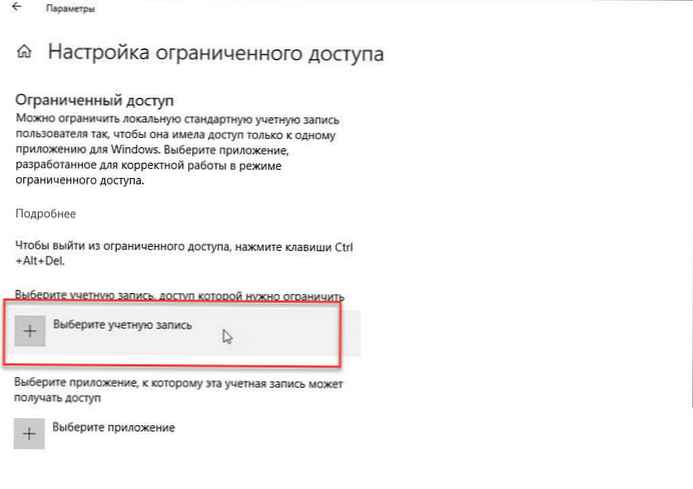

5. Nyní klikněte na "Vyberte aplikaci", a poté určete aplikaci, ke které bude povolen přístup.
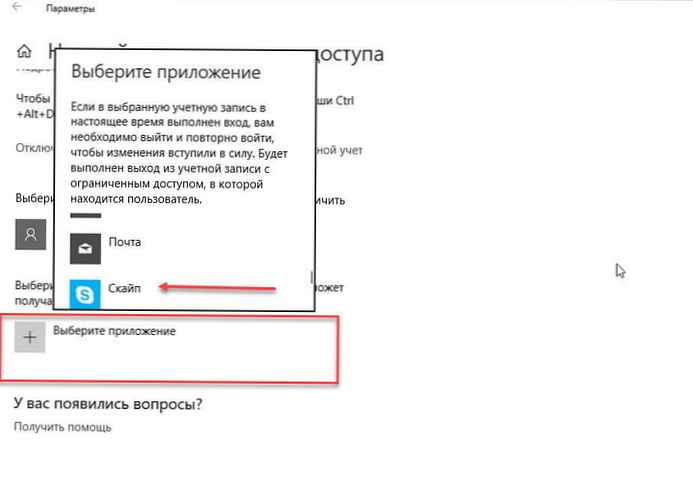

Všechno, jen jste nastavili omezený přístup..
Pokud jste vše provedli správně, po přihlášení pomocí tohoto účtu bude automaticky spuštěna aplikace, kterou jste zadali, nebude mít přístup k jiným aplikacím a do samotného systému..
Chcete-li omezený přístup ukončit, můžete jednoduše stisknout kombinaci kláves Ctrl + Alt + Del. Můžete také kliknout na odkaz. „Zakázání omezeného přístupu“ na samotné stránce nastavení.
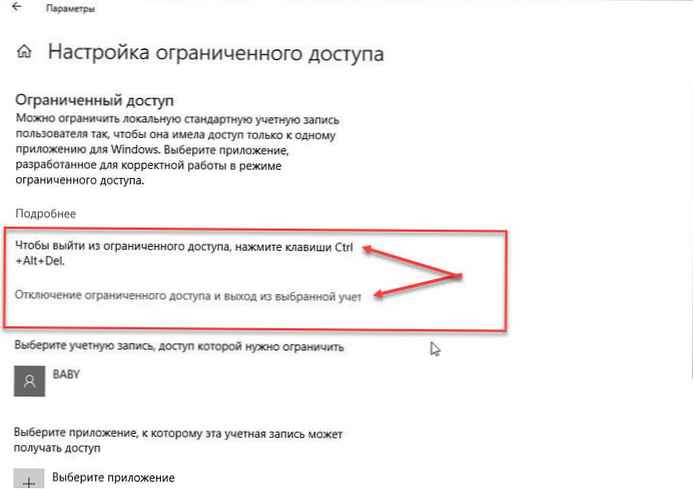
Jak nakonfigurovat omezený přístup pomocí prostředí PowerShell v systému Windows 10.
Metoda 2.
1. Otevřete Windows PowerShell jako správce (vidět jak).
2. Poté zadejte následující rutinu a stiskněte klávesu Enter:
Get-AppxPackage
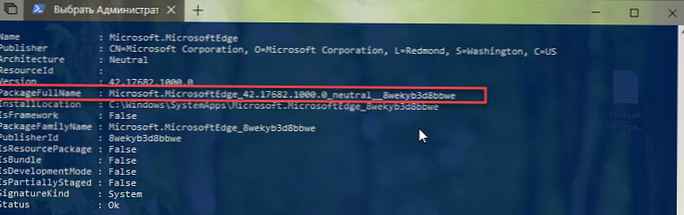
3. Nyní zkopírujte řádek PackageFullName pro aplikaci, kterou chcete použít pro omezený přístup.
4. Zadejte následující rutinu a stiskněte klávesu Enter:
Set-AssignedAccess -AppUserModelId! App -UserName
* Vyměňte - celý název balíčku aplikací a - uživatelský účet, který chcete omezit.

To by mělo nastavit režim omezeného přístupu. Chcete-li režim ukončit, stiskněte kombinaci kláves Ctrl + Alt + Del, jak bylo uvedeno výše.
Můžete tedy spravovat uživatele, kteří přistupují k vašemu zařízení pomocí systému Windows 10.
Všechny!
Možná vás bude zajímat: Jak omezit nebo nastavit čas přístupu uživatelů v systému Windows 10.