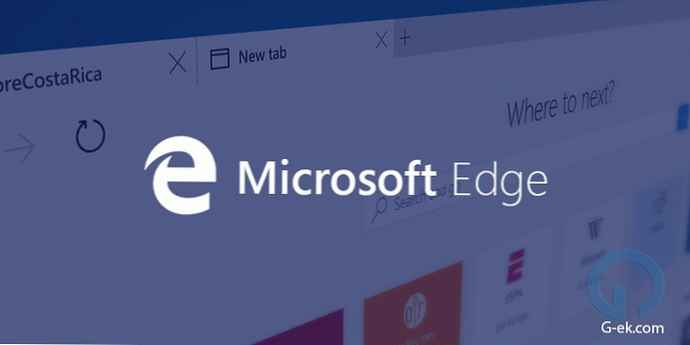V operačním systému Windows se můžete připojit ke sdílené složce v místní domácí síti a vyměňovat si data mezi počítači pomocí sdílených složek. Jedná se o velmi pohodlný a rychlý způsob přenosu souborů pomocí schématu mezi počítači, bez použití externích médií (flash disky, externí pevné disky, paměťové karty atd.).
V tomto článku budu hovořit o vytvoření místní sítě pomocí příkladu operačního systému Windows 10. Vytvoření a konfigurace lokální sítě v systému Windows 8 a Windows 7 je podobné, tato instrukce je univerzální.
Obsah:- Zkontrolujte nastavení síťové karty a pracovní skupiny
- Vytvoření LAN
- Jak povolit sdílení složek
- Přihlaste se do místní domácí sítě
- Odstraňování některých problémů se sítí
- Závěry článku
V článku je zvažována následující možnost použití sdílených složek v místní síti: k routeru je připojeno několik počítačů připojených prostřednictvím kabelu a bezdrátová síť Wi-Fi připojená k domácí síti. V každém počítači je vytvořena sdílená složka, přístup ke sdíleným složkám je k dispozici všem počítačům v této místní síti.
Na počítačích připojených k domácí síti LAN lze instalovat Windows 10, Windows 8, Windows 7 (různé operační systémy nebo stejný operační systém), připojené k routeru prostřednictvím Wi-Fi nebo kabelu.
Vytváření a konfigurace místní sítě probíhá ve čtyřech fázích:
- první fáze - kontrola názvu nastavení pracovní skupiny a síťové karty;
- druhou fází je vytvoření a konfigurace parametrů místní sítě;
- třetí fáze je připojení sdíleného přístupu ke složce v místní síti;
- čtvrtá fáze - výměna dat v místní síti.
Nejprve musíte zkontrolovat nastavení pracovní skupiny a nastavení síťové karty a poté vytvořit místní síť Windows.
Zkontrolujte nastavení síťové karty a pracovní skupiny
Na ploše klikněte pravým tlačítkem myši na ikonu „Tento počítač“ („Tento počítač“, „Počítač“) a v místní nabídce vyberte „Vlastnosti“. V okně „Systém“ klikněte na položku „Pokročilá nastavení systému“.
V okně „Vlastnosti systému“, které se otevře, otevřete kartu „Název počítače“. Zde uvidíte název pracovní skupiny. Ve výchozím nastavení je v systému Windows 10 pracovní skupině přidělen název „PRACOVNÍ SKUPINA“.

Ve všech počítačích připojených k této síti LAN musí být název pracovní skupiny stejný. Pokud mají pracovní skupiny v počítačích připojených k síti různé názvy, změňte názvy výběrem stejného názvu pro pracovní skupinu.
Klikněte na tlačítko „Změnit ...“, v okně „Změnit název počítače nebo domény“ zadejte pro pracovní skupinu jiný název (napište nový název velkými písmeny, nejlépe v angličtině).
Nyní zkontrolujte nastavení síťové karty. Chcete-li to provést, v oznamovací oblasti klepněte pravým tlačítkem myši na ikonu sítě (přístup k Internetu). Klikněte na „Centrum sítí a sdílení“. V okně „Centrum sítí a sdílení“ klikněte na odkaz „Změnit nastavení adaptéru“.
V okně Síťová připojení vyberte síťovou kartu, Ethernet nebo Wi-Fi v závislosti na tom, jak se váš počítač připojuje k Internetu. Dále klikněte pravým tlačítkem myši na síťovou kartu, v kontextové nabídce klikněte na „Vlastnosti“.
V okně vlastností síťové karty na kartě „Síť“ vyberte součást „IP verze 4 (TCP / IPv4)“ a poté klikněte na tlačítko „Vlastnosti“..

V okně, které se otevře, zkontrolujte vlastnosti internetového protokolu na kartě Obecné nastavení IP adresy a služby DNS. Ve většině případů jsou tyto parametry přiřazeny automaticky. Pokud jsou tyto parametry vloženy ručně, zkontrolujte příslušné adresy u vašeho poskytovatele Internetu (adresa IP v počítačích připojených k síti by měla být jiná).

Po kontrole nastavení můžete přejít přímo k vytvoření lokální sítě v systému Windows.
Vytvoření LAN
Nejprve nakonfigurujte nastavení místní sítě v systému Windows. Přejděte do Centra sítí a sdílení, klikněte na položku Změnit pokročilé možnosti sdílení.
V okně Upřesnit nastavení sdílení můžete změnit nastavení sdílení pro různé síťové profily. Operační systém Windows pro každou použitou síť vytvoří samostatný síťový profil s vlastním zvláštním nastavením..
K dispozici jsou tři profily sítě:
- Soukromé.
- Host nebo veřejnost.
- Všechny sítě.
Dále je třeba nakonfigurovat místní síť v systému Windows.
V profilu soukromé sítě vyberte v části „Zjišťování sítě“ možnost „Povolit zjišťování sítě“..
V možnosti „Sdílení souborů a tiskáren“ aktivujte možnost „Povolit sdílení souborů a tiskáren“.
V možnosti Připojit domácí skupinu vyberte možnost Povolit systému Windows spravovat připojení domácí skupiny (doporučeno)..

Dále povolte zjišťování sítě a sdílení souborů a tiskáren pro profil hosta nebo veřejné sítě..
Poté otevřete síťový profil „Všechny sítě“. V možnosti „Sdílet veřejné složky“ vyberte „Povolit sdílení, aby uživatelé sítě mohli číst a zapisovat soubory do sdílených složek“.
V možnosti „Připojit sdílení souborů“ vyberte možnost „Použít 128bitové šifrování k ochraně sdílených připojení (doporučeno)“.
V možnosti „Sdíleno s ochranou heslem“ aktivujte položku „Zakázat sdílení s ochranou heslem“.

Po dokončení nastavení klikněte na tlačítko „Uložit změny“.
Opakujte všechny tyto kroky na všech počítačích, které se chystáte připojit k domácí síti LAN:
- zkontrolujte název pracovní skupiny (název musí být stejný);
- zkontrolujte nastavení síťové karty;
- v možnostech sdílení povolit vyhledávání v síti, povolit sdílení souborů a tiskáren, zakázat sdílení chráněné heslem.
Jak povolit sdílení složek
Dále udělte přístup ke sdílené složce v počítači. Vyberte nebo vytvořte speciální sdílenou složku v počítači. Obvykle vytvářím novou složku na jednotce „D“.
V tomto případě jsem vytvořil složku s názvem „General“. Klikněte pravým tlačítkem na tuto složku, v okně vlastností složky otevřete kartu „Přístup“.
Poté klikněte na tlačítko „Pokročilá nastavení“.

V okně „Pokročilá nastavení sdílení“ aktivujte možnost „Sdílet tuto složku“ a poté klikněte na tlačítko „Oprávnění“.

Vyberte oprávnění pro použití dat sdílené složky z jiného počítače. Existují tři možnosti:
- Plný přístup.
- Změnit.
- Čtení.

Chcete-li nastavení uložit, klikněte na tlačítko „OK“.
Znovu zadejte vlastnosti složky, otevřete kartu „Zabezpečení“ a poté klikněte na tlačítko „Změnit ...“.

V okně, které se otevře, zadejte do pole „Zadejte názvy volitelných objektů“ název „Vše“ (bez uvozovek) a poté klikněte na tlačítko „OK“..

V okně vlastností složky na kartě „Zabezpečení“ nakonfigurujte oprávnění, která jste dříve vybrali pro sdílenou složku.

Chcete-li změnit oprávnění pro skupinu Všichni, klikněte na tlačítko Upřesnit. V okně „Upřesnit nastavení zabezpečení sdílené složky“ vyberte skupinu „Všichni“ a poté kliknutím na tlačítko „Upravit“ změňte oprávnění.
Nastavení LAN v systému Windows je nyní dokončeno. V některých případech bude možná nutné restartovat počítač, aby se projevily všechny změny..
Přihlaste se do místní domácí sítě
Otevřete Průzkumník, v části „Síť“ uvidíte všechny dostupné počítače připojené k místní domácí síti. Chcete-li zadat další počítač, klikněte na název počítače a poté na název sdílené složky, abyste získali přístup k souborům a složkám umístěným ve sdílené složce.

LAN ve Windows 10 vytvořen a nakonfigurován.
Mohlo by vás také zajímat:- Zkontrolujte a obnovte systémové soubory systému Windows pomocí sfc scannow
- Obnova úložiště součástí Windows: Řešení
Odstraňování některých problémů se sítí
Někdy se po nastavení sítě vyskytnou problémy s přístupem ke složkám v místní síti. Jedním z možných problémů může být nesprávný síťový profil. Sám jsem na to narazil na svém počítači.
Po přeinstalování systému jsem vytvořil a nakonfiguroval lokální síť, ale můj počítač neviděl dva notebooky připojené k této síti. Z notebooku bylo možné bez problémů vstoupit do sdílené složky v počítači a počítač je vůbec neviděl.
Několikrát jsem zkontroloval všechna nastavení místní sítě a teprve potom jsem si všiml, že veřejná síť pracuje na mém počítači a ne v soukromé (domácí) síti, jako například u notebooků. Jak tento problém vyřešit?
- Přejděte do „Centra sítí a sdílení“, klikněte na „Poradce při potížích“.
- Vyberte sekci „Sdílené složky“, spusťte diagnostiku a řešení problémů.
- Na konci aplikace nabídne konfiguraci sítě jako soukromé.
- Použít tuto opravu hotfix a restartujte počítač.
Po provedení této operace můj počítač získal přístup ke sdíleným složkám na noteboocích v místní síti.
Problémy vznikají často v důsledku nesprávného nastavení sítě. V systému Windows 10 je možné obnovit výchozí nastavení sítě. Přejděte do části „Nastavení“, poté na „Síť a internet“, v části „Změnit nastavení sítě“ klikněte na „Obnovit síť“ a použijte výchozí nastavení sítě.
Mohou nastat další problémy, hledejte jejich řešení na internetu..
Závěry článku
Ve Windows můžete vytvořit místní soukromou (domácí) síť mezi počítači, organizovat výměnu dat pomocí sdílených složek a přistupovat k tiskárně. Na počítačích ve stejné síti lze instalovat různé nebo stejné operační systémy (Windows 10, Windows 8.1, Windows 8, Windows 7).
Související publikace:- Jak vytvořit skrytou složku ve Windows
- Jak změnit příponu souboru ve Windows
- Jak změnit písmeno jednotky v systému Windows
- God Mode ve Windows - God Mode
- Jak změnit velikost ikon plochy systému Windows